A 9 legjobb tipp a fényképezőgép összeomlásának elhárítására Android okostelefonon
Kiveszed a telefonodat, hogy lefotózz, csak azért, hogy összeomoljon, vagy egyáltalán ne működjön. Az kamera alkalmazás az Android-eszközökön végül is csak egy újabb alkalmazás, amely szintén problémákat okozhat. A kamera hirtelen összeomolhat, vagy a „Nem lehet csatlakozni a kamerához” hibaüzenetet jeleníthet meg. Bármi is legyen a hiba, megoldásokat szeretne, és most szeretné azokat. Az alábbiakban néhány hasznos megoldást találhat, amelyek remélhetőleg kijavítják a kamera összeomlását Android telefonokon.
tartalom
- 1 Hogyan lehet kijavítani a kamera összeomlását Androidon?
- 1.1 1. Indítsa újra a telefont
- 1.2 2. Vegye ki az akkumulátort
- 1.3 3. Törölje a Camera Apps gyorsítótár fájljait
- 1.4 4. Győződjön meg arról, hogy az alkalmazásai frissítve vannak
- 1.5 5. Távolítsa el az összes kameraalkalmazást
- 1.6 6. Hogyan indítsunk rendszert csökkentett módba
- 1.7 7. Ellenőrizze az engedélyeket
- 1.8 8. Cache partíció törlés
- 1.9 9. Gyári visszaállítás
- 1.10 Következtetés
Hogyan lehet kijavítani a kamera összeomlását Androidon?
1. Indítsa újra a telefont
Mielőtt bármilyen bonyolultabb javításba kezdene, mindig jó ötlet az alapokat félretenni az útból. Általában a telefon újraindítása a legvalószínűbb tanács, és ennek megvan az oka. Amikor újraindítja, lehetőséget ad a telefonnak az újrakonfigurálásra, így esetleg kijavítva a problémákat.
2. Vegye ki az akkumulátort
Ha problémái vannak a telefon újraindításával, megpróbálhatja kihúzni az akkumulátort is. Hagyja ki az akkumulátort néhány percig, hogy teljesen lemerüljön. Az idő lejárta után helyezze vissza az akkumulátort, és ellenőrizze, hogy a kameraalkalmazás most működik-e.

Is Read: 10 tipp az Android akkumulátorának élettartamának növelésére
3. Törölje a Camera Apps gyorsítótár fájljait
Az alkalmazás gyorsítótár-fájljainak törlése nem jó ötlet, de az is rossz, ha soha nem teszi meg. Mindezek az adatok felhalmozódnak, és idővel elavulnak. A kameraalkalmazás gyorsítótárának törléséhez lépjen a Beállítások > Alkalmazások > Alkalmazáskezelő > Kamera > Tárhely > Gyorsítótár törlése menüpontba.
4. Győződjön meg arról, hogy az alkalmazásai frissítve vannak
A probléma az is lehet, hogy egy telepített alkalmazásban van valamilyen hiba. A frissítések általában frissítést hoznak az ilyen jellegű problémákra. A telefonja olyan frissítést is kapott, amelyet soha nem vesz észre, és amely valamilyen inkompatibilitási problémákat okoz egy vagy több alkalmazással.
A Google Play alkalmazás megnyitásával ellenőrizheti, hogy valamelyik alkalmazásban van-e frissítés. Érintse meg a hamburger ikont a bal felső sarokban, és válassza a Saját alkalmazások és játékok lehetőséget. Ha valamelyik alkalmazás frissítésre vár, akkor azok lesznek az elsők a listán.
Is Read: Hogyan lehet letiltani az automatikus alkalmazásfrissítéseket Androidon
5. Távolítsa el az összes kameraalkalmazást
Nem szokatlan, hogy rosszul kódolt alkalmazással találkozunk. A kameraalkalmazások könnyen a rosszul kódolt alkalmazások közé tartoznak, és ez az oka annak, hogy a kameraalkalmazás problémákat okoz. Távolítson el minden harmadik féltől származó kameraalkalmazást, és ha az eltávolításról beszélünk, próbáljon meg gondolni arra az alkalmazásra, amelyet utoljára telepített a problémák megjelenése előtt.
Távolítson el minden harmadik féltől származó kameraalkalmazást, és ha az eltávolításról beszél, próbáljon meg gondolni arra, hogy melyik alkalmazást telepítette utoljára a problémák megjelenése előtt. Ha nem biztos benne, hogy melyik alkalmazás lehet az, próbáljon meg minél többet eltávolítani.
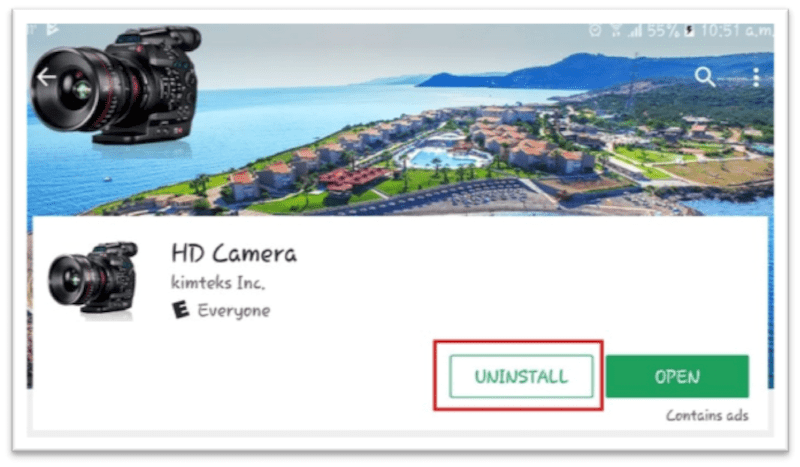
Ne aggódjon az alkalmazás elvesztése miatt, mert továbbra is megtalálhatja őket a Google Playen. Koppintson újra a hamburger ikonra, majd a Saját alkalmazások és játékok elemre. A Könyvtár lapon láthatja a telefonjára telepített összes alkalmazás előzményét.
Egyszerűen menjen végig a listán, keresse meg azokat, amelyeket el kellett távolítania, majd koppintson a Telepítés gombra az alkalmazás visszaállításához. Ha nem biztos abban, hogy ez egy alkalmazás, bármikor elindíthatja telefonját csökkentett módba is.
6. Hogyan indítsunk rendszert csökkentett módba
A Csökkentett mód egy olyan hibaelhárító eszköz, amellyel letilthatja az összes harmadik féltől származó alkalmazást a telefonon. Ha a csökkentett módba való indítás után észreveszi, hogy a kameraalkalmazás megfelelően működik, akkor egyértelműen egy harmadik féltől származó alkalmazás a tettes.
A bekapcsológomb lenyomásával és nyomva tartásával biztonságos módba indíthat. Tartsa lenyomva a kikapcsolás opciót, és néhány másodperc múlva megjelenik egy lehetőség a csökkentett módba való rendszerindításra. Érintse meg az OK gombot, és a bal alsó sarokban a biztonságos mód szavakat kell látnia. Ha ez a módszer nem működött, próbálkozzon a következővel.
Kapcsolja ki a telefont, és várjon körülbelül egy-két percet. Az idő letelte után nyomja meg és tartsa lenyomva egyszerre a hangerőcsökkentő és a bekapcsológombot. Amikor a képernyő világítani kezd, engedje el a bekapcsológombot, de ne engedje fel a hangerőcsökkentő gombot. A lezárási képernyő elérése után az összes gombot elengedheti.
Ajánlott: Hogyan lehet letiltani a biztonságos módot Androidon
7. Ellenőrizze az engedélyeket
Ha Android-eszközén a Marshmallow fut, győződjön meg arról, hogy a használt alkalmazás hozzáfér a kamerához. Nyilvánvalóan nem fog működni, ha nem tud hozzáférni. Ha meg szeretné nézni, hogy a kamerának van-e engedélye, lépjen a Beállítások > Alkalmazások > Kamera > Alkalmazáskezelő > Kamera > Engedélyek menüpontba, és ellenőrizze, hogy a kamera opció be van-e kapcsolva.
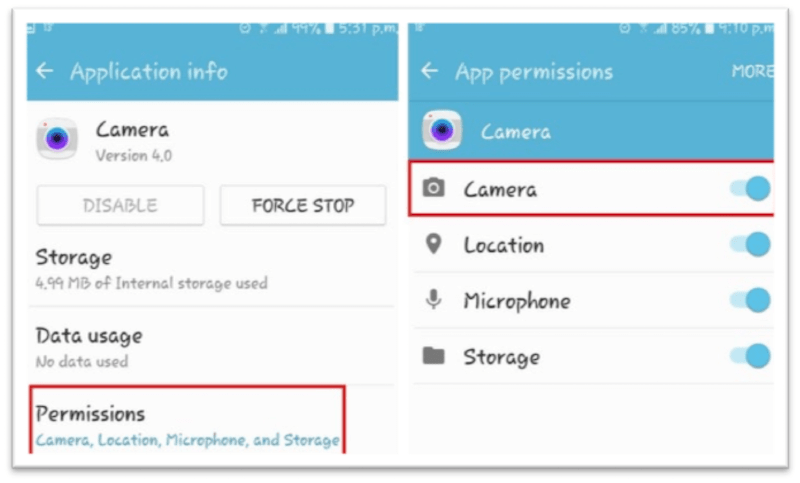
8. Cache partíció törlés
A gyorsítótár-partíció törléséhez Helyreállítási módba kell lépnie. Ezt egyszerűen megteheti, ha kikapcsolja Android-eszközét, és a telefon elindításához egyszerre nyomja meg a hangerő csökkentése és a bekapcsológombot.
Egy karbantartás alatt álló Androidot kell látnia. Az érintőképernyő nem fog működni, ezért a hangerőgombokat kell használnia a navigációhoz. Lépjen a Helyreállítási módba, és nyomja meg a bekapcsológombot az Enter opcióként.
Nyomja meg hosszan a bekapcsológombot, majd nyomja meg a hangerőnövelő gombot. Keresse meg a gyorsítótár-partíció törlése opciót, és miután kiemelte a lehetőséget, ne felejtse el megnyomni a bekapcsológombot a kiválasztásához.
9. Gyári visszaállítás
A gyári beállítások visszaállítása mindig az utolsó lehetőség. Ha mindent kipróbált, amit az ember ismer, és a probléma továbbra is fennáll, próbálja meg a gyári beállítások visszaállítását. A gyári beállításokat a Beállítások > Biztonsági mentés és visszaállítás > Görgessen le a Gyári adatok visszaállítása > Görgessen le, és érintse meg az Eszköz visszaállítása gombot.
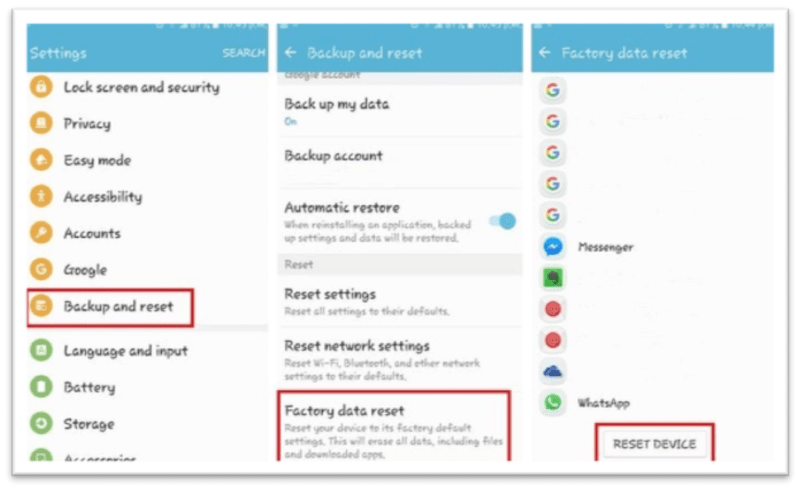
Következtetés
A fényképezőgép-problémák mindig bosszantóak, különösen akkor, ha fényképet kell készíteni, vagy fényképezni szeretne. A következő tippek segítségével megtudhatja, hogyan kezelje a kamera összeomlását Android rendszeren, amikor az megjelenik. Kihagytam egy általad használt módszert? Ossza meg gondolatait a megjegyzésekben.
Legfrissebb cikkek