A 2022-ben nem működő Google biztonsági mentés javítása
A hibás Google biztonsági másolatot hat különböző módszerrel javíthatja ki. Letilthatja a biztonsági zárakat, ellenőrizheti az internetkapcsolat működését, kijelentkezhet Google-fiókjából, majd újra bejelentkezhet. Az alkalmazás gyorsítótárát és adatait is törölheti. Végül frissítheti vagy újratelepítheti a Google Drive alkalmazást.
Nem túlzás azt állítani, hogy az adatok biztonsági másolatai lehetnek a legfontosabb dolgokat az Ön tulajdona a mai korban. Gyakorlatilag mindent tartalmazhatnak, ami a modern világban való eligazodáshoz szükséges: az Öné fontos dokumentumokat, az Kapcsolatok, és még a tiéd is jelszavakat és egyéb érzékeny információkat.
Ez az oka annak, hogy teljesen normális ilyennek lenni aggódik, ha a Google biztonsági másolata hibás. De ne aggódj, azért vagyok itt, hogy ne egyet, ne kettőt adjak, hanem hat különböző módszerrel próbálja kijavítani, hogy a Google biztonsági mentése nem működik.
tartalom
6 módszer a nem működő Google biztonsági mentés javítására
Ha vészhelyzetben van, és a Google Backup valamilyen módon nem működik, általában megoldhatja a problémát hat módszerrel: a biztonsági zárak letiltása, az internetkapcsolat biztosítása, a Google Fiók újbóli megadása, az alkalmazásadatok törlése, frissítése és a Google Drive alkalmazás újratelepítése.
Kapcsolja ki a biztonsági zárakat
Az első általa letiltja a biztonsági zárakat. Ez a telefon zárolására használt rendszerre vonatkozik, például a mintaEgy PINEgy ujjlenyomat, Vagy egy jelszó.
A biztonsági zárak azért fontosak védje a magánéletét és a megakadályozzák a jogsértőket ból ből fizikailag hozzáférni adataihoz. Előfordulhat azonban, hogy a Google Backup nem működik a bűnösök.
Biztonsági mentés előtt ill helyreállítása egy Google biztonsági másolatot az eszközén, először próbálja meg kikapcsolni a zárat. Vegye figyelembe, hogy ez a módszer inkább a sebtapasz megoldás. Ha működik, akkor ezt minden alkalommal meg kell tennie, amikor biztonsági másolatot kell létrehoznia vagy visszaállítania, ami kényelmetlen lehet.
Ennek ellenére, ha ki szeretné próbálni, akkor ezt a következő módszerrel teheti meg:
- Menj a telefonodhoz beállítások.
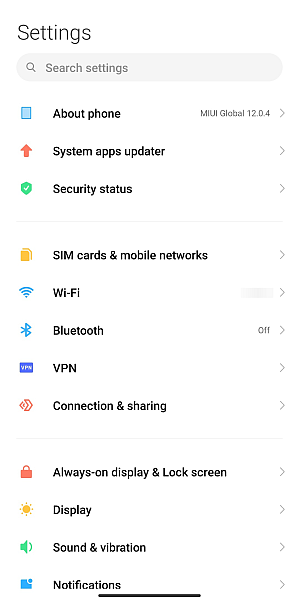
- Görgessen lefelé Jelszavak és biztonság. Ennek a szakasznak a pontos neve az adott telefonmárkától és -modelltől függően változhat.
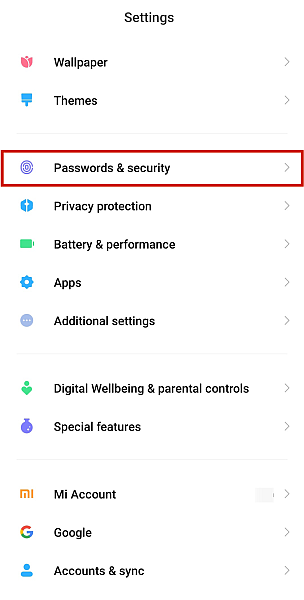
- Kapcsolja ki az összes zárat hogy bekapcsoltad.
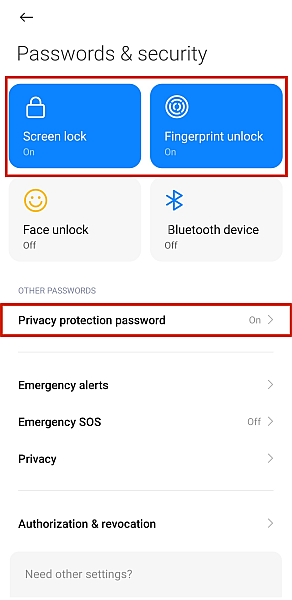
- Ha telefonja támogatja az alkalmazástitkosítást, tiltsa le azt is.
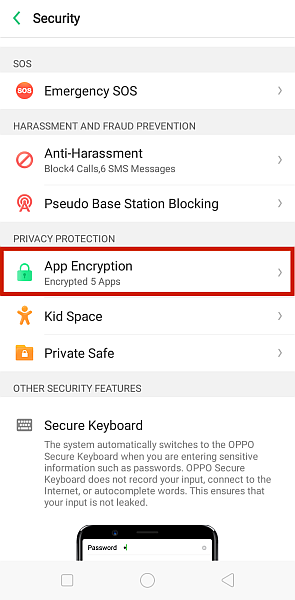
Győződjön meg arról, hogy internetje stabil
Ha az első módszer nem működött, akkor a probléma talán máshol van. Lehet, hogy ez egy tökmindegy, de akkor is megéri kihúzni a listáról.
Talán a probléma ilyen egyszerű nincs jó internetkapcsolata. Ha a kapcsolat rossz, a Drive nem tud csatlakozni a Google szervereihez, ami azt jelenti, hogy nem tudja szinkronizálni az adatait. Ez azt eredményezheti, hogy nem tudja használni a Google Backups szolgáltatást.
Ha ellenőrizni szeretné, hogy internetkapcsolata szerepet játszik-e ebben a hibában, kövesse az alábbi ellenőrzőlistát.
- Keressen egy stabil Wi-Fi kapcsolatot és csatlakozzon hozzá. A Wi-Fi mindig jobb, mint a mobil adatátvitel szinkronizáláskor.
- Ha azonban mobiladat-használatra van szüksége, győződjön meg arról, hogy a „Fájlok átvitele csak Wi-Fi-n keresztül” opció ki van kapcsolva, ellenkező esetben az adatok nem szinkronizálódnak. Ehhez lépjen a következőre: Google DriveKattintson az hamburger ikonra a bal felső sarokban, és érintse meg a lehetőséget beállítások.
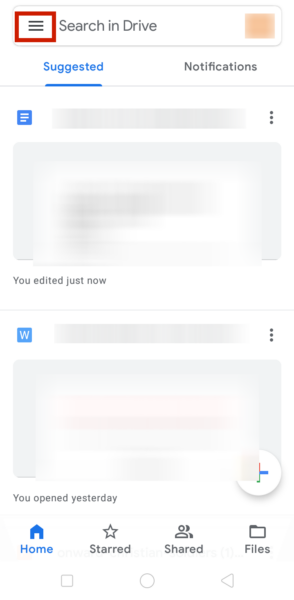
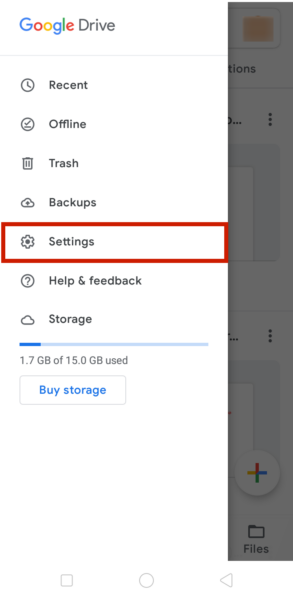
Kapcsolja ki a „Fájlok átvitele csak Wi-Fi-n keresztül” gombot, amely a alatt található adathasználat szakasz. Miután ezt megtette, indítsa újra a készüléket.
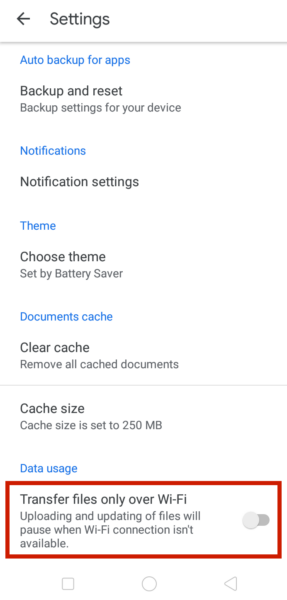
- Végül először győződjön meg arról, hogy eszköze szinkronizálni tud. Ehhez lépjen a következőre: Beállítások > Fiókok és szinkronizálás > Google. Válassza ki fiókját és győződjön meg arról, hogy a doboz mellett hajtás van egy pipa.
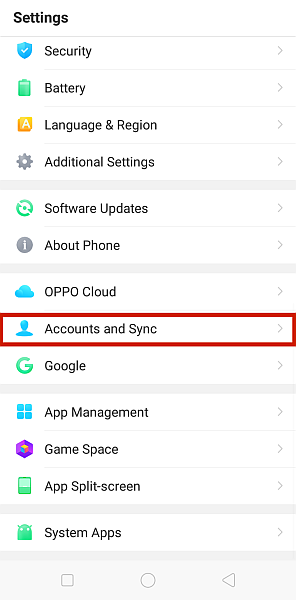
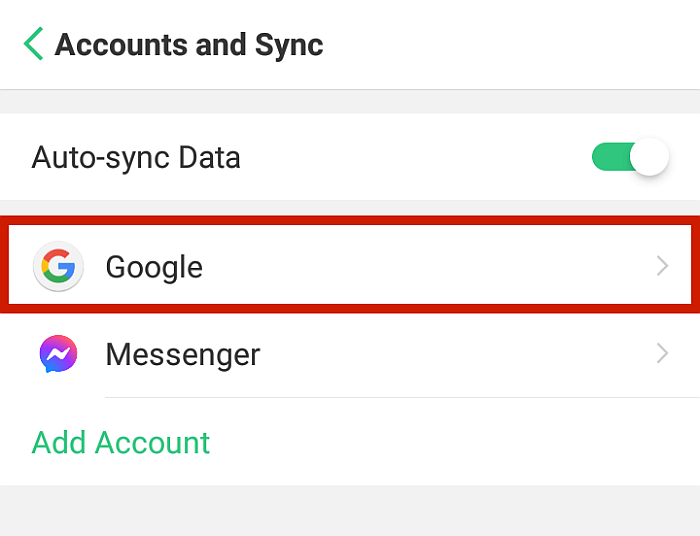
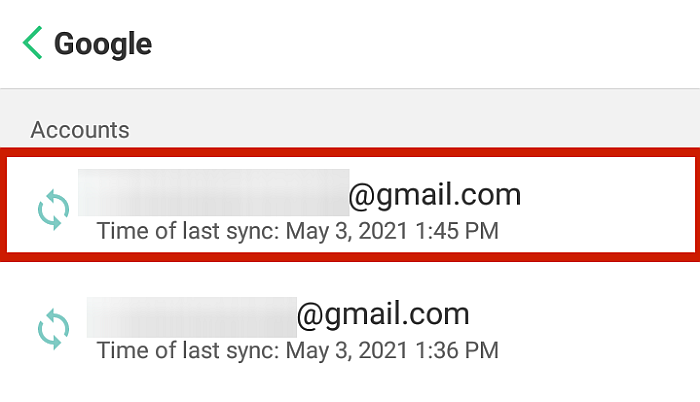
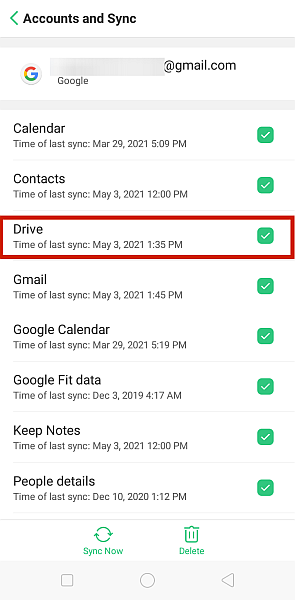
Adja meg újra a Google Fiók adatait
Néha, amiatt bogarak Vagy valami kisebb fennakadások a rendszerben előfordulhat, hogy a Google-fiókját meg kell erősíteni felfrissíti magát és engedélyezze a biztonsági mentés opciót. Ehhez időnként a Google Fiókjának kijelentkezése, majd ismételt bejelentkezése segít.
Ehhez kövesse az alábbi egyszerű lépéseket.
- Nyissa ki a telefonját beállítások. Görgessen le, és kattintson Fiókok és szinkronizálás.
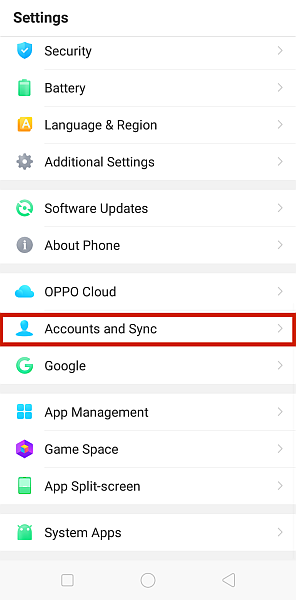
- Érintse Google.
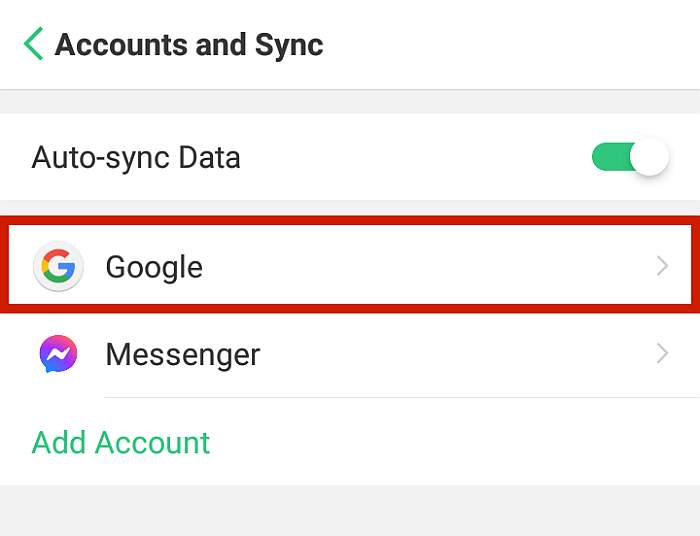
- Válassza a E-mail cím Google-fiókjához, amelyet újra be szeretne léptetni.
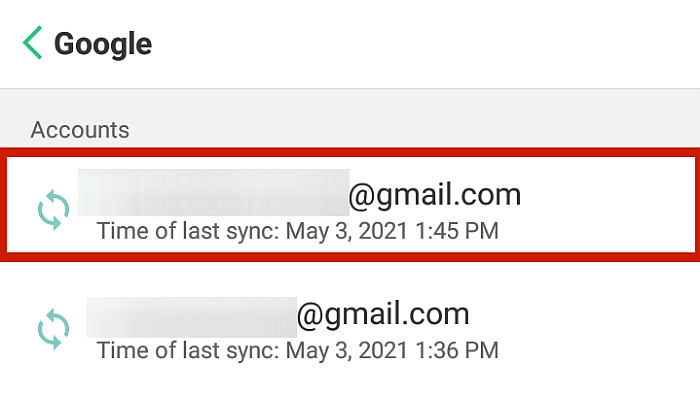
- A felület alján érintse meg a lehetőséget ‘Töröl‘ eltávolításához.
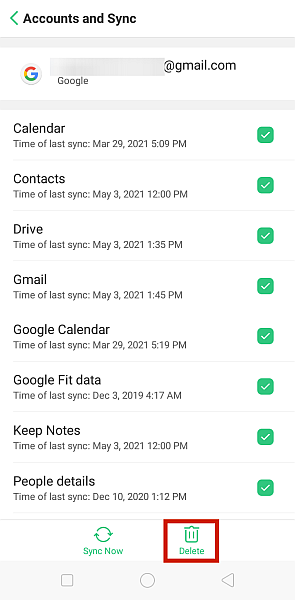
Ezt a lépést távolról is megteheti asztaláról, a Google Irányítópulton keresztül.
- Ugrás myaccount.google.com és a bejelentkezni a Google Fiókod.
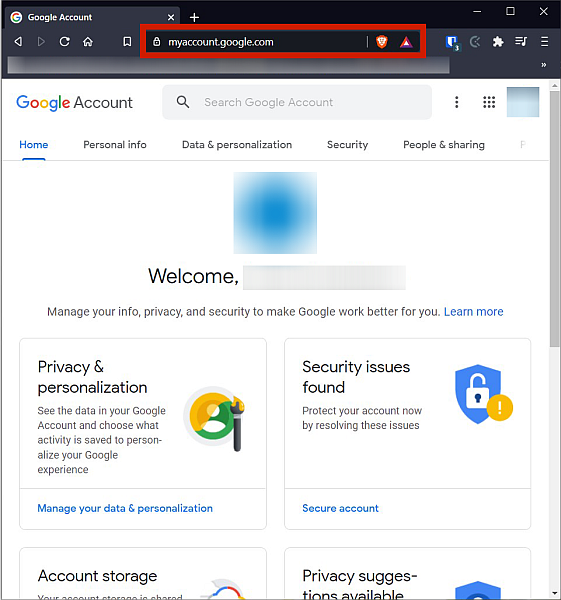
- Menj a Biztonsági lapot.
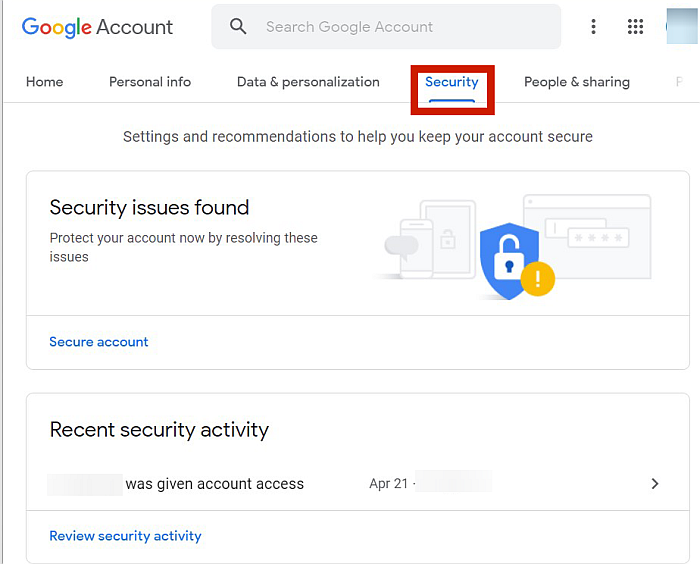
- Keresse meg az Eszközök részt, és érintse meg a Eszközök kezelése lehetőség az alján.
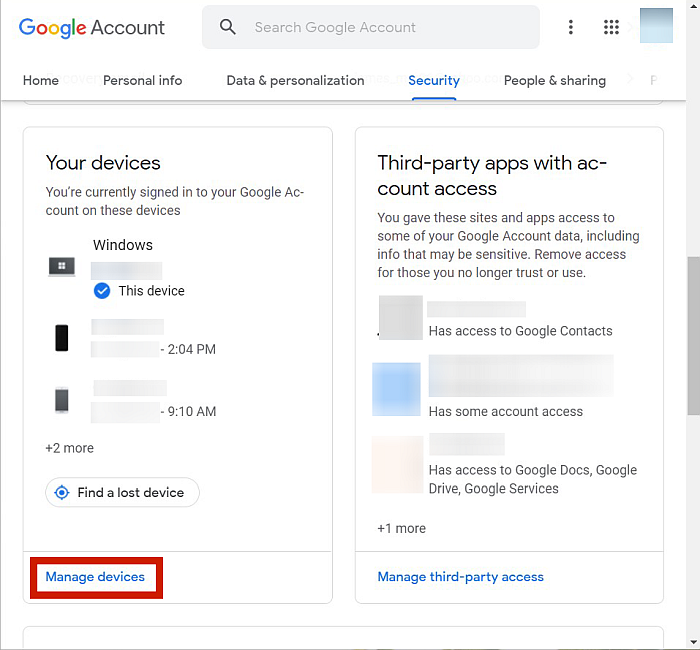
- Jelentkezzen ki minden olyan eszköz közül, amelyen be van jelentkezve Google Fiókja.
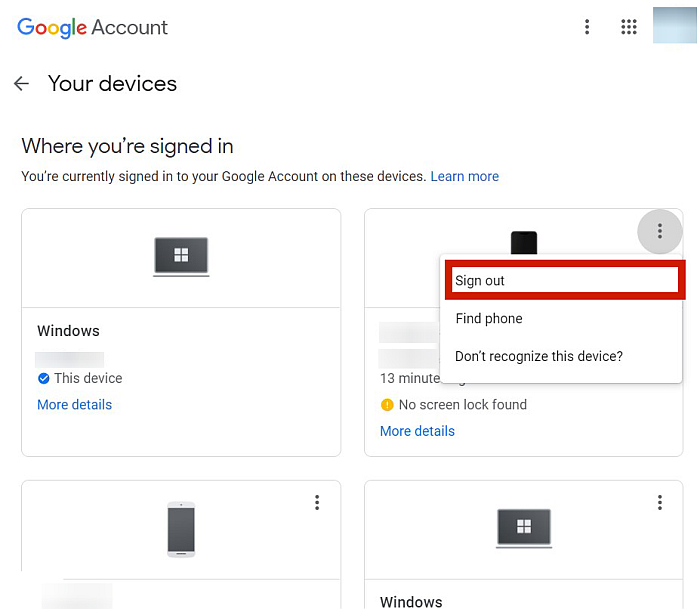
- Végül kattintson a profilképére az oldal jobb felső sarkában, és kattintson a gombra Jelentkezzen ki az összes fiókból. Ezzel biztosíthatja, hogy minden eszközön kijelentkezett Google Fiókjából.
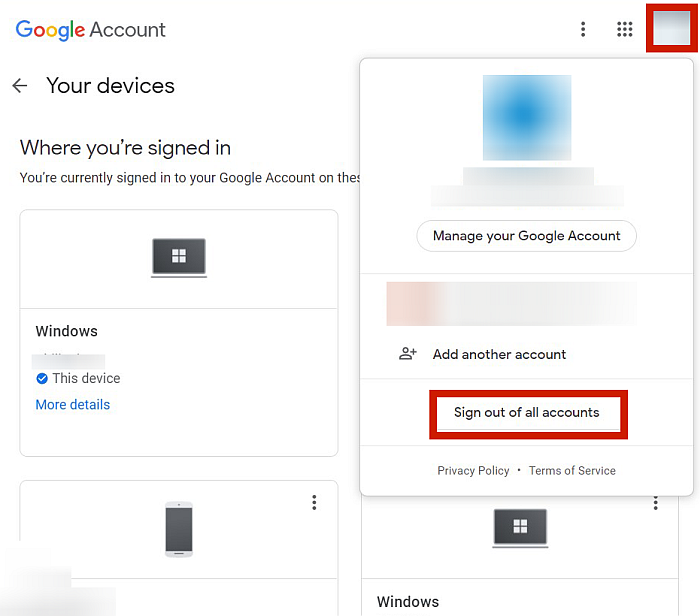
- Most már jelentkezz vissza Google-fiókját Android-eszközén, ahol biztonsági mentést szeretne készíteni vagy visszaállítani. Az eszközön elérhetőnek kell lennie a biztonsági mentés és visszaállítás lehetőségnek.

Törölje a Drive alkalmazás adatait
Néha az alkalmazás nem tud működni, mert az eltömődött a szükségtelen gyorsítótárazott adatokkal. Ha nem tisztította rendszeresen az alkalmazás gyorsítótárát, akkor előfordulhat, hogy ez olyan mértékben felhalmozódott, hogy megakadályozza a Google Backup megfelelő működését.
De ennek javítása egyszerű. Egyszerűen kövesse az alábbi folyamatot.
- Menj a telefonodhoz beállítások.
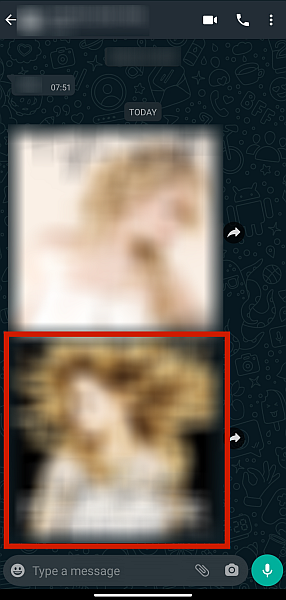
- Keresse meg az Alkalmazáskezelés részt vagy a Tároló rész a telefonjáról beállítások. A pontos hely a telefon márkájától és modelljétől függ. A dolgok megkönnyítése érdekében egyszerűen megteheti típusú Tárolás a Keresés fülre a Beállítások menüben.

- Miután megvan az alkalmazások listája, keresse meg Google Drive.
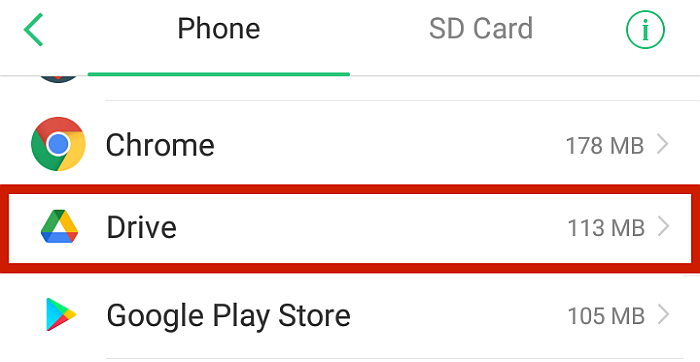
- Itt megtalálja a lehetőséget törölje az alkalmazás adatait or csak törölje a gyorsítótárat. Ha ‘gyorsítótár törlése’ elérhető, érintse meg azt. Ha nem, akkor nincs más dolga, mint törölni az alkalmazás adatait. Vegye figyelembe, hogy ez lesz mindent törölni a Drive alkalmazásban. Az Ön számára elérhető pontos lehetőségek az adott telefontól függően változnak.
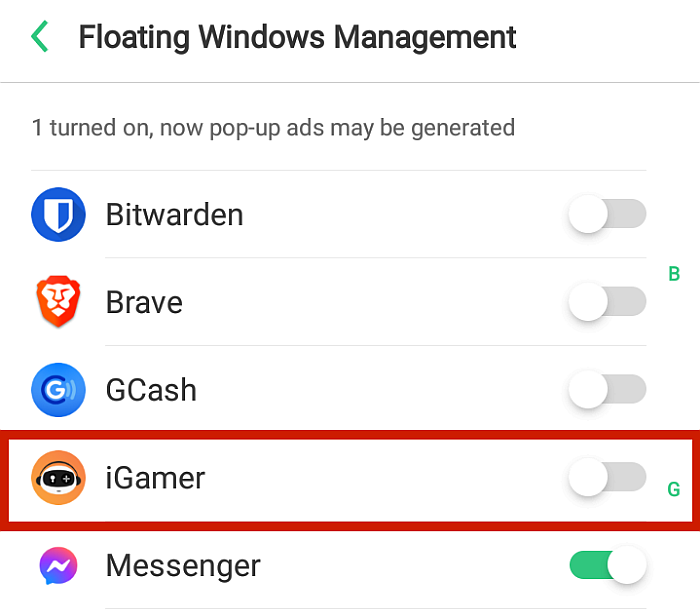
Ha elkészült, az összes szükségtelen gyorsítótár, amely problémákat okozhatott az alkalmazásban el kell tűnnie.
Frissítse a Google Drive-ot
Az alkalmazásfrissítések néha tartalmaznak kritikus adatok, amelyek javíthatják a problémákat hogy a régi verzió már megvolt, sőt segíti az alkalmazás gyorsabb működését. Ezenkívül az alkalmazásfejlesztők néha összeomlanak az alkalmazás régi verziójával, hogy a felhasználókat az újabb verzió letöltésére és telepítésére kényszerítsék.
ha te nem frissültek rendszeresen a Google Drive alkalmazásait, ez lehet hibás működést okozva. Ennek kijavításához néha csak frissítésre van szükség.
A Google Drive frissítéséhez egyszerűen tegye a következőket.
- Lépjen a Google Play Áruházba, és érintse meg a profilját, amely a kezelőfelület jobb felső részén található kör a fényképével vagy a kezdőbetűkkel.
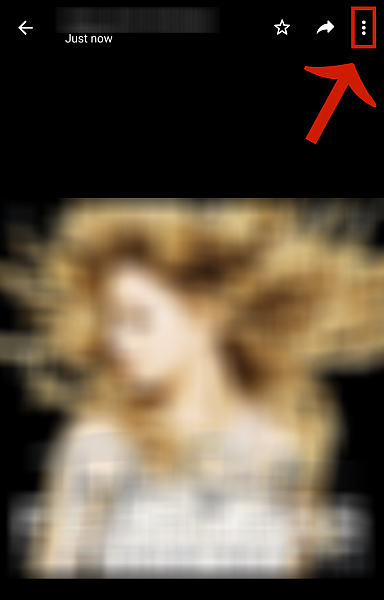
- A pop-art design, négy időzóna kijelzése egyszerre és méretének arányai azok az érvek, amelyek a NeXtime Time Zones-t kiváló választássá teszik. Válassza a ‘Saját alkalmazások és játékok.’
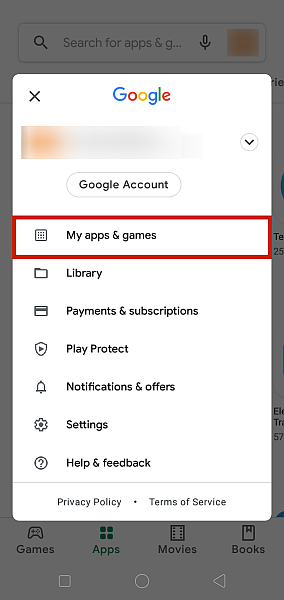
- Görgessen le a Google Drive-hoz. Kattintson frissítés ha az alkalmazáshoz elérhető eltávolított frissítés. Ha a gomb a „Megnyitás” feliratot jelzi, az azt jelenti, hogy az alkalmazás naprakész.
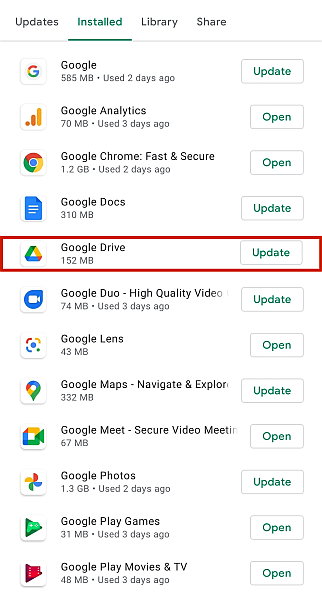
Telepítse újra a Google Drive-ot
A hibás telepítés is sok problémát okozhat az alkalmazás működésében. Ez azért fordulhat elő, mert a rossz internet kapcsolat a letöltési időszakban, és akár csak től is megtörténhet az alkalmazás frissítése.
A probléma megoldásához meg kell tennie távolítsa el, majd telepítse újra megfelelően a Google Drive-ot. A Google Drive-ot a következő módon távolíthatja el egyszerűen hosszan lenyomva a telefon kezdőlapjáról. Ezt hosszú úton is megteheti, azaz eltávolítja az alkalmazást a Beállítások menüben.
- Ugrás beállítások.
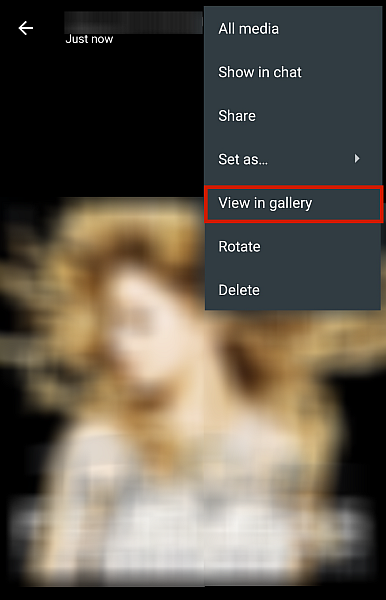
- Ugrás Alkalmazások kezelése or Tárolás. A pontos hely a telefontól függően változhat, ezért azt javaslom, hogy csak a Keresés lapon keressen rá a kifejezésre.

- Találj Google Drive az alkalmazások listájából, és válassza ki azt.
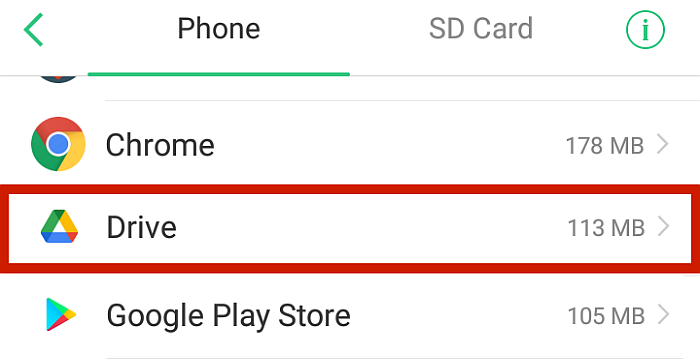
- Érintse Az alkalmazás törlése or Az App eltávolítása. Ezzel teljesen eltávolítja a Google Drive-ot a telefonjáról.

- A Google Drive újratelepítéséhez egyszerűen nyissa meg a Play Áruház és a kattintson a keresősávra.

- típus Google Drive a keresősávon és érintse meg az első eredményt.

- Kattints felszerel az alkalmazás újratelepítéséhez a telefonra.

GYIK
Rossz a Google biztonsági mentésének kényszerítése Androidon?
Nem, nem rossz erőltetni a Google biztonsági mentést a készülékén. A kényszerített biztonsági mentés egyszerűen egy manuális Google Drive biztonsági mentés, ahol a felhasználó kéri a biztonsági mentést az alkalmazás által biztosított automatikus ütemezések helyett.
Hogyan kényszeríthetek ki egy Google biztonsági mentést Androidon?
Kényszerítheti a Google biztonsági mentést Androidon a következő címen: Beállítások > Fiókok > Google > Biztonsági mentés > Biztonsági mentés most. Vannak azonban olyan esetek, amikor ez a funkció nem érhető el. Ennek megoldására hat egyszerű javítást kínáltam, amelyeket követhet.
A Google biztonsági mentés nem működik – javítva!
Gyakran megterhelő élmény, ha a Google Backup nem működik, de én biztosítottam hat egyszerű módszer hogy kijavíthassa a probléma leggyakoribb kiváltó okait.
Ahogy fentebb említettük, letilthatja a biztonsági zárakat, ellenőrizheti az internetkapcsolat működését, újra beléphet Google-fiókjába, törölheti az alkalmazás adatait, és frissítheti vagy újratelepítheti a Google Drive alkalmazást.
Tetszett ez a cikk? Melyik módszer vált be a legjobban az Ön számára? Tudassa velünk az alábbi megjegyzésekben!
Legfrissebb cikkek