A webhelybiztonsági tanúsítvány hibájának javítása a böngészőben
Gyakran találkozunk ilyen hibákkal – „Probléma van ennek a webhelynek a biztonsági tanúsítványával‘,’A kapcsolatod nem privát‘,’A webhely biztonsági tanúsítványa nem megbízható‘ vagy ‘Nem lehet ellenőrizni a webhely azonosságát. A webhely tanúsítványa érvénytelen” internetes böngészés közben. Ez általában akkor fordul elő, ha egy SSL-tanúsítvánnyal rendelkező webhelyhez próbál hozzáférni, és a böngészője nem tud biztonságos kapcsolatot létrehozni. Az SSL a Secured Socket Layer rövidítése. Megvédi a felhasználói adatokat, például jelszavakat és egyéb bizalmas információkat a banki, közösségi és levelező webhelyeken.
Az ilyen jellegű hibák előfordulásának 6 lehetséges oka van. Ezek lejárt tanúsítványok, rossz gazdagép, önaláírt tanúsítványok, nem megbízható gyökértanúsítványok, SSL-tanúsítványok visszavonása vagy SSL-tanúsítványok rögzítése. Most megvitatunk néhány aktívan használt módszert a webhely biztonsági tanúsítványával kapcsolatos probléma megoldására.
tartalom
- 1 A webhely biztonsági tanúsítvány hibája javításának módjai
- 1.1 1. Dátum és idő
- 1.2 2. Antivírus
- 1.3 3. Érvénytelen gyorsítótár és cookie-k
- 1.4 4. Tűzfal
- 1.5 5. böngésző
- 1.6 SSL beállítások a Google Chrome-hoz
- 1.7 SSL beállítások Internet Explorerhez
- 1.8 6. Tanúsítványok importálása a böngészőbe
- 1.9 Beállítások a Google Chrome-hoz
- 1.10 Beállítások Mozilla Firefoxhoz
- 1.11 Egy másik módszer
- 1.12 Következtetés
A webhely biztonsági tanúsítvány hibája javításának módjai
Megbeszéljük az SSL-kapcsolati hibákkal kapcsolatos problémák megoldásának minden lehetséges módját.
1. Dátum és idő
Ez az egyik leggyakoribb oka annak, hogy SSL-kapcsolati hibánk van. A Windows operációs rendszer néha rossz dátummal és időponttal működik, és nem törődünk a javítással. Tegyük fel, hogy 2019-ben böngészik egy SSL-védett webhelyen, miközben a számítógépén feltüntetett dátum 2001. A továbbiakban a böngésző nem tudja ellenőrizni a webhely tanúsítványait, és ilyen hibákat kap. Az ilyen jellegű problémák elkerülése érdekében mindig ellenőrizze az időt és a dátumot.
2. Antivírus
Egy ideig a víruskereső blokkolhatja a különböző alkalmazások vagy SSL-tanúsítványok elindítását. Ez bosszantó lehet, de a víruskereső alkalmazás ezt szándékosan teszi, hogy megvédje a számítógépét. Az adott webhely használatához ideiglenesen kikapcsolhatja a víruskeresőt annak eléréséhez.
3. Érvénytelen gyorsítótár és cookie-k
Néha a gyorsítótár és a cookie-k is problémákat okozhatnak az SSL-kapcsolatokkal kapcsolatban a webböngészőben. Ezért jobb, ha a munka végeztével törli a gyorsítótárat és a cookie-kat a böngészőből. Törlésük nem törli mentett jelszavait és fiókinformációit.
A gyorsítótár törléséhez nyissa meg a böngészőt, és nyomja meg a gombot ctrl+shift+del a billentyűzetedről. Ez átirányítja Önt a böngészési előzmények ablakba. Kizárhatja a sajátját böngészési előzmények ha szeretné, és nyomja meg Böngészési adatok törlése, törli az összes gyorsítótáradatot a Chrome-ból, és megvédheti Önt az ilyen hibáktól.
4. Tűzfal
Egyes esetekben az operációs rendszer tűzfala elutasít és blokkol bizonyos kéréseket egy érvénytelen SSL-lel rendelkező webhelyről. A lehető legjobb okok miatt kerülje az ilyen webhelyek elérését. De ha valóban szükséges, akkor egy pillanatra kikapcsolhatja a tűzfalat, hogy ellenőrizze. Ha végzett az oldallal, feltétlenül kapcsolja be a tűzfalat. Így teheti meg.
1. lépés: Indítsa el a Vezérlőpultot, és navigáljon ide Rendszer és biztonság.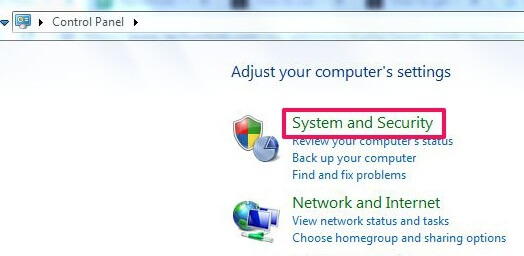
2. lépés. Az új ablakban keresse meg a Windows tűzfal és kattintson rá a tűzfalbeállítások eléréséhez.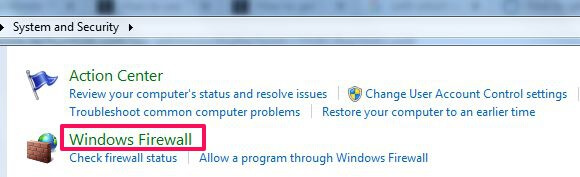
4. lépés Most kattintson a gombra Kapcsolja be vagy ki a Windows tűzfalát a bal oldali sávon.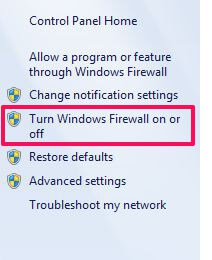
5. lépés Ezt követően lesz egy otthoni vagy munkahelyi hálózat és egy nyilvános hálózat alapú tűzfal. Kikapcsolhatja a tűzfalat a WiFi kapcsolat alapján, és kiválaszthatja OK a beállítások alkalmazásához.
5. böngésző
A böngészője megkerülheti az SSL biztonsági hibát is. Több böngészőben számos beállítás található, amelyek elegendő beállítást biztosítanak a tanúsítványhibák elkerülése érdekében.
SSL beállítások a Google Chrome-hoz
Lépés 1. Nyissa meg a Google Chrome-ot, kattintson a 3 függőleges pont ikonra a menü megnyitásához. 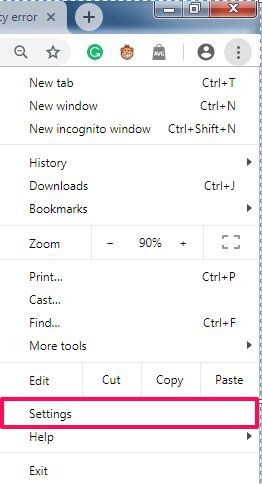
Lépés 2. navigáljon beállítások, válassza ki, és egy új beállítási ablak jelenik meg.
Lépés 3. Görgessen le egészen a Részletes, kattintson rá a speciális beállítások kibontásához.
Lépés 4. Keresése Nyissa meg a proxy beállításait a rendszer kategória. Válassza ki, és egy új ablak jelenik meg a képernyőn, melynek neve Internet tulajdonságai.
Lépés 5. Most válassza ki a Tartalom fülre az új ablakban, és kattintson a gombra SSL állapot törlése az SSL gyorsítótár törléséhez. Próbáld meg újratölteni az oldalt.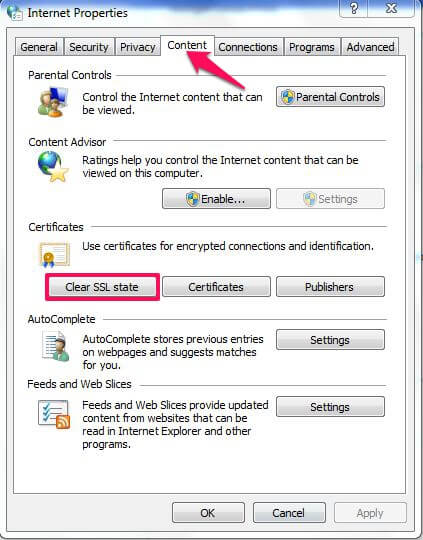
SSL beállítások Internet Explorerhez
Lépés 1. Nyissa meg az Internet Explorert, és lépjen a következőre Eszközök menüt, és válassza Internet Options.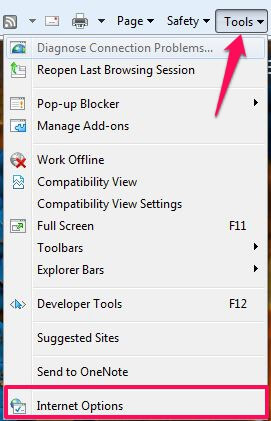
Lépés 2. Keresse meg a Részletes fülre, és navigáljon a Biztonság alatti szakaszt.
Lépés 3. Most törölje a jelölőnégyzet jelölését a letiltásához Ellenőrizze a szerver tanúsítványának visszavonását a képen látható módon.
Lépés 4. Kattints a OK gombot, majd indítsa újra a böngészőt, most keresse meg az SSL webhelyeket, és hibátlanul fog működni.
6. Tanúsítványok importálása a böngészőbe
Bizonyos esetekben, ha rendelkezik egy adott webhely tanúsítványával, amelyhez nem tud hozzáférni. Ebből a célból importálhatja a böngészőbe a számítógépéről. Ezek a tanúsítványok kis adatfájlok, amelyek segítenek titkosított munkamenetek létrehozásában a böngésző és a szerver között.
A webhely biztonsági tanúsítványának hibáinak kiküszöböléséhez kövesse az alábbi lépéseket a tanúsítvány böngészőbe való importálásához.
Beállítások a Google Chrome-hoz
Lépés 1. Nyissa meg a Google Chrome-ot, érintse meg a függőleges 3 pontot, és válassza ki beállítások.
Lépés 2. Nyissa meg az ablak végét, és válassza ki Részletes a Chrome speciális beállításainak bővítéséhez.
Lépés 3. A kibontott ablakban, alatt Adatvédelem és biztonság talál Tanúsítványok kezelése választási lehetőség. Kattintson rá a megnyitásához tanúsítványok ablak. 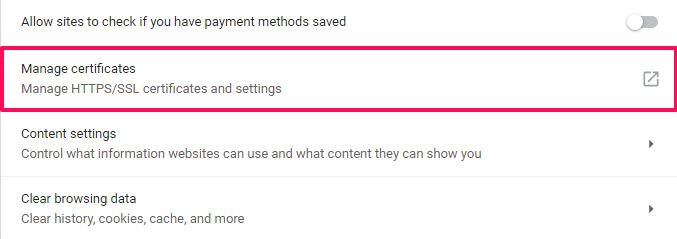
Lépés 4. Kattints a import gombot az új ablakban, hogy böngésszen a meghajtóról a Tanúsító hatóságok (CA) által kiadott tanúsítványt.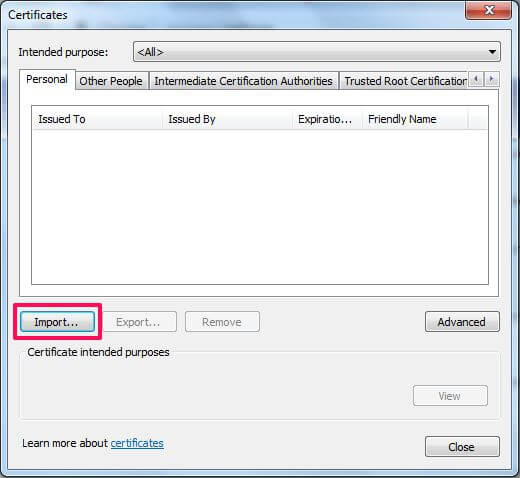
5 lépés. Most, indítsa újra a Chrome böngészőt hogy tükrözze a változásokat.
Beállítások Mozilla Firefoxhoz
Lépés 1. Nyissa meg a Mozilla Firefoxot, és kattintson a gombra Hamburger ikon a jobb felső sarokban a böngésző menü megnyitásához.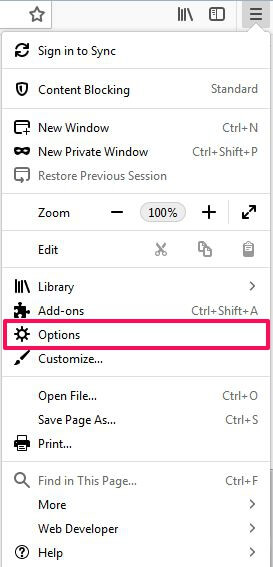
Lépés 2. választ Opciók menüből a böngésző beállítási ablakába visz.
Lépés 3. A beállítások ablakban 5 általános beállítási kategória található, válassza ki Adatvédelem és biztonság.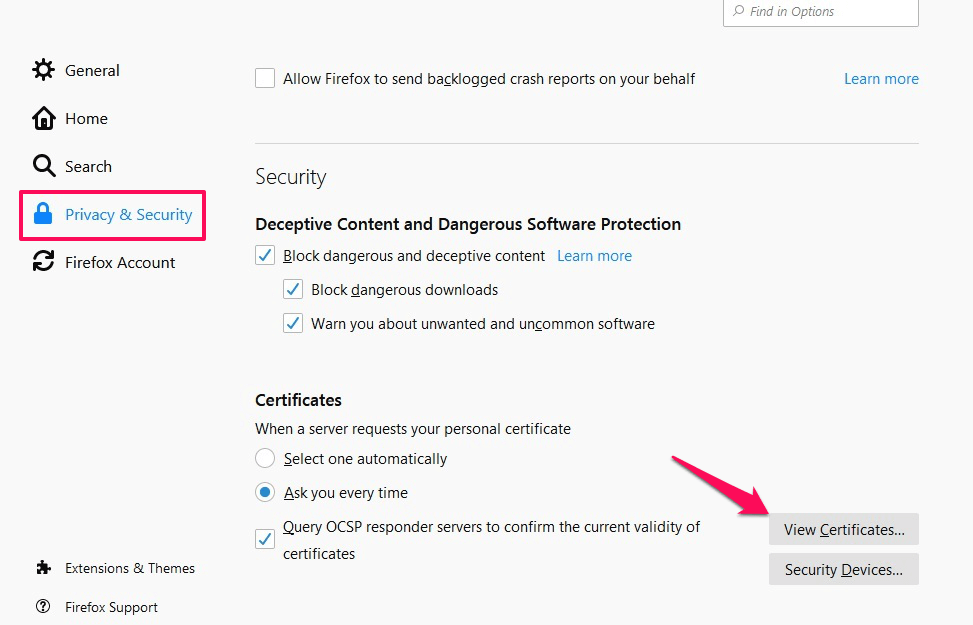
Lépés 4. Alatt Adatvédelem és biztonság, navigáljon tanúsítványok alatt Biztonság részt, és kattintson rá Tanúsítványok megtekintése…
Lépés 5. Kattints a Importálás… az ablakban a rendszer tanúsítványainak a böngészőhöz való hozzáadásához válassza a lehetőséget OK és indítsa újra a Firefoxot a módosítások végrehajtásához.
Egy másik módszer
Ha a webhely SSL-tanúsítványa lejárt vagy már nem érvényes, akkor megteheti fizikailag manipulálni az URL-t az SSL hiba kiküszöbölésére. Azáltal, hogy eltávolítja a „S” tól ‘https://’ általában megszakítja a biztonságos kapcsolatot a böngésző és a szerver között, és ez a HTTP-verzió megnyitásával működik, feltéve, hogy a webhely nem rendelkezik átirányítással a HTTPS-verzióra.
Ügyeljen azonban arra, hogy ne adjon meg olyan fontos információkat, mint a bankszámlák, bank-/hitelkártya-számok, amikor a nem biztonságos webhelyet használja, mert előfordulhat, hogy nem biztonságos.
Is Read: Miért nem hibernálja a laptopját?
Következtetés
Mostantól a biztonsági tanúsítványhiba megszakítása nélkül böngészhet az SSL webhelyek között. De van egy egyszerű kivétel, bizonyos esetekben a tulajdonos nem újítja meg a webhelyek tanúsítványait. Ezért ebben a forgatókönyvben nem sok mindent tehetünk a HTTP-verzió használatán kívül (ha nincs átirányítás a HTTPS-re). A böngésző nem tud hozzáférni egy lejárt tanúsítvánnyal rendelkező webhelyhez, ezért nem tehetünk mást, mint a Vissza a Biztonsághoz gombra kattintva, és biztosítjuk a biztonságos böngészést.
Ellenkező esetben ezek a folyamatok nagyon egyszerűek, és hatékonyan javítják a tanúsítványhibákat az összes böngészőben, minden platformon, például Windowson, Androidon stb. Remélem, ez a cikk segített a probléma megoldásában. Kérjük, ossza meg velünk, ha bármilyen más hibaelhárítása van, az alábbi megjegyzések részben.
Legfrissebb cikkek