Javítva: A Touch ID nem aktiválható ezen az iPhone-on
Ha ezt a cikket olvassa, akkor valószínűleg hirtelen leállt a Touch ID az iPhone-on. A következő értesítést vagy előugró ablakot kapja – ‘A Touch ID nem aktiválható ezen az iPhone-on” amikor újraindítja vagy újraindítja iOS-eszközét? Nos, tudok segíteni, ahogy ott jártam. Nemrég szembesültem ezzel a problémával, és néhány módszerrel megpróbáltam megoldani, végül az egyik varázslatként működött. Ebben az oktatóanyagban megemlítettem azokat az egyértelmű lépéseket, amelyeket a Touch ID aktiválásának megakadályozására használtam az iPhone-problémában.
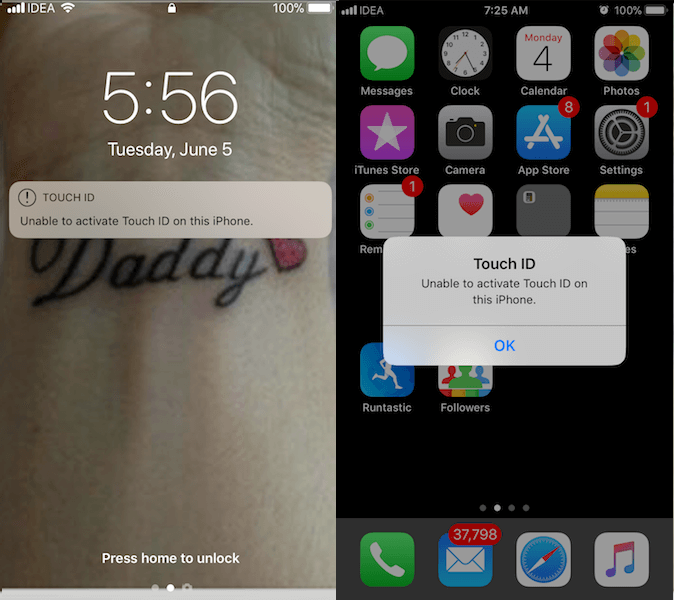
Az alább ismertetett módszer akkor működött nálam, amikor senki más nem. Szóval egészen biztos vagyok benne, hogy neked is működni fog. Most ugorjunk a lépcsőhöz, jó?
Nem lehet aktiválni a Touch ID-t ezen az iPhone-on – 5/5S/6/6S/7/7 Plus/8/8 Plus
Amikor megkapja ezt az értesítést, a következőket is figyelembe veszi:
- Lépjen a Beállítások > Érintőazonosító és jelszó > menüpontra Új ujjlenyomat hozzáadása… szürkén jelenik meg, és nincs ott ujjlenyomat.
- Az összes lehetőség alatt Touch ID használata ehhez letiltásra kerül. Amikor megpróbálja engedélyezni őket, hibaüzenetet fog kapni.
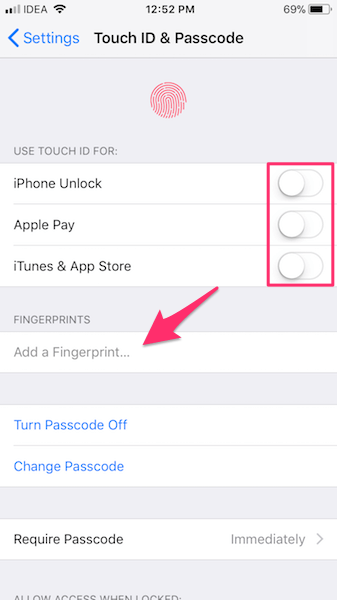
A Touch ID újraindításához próbálja meg a következő lépéseket:
1. Kapcsolja ki a jelszót. Ezt a Beállítások > Touch ID és jelszó > Adja meg a jelkódot > Jelszó kikapcsolása > Adja meg jelszavát > Kikapcsolás > Írja be újra a jelszót menüpontot.

2. Most kapcsolja ki iOS-eszközét. Körülbelül 5 percig kikapcsolt állapotban tartottam.
3. Ezután kapcsolja BE.
4. Ismét menjen ide Érintse meg az ID és a jelszó elemet és engedélyezze a jelszót a gomb megérintésével Kapcsolja be a kódot.
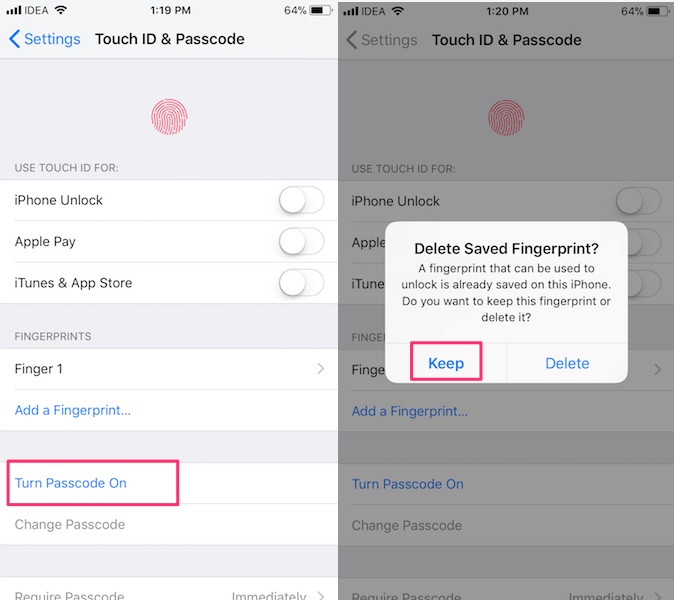
5. A következő felugró ablakban válassza a lehetőséget Tart hogy ne kelljen újra beállítania és beolvasnia az ujjlenyomatát.
6. A következő lépések egy jelszó létrehozását kérik. Beállíthat 4 vagy 6 számjegyű jelszót vagy egyéni alfanumerikus kódot.

7. Az én esetemhez hasonlóan Apple ID jelszót is kérhet. Ha igen, írja be a sajátját, és koppintson a gombra folytatódik.
8. Számomra a kéttényezős hitelesítés engedélyezését is kérte. Ha Ön is megkapja, akkor érintse meg a Folytatás gombot, és a következő képernyőn válassza ki az ellenőrzést, majd koppintson a gombra Következő a jobb felső sarokban.
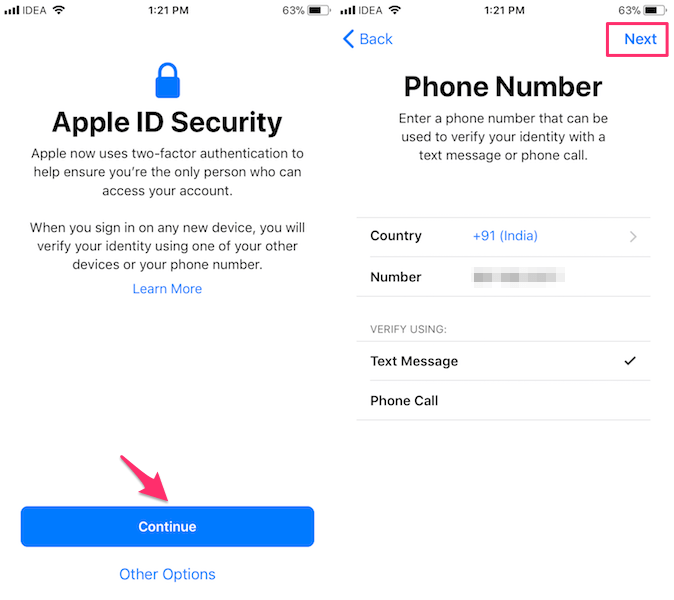
9. Végül írja be a telefonszámán vagy e-mail azonosítóján kapott ellenőrző kódot, és már kész is.
Ezzel a Touch ID a megszokott módon kezd működni. Feltéve, hogy a Touch ID hardver nem sérült, ezek a lépések megoldják a problémát az iOS 10 vagy újabb rendszeren futó iPhone-ok esetében. Ha továbbra is problémába ütközik, azt javasoljuk, hogy ellenőriztesse eszközét az Ön tartózkodási helye közelében lévő hivatalos Apple szervizközpontban.
Legfrissebb cikkek