A DNS-gyorsítótár törlése Windows és Mac rendszeren – AMediaClub
Néha előfordul, hogy számítógépen végzett munka közben nem tud elérni bizonyos webhelyeket, IP-címeket, vagy egyéb, internettel kapcsolatos problémákkal szembesülhet. Mindezen problémák megoldásának legjobb módja a DNS-gyorsítótár visszaállítása vagy törlése.
Ezzel a DNS helyreáll, és az esetlegesen felmerülő problémák is megszűnnek. Ezt követően használhatja az internetet, vagy elérheti azt a webhelyet, amely esetleg korábban nem töltődik be. A DNS-gyorsítótár kiürítéséhez kövesse a Windows és a Mac esetében is említett lépéseket.
tartalom
Mi az a DNS-gyorsítótár?
A DNS-gyorsítótár az összes webhely domain nevének, IP-címének és a rendszeren elmentett rekordjainak tárolása. Ez a gyorsítótár időnként elavulttá válhat, mivel a kiszolgáló vagy az IP-címek időről időre változhatnak, és ha a DNS-gyorsítótár rekordjaiból ér el bármely webhelyet, az DNS-hibát jelezhet. A problémák megoldásához törölje vagy öblítse ki a DNS-gyorsítótárat a webhely vagy az internetkapcsolat helyreállításához.
Öblítse ki a DNS-gyorsítótárat
Itt megtalálja azokat a lépéseket és módszereket, amelyek segítségével törölheti, törölheti vagy visszaállíthatja a DNS-gyorsítótárat a parancssor és a parancsok használatával.
Törölje a DNS-gyorsítótárat a Windows rendszerben
A DNS-gyorsítótárat a Windows parancssorából ellenőrizheti. típus ipconfig / displaydns és válassza az Enter billentyűt. Ezután a parancsképernyő megjeleníti az összes DNS-t, amely jelen van a rendszerben, és görgetve megtekintheti őket.
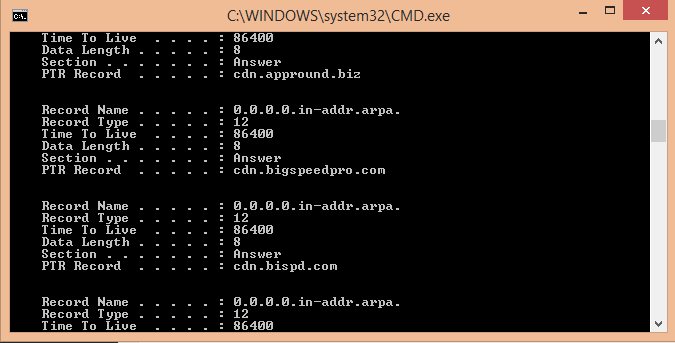
Most a DNS-gyorsítótár törléséhez vagy törléséhez: –
- nyomja meg Windows + R gombot a Run program megnyitásához. Most írja be a CMD-t a futtató programba, és nyomja meg a gombot OK.
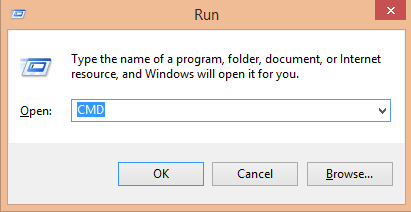 Vagy nyomja meg Windows + X gombot és a menüből válassza ki Parancssor adminisztrátor.
Vagy nyomja meg Windows + X gombot és a menüből válassza ki Parancssor adminisztrátor.
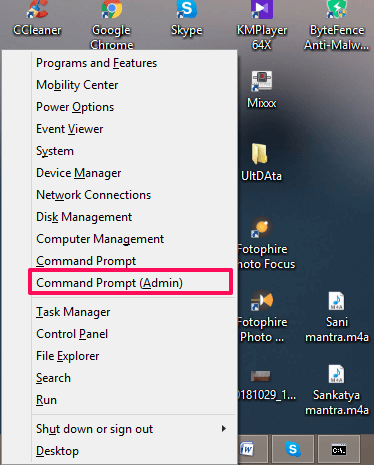
- Ez megnyitja a parancssori ablakot, ahonnan kiürítjük az összes DNS-gyorsítótárat. A parancssorba írja be a megadott parancsot, pl ipconfig /flushdns és nyomja meg az entert a billentyűzeten.
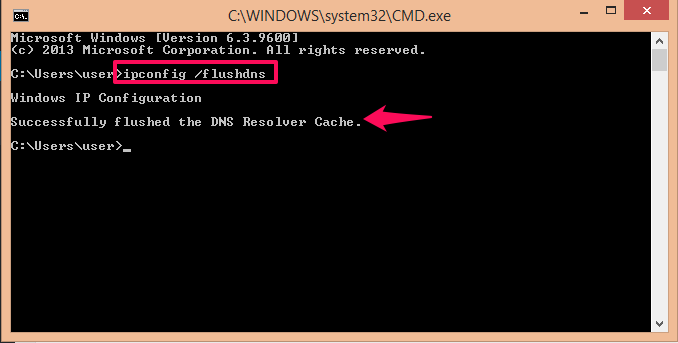 Az Enter megnyomása után a parancsképernyőn megjelenik az üzenet Windows IP konfigurációk és utána egy üzenet, amely szerint Sikeresen kiürítette a DNS-feloldó gyorsítótárat.
Az Enter megnyomása után a parancsképernyőn megjelenik az üzenet Windows IP konfigurációk és utána egy üzenet, amely szerint Sikeresen kiürítette a DNS-feloldó gyorsítótárat.
Ha ez az üzenet megjelenik, az azt jelenti, hogy a DNS-feloldó gyorsítótár kiürült vagy törlődött. Ez a módszer minden verziónál működik, legyen az 7,8,8.1, 10, XNUMX vagy XNUMX.
Törölje a DNS-gyorsítótárat a Chrome-ban
Ha a problémák továbbra is fennállnak a Windows DNS-gyorsítótárának törlése után, próbálja meg törölni a DNS-t a Chrome böngészőből.
- Nyissa meg Chrome böngészőjét, és írja be az URL-be króm: // net-belső / # dns és nyomja meg az enter billentyűt.
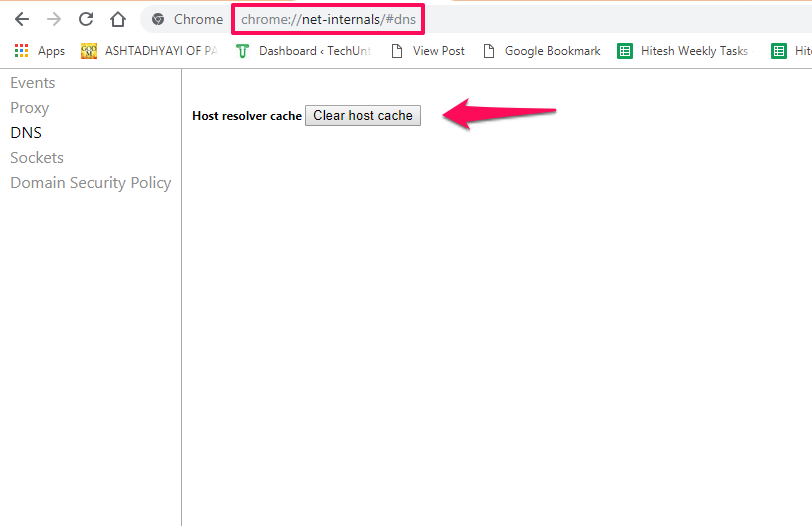
- Ezzel megnyílik a Host Resolver for DNS. Itt látni fogja a lehetőséget A gazda gyorsítótárának törlése. Kattintson rá, és törli a DNS-feloldó gyorsítótárát a Chrome böngészőhöz.
Is Read: Jelszavak exportálása a Chrome-ból
Állítsa vissza és ürítse ki a DNS-gyorsítótárat a Mac rendszerben
Az itt említett parancs a macOS Sierra-ra vonatkozik.
- Nyisd ki terminál.
- Most írja be sudo killall -HUP mDNSResponder; alvás 2; echo macOS DNS-gyorsítótár visszaállítása és nyomja meg az enter billentyűt.
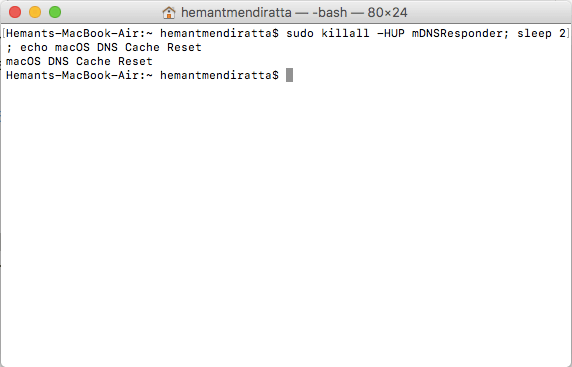
A parancs sikeresen végrehajtásra kerül, és látnia kell: „macOS DNS-gyorsítótár visszaállítása”. Ezzel visszaállítja a DNS-gyorsítótárat a macOS Sierra rendszeren.
Csomagolta
Ez volt a legegyszerűbb módszer a DNS-gyorsítótár visszaállítására és kiürítésére Windows és macOS rendszeren. Abban az esetben, ha Chrome böngészőt használ, és még a számítógépes DNS törlése után is problémái vannak, akkor választhatja a DNS-gyorsítótár törlését a Chrome böngészőből, majd újra megnyithatja ugyanazt a webhelyet. Bármilyen kérdés esetén nyugodtan írjon alább.
Legfrissebb cikkek