Gmail billentyűparancsok – Engedélyezésük és produktívabbá tételük
Több mint egymilliárd felhasználójával a Gmail az első választás mindenki számára, aki e-mail szolgáltatást keres. Ezt szem előtt tartva kínálunk Önnek praktikus Gmail billentyűparancsokat, amelyek segíthetnek abban, hogy több legyen termelő. A Gmail billentyűparancsai nem működnek az Ön számára? Ne fáradjon tovább, tájékoztatni fogjuk Önt arról, hogyan engedélyezheti a billentyűparancsokat a Gmailben használat előtt.

Hasznosról is írtunk YouTube billentyűparancsok. Javasoljuk, hogy nézze át azt is, ha Ön YouTube-felhasználó.
tartalom
Gmail billentyűparancsok
Mielőtt a billentyűparancsokat említené, szeretném, ha tudná, hogy működésükhöz kötelező engedélyezni a billentyűparancsokat a Gmail beállításaiban. Így kapcsolhatja be őket.
Hogyan lehet engedélyezni a billentyűparancsokat a Gmailben?
1. Nyissa meg a Gmailt egy böngészőben, és jelentkezzen be hitelesítő adataival.
2. Kattintson a ikonra a Gmail megjelenített képe alatt Fogaskerek ikon és válassza ki a beállítások.
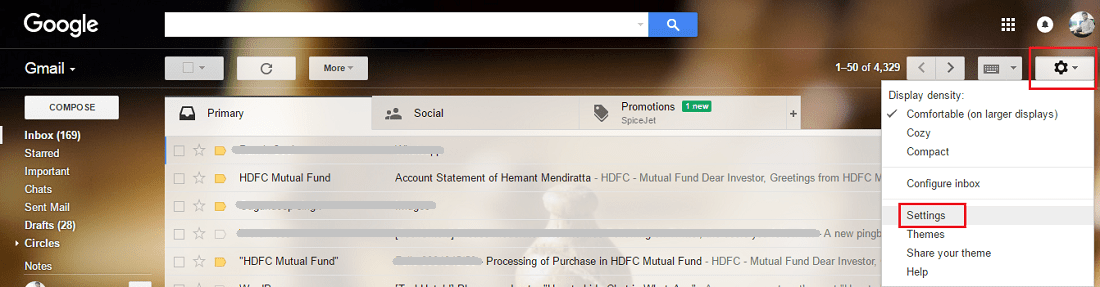
3. Most alatt általános beállításokhoz görgessen le Billentyűparancsok és válassza ki a Billentyűparancsok be vannak kapcsolva hogy lehetővé tegye őket.
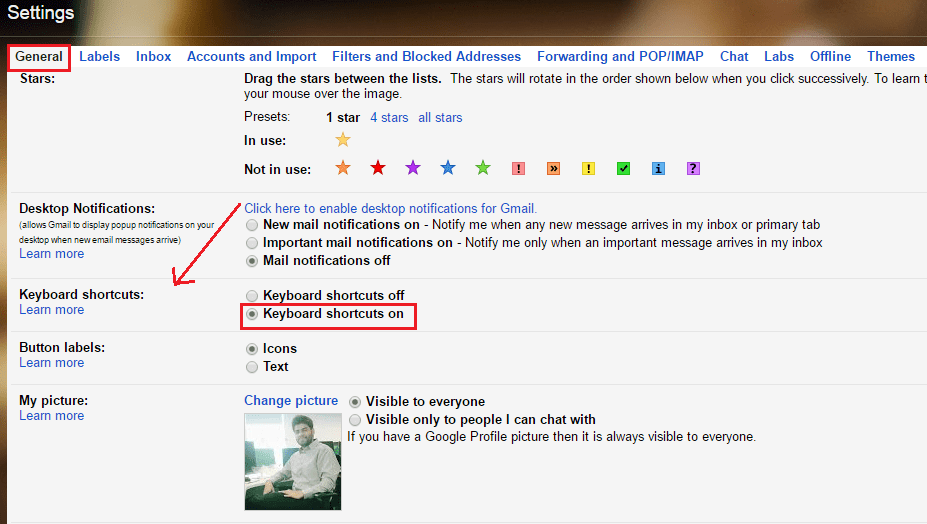
4. Görgessen le, és kattintson a gombra változtatások mentése.
Ezzel bekapcsolta a billentyűparancsokat a Gmailben. Most térjünk rá a gyorsbillentyűkre.
Gmail billentyűparancsok
1. Írjon új e-mailt – Használja a gombotc‘ új e-mail létrehozásához vagy ‘d” új lapon való íráshoz.
2. Keresés – Most már nem kell a felül található keresősávra kattintani a lekérdezés begépeléséhez. Egyszerűen megnyomhatja a „/” gombot a billentyűzeten, és írja be a keresési lekérdezést.
3. Nyissa meg a További menüt – Használja a ‘.” gombot a nyitáshoz Több menüben, majd a nyílbillentyűkkel navigálhat az opció között.
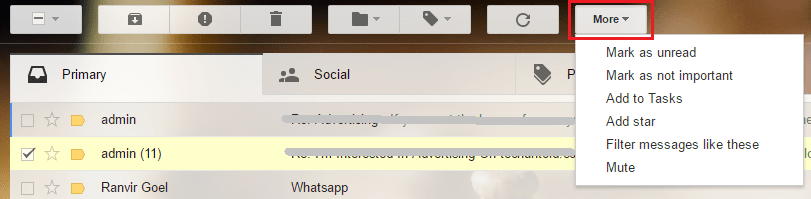
4. Lépjen a régebbi e-mail címre – E-mail megtekintése közben nyomja meg a „j” a régebbi üzenetre ugráshoz.
5. Ugrás az újabb e-mailre – Nyomja meg ‘k” gombbal léphet az újabb e-mailre.
6. Válasz az e-mailre – Ha mindenkinek válaszolni szeretne, nyomja meg a „a‘és egyéni válaszadáshoz használja a ‘r‘ kulcs.
7. Kuka e-mail – E-mail törléséhez használja a „műszak és a #” gombokat, amikor a kívánt e-mailben van.
8. E-mail küldése – Nyomja meg ‘Ctrl és a belép” gombokat együtt, hogy e-mailt küldjön billentyűparancsokkal.
9. Hivatkozás beszúrása – Ha linket szeretne beszúrni az e-mailbe, használja a „billentyűkombinációt”Ctrl és a k‘.
10. E-mail továbbítása – Könnyedén továbbíthat egy e-mailt az „f” gomb megnyomásával, amikor a kívánt e-mail meg van nyitva.
pótlék
Nos, ezek voltak a Gmail főként használt műveletei. Ha azonban úgy érzi, hogy valami másra van szüksége, akkor rengeteg billentyűparancs található, amelyeket a „műszak és a ?” gombok együtt a Gmail képernyőjén.
Ez megnyitja a gyorsbillentyűket az összes elképzelhető opcióhoz.
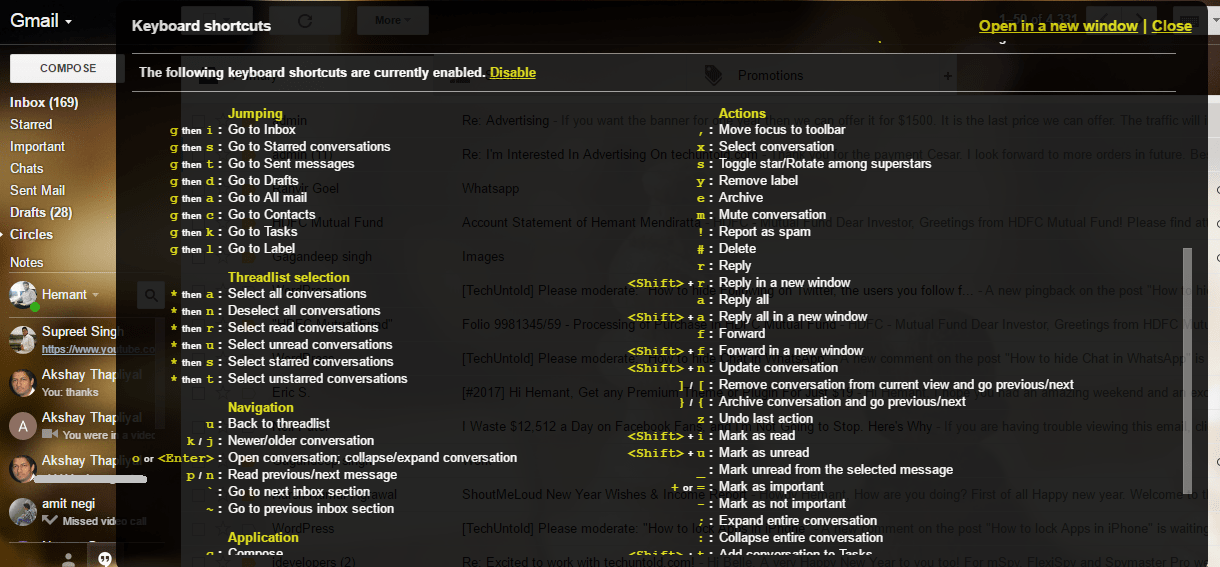
Mindezekkel a gyorsbillentyűkkel azt mondhatjuk, hogy a napok meg vannak számlálva az egér számára. Az elmúlt néhány hónap óta használom ezeket a gyorsbillentyűket, és érzem a különbséget.
Íme néhány válogatott oktatóanyag, amelyek érdekelhetik.
1. Hogyan lehet megtudni, hogy a Gmail olvassa-e az e-maileket
2. A csúsztatási beállítások módosítása a Gmail alkalmazásban
3. Hogyan lehet távolról kijelentkezni a Gmailből
Reméljük, hogy hasznosnak találta a Billentyűparancsokat a Gmailhez. Ossza meg barátaival és kollégáival, hogy segítsen nekik is növelni a sebességet a Gmail használata közben. Használja vagy hasznosnak találja a Gmail billentyűparancsait?
Legfrissebb cikkek