A Google Play Áruház keresési előzményeinek törlése
A Google Play Áruház nagyszerű hely, ahol új alkalmazásokat és játékokat találhat Android-eszközeire. Amikor azonban alkalmazásokat keres a Play Áruházban, ezek a keresések elmentésre kerülnek az előzményekben. Ugyanez történik az eltávolított alkalmazásokkal, amelyeket korábban telepített az eszközére, mivel ezeknek az alkalmazásoknak a listája a Play Áruház könyvtár. Ez azt jelenti, hogy bárki, aki hozzáfér a telefonjához, láthatja, milyen alkalmazásokat keresett és telepített korábban az eszközére, ami komoly adatvédelmi aggály.
A Play Áruház privátabbá tételéhez rendszeres időközönként törölheti kereséseit és könyvtárát. Így senki sem láthatja kereséseit és könyvtárát, még akkor sem, ha hozzáfér a telefonjához. Ha azonban nem tudja, hogyan törölheti a Play Áruház keresési előzményeit és a Könyvtárat, akkor elolvashatja ezt az oktatóanyagot.
Is Read: A Play Áruház legjobb alternatívái
tartalom
Tekintse meg Google Play keresési előzményeit
Ha törlés előtt szeretné megtekinteni keresési előzményeit, akkor ezt is megteheti. A Play Áruház alkalmazásban azonban nincs lehetőség a keresések megtekintésére, de van egy megoldásunk, amely segít Önnek ebben.
1. Látogatás My Activity asztali számítógépén vagy telefonja böngészőjében, és jelentkezzen be fiókjába, ha még nem tette meg. Győződjön meg arról, hogy ugyanazzal a fiókkal jelentkezik be, amely a Google Play Áruházzal szinkronizálva van. Most kattintson a + ikon mellett Szűrés dátum és termék alapján.
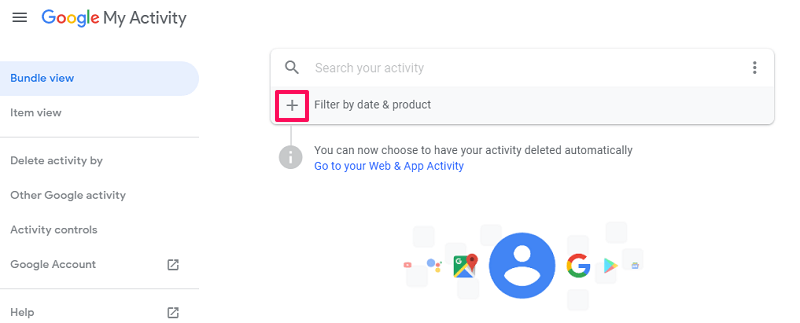
2. Az új ablakban görgessen le, és válassza ki a lehetőséget Google Play Áruház és kattintson Alkalmazni.
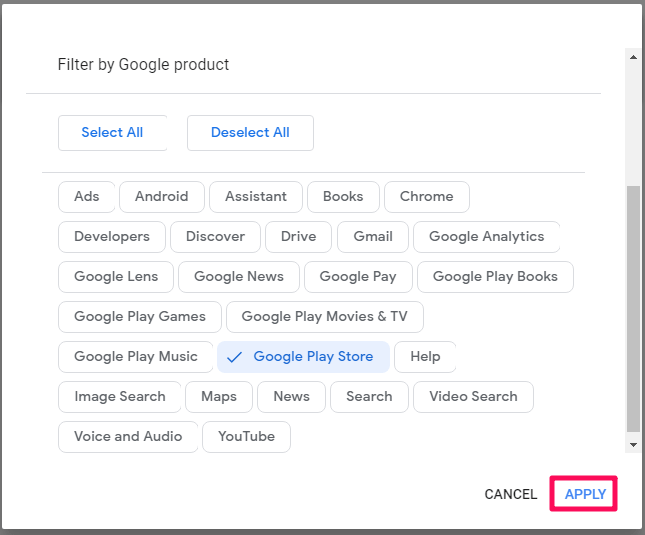
Ezzel biztosíthatja, hogy csak a Play Áruház keresési előzményeit láthassa más Google-szolgáltatások/termékek között.
3. Most, a következő oldalon, csak időrendi sorrendben láthatja a Play Áruház keresési előzményeit.

Itt is törölheti keresési előzményeit, miután megtekintette őket, a gombra kattintva kuka ikonra. Ezt azonban csak egyénileg teheti meg. Nem bölcs döntés ezt az utat választani, ha hosszú a keresési listája. Tehát folytassa az olvasást, hogy megtanulja az összes keresést egyszerre törölni.
Törölje a Google Play keresési előzményeit
A Play Áruház keresési előzményeinek törlése egyszerű feladat. Ne feledje azonban, hogy be kell jelentkeznie a Play Áruházba azzal a Google-fiókjával, amelynek keresési előzményeit törölni szeretné. Miután bejelentkezett, kövesse ezeket a lépéseket, és a munkája készen lesz.
1. Nyitott Play Áruház alkalmazás és érintse meg a gombot Hamburger ikonra a bal felső sarokban. Alternatív megoldásként megteheti csúsztassa jobbra a képernyő bal oldaláról. Ezzel megjelenik a Play Áruház menüsora. Itt menj az aljára, és keress beállítások majd érintse meg azt.
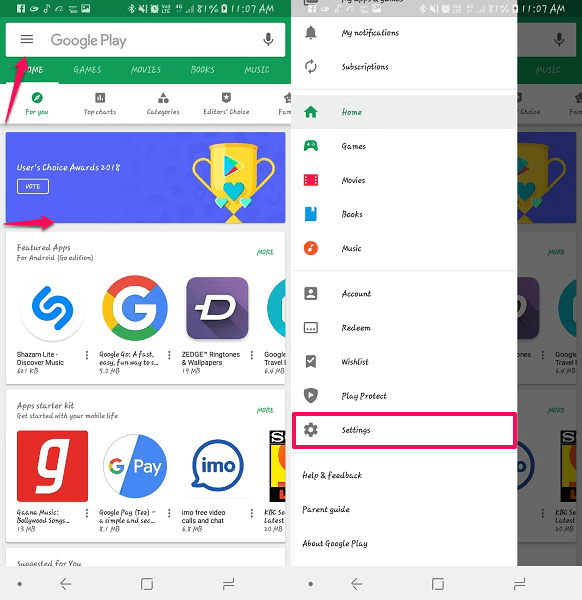
2. A Beállításokban láthatja Helyi keresési előzmények törlése. Koppintson rá, és az összes korábbi keresési előzménye törlődik.
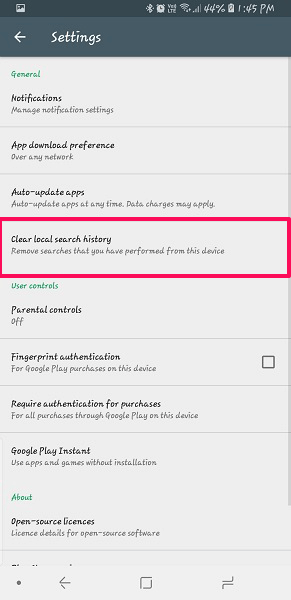
Ez az, Ön egyszerre törölte az összes korábbi keresés előzményeit.
Törölje a Play Áruház könyvtárát
A Play Áruház könyvtára azon alkalmazások listáját tartalmazza, amelyeket korábban telepített Android-eszközére, de már nincsenek telepítve a telefonjára. Így törölheti.
1. Nyissa meg a Play Áruházat, és érintse meg a gombot menü a bal felső sarokban. Most válassza ki Saját alkalmazásaim és játékaim.
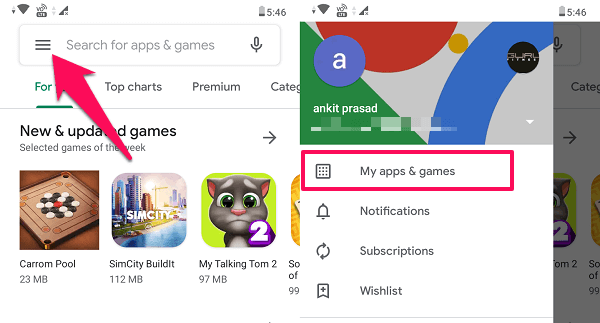
2. Ezután válassza ki a könyvtár lapon. Itt láthatja a telefonjára korábban telepített alkalmazások teljes listáját. Bármely alkalmazás eltávolításához a könyvtárból egyszerűen érintse meg a X ikonra mellette.
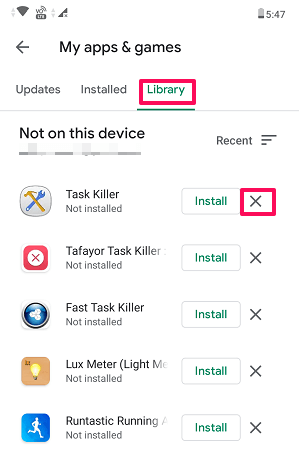
Megjelenik egy felugró ablak, kattintson rá Ok az alkalmazás végleges eltávolításához.
Jegyzet: Sajnos nincs lehetőség az összes alkalmazás egyidejű eltávolítására a Google Play-könyvtárból. Tehát, ha törölni szeretné a könyvtárát, egyenként el kell távolítania az alkalmazásokat.
Is Read: A Google Play Áruházban nem található alkalmazások telepítése
Végső mondás
Ezzel a módszerrel törölheti a keresési és telepített alkalmazások előzményeit a többi Google Play Áruház-fiókhoz ugyanarról az eszközről. Csak be kell jelentkeznie a megcélzott Play Áruház azonosítójával, és meg kell ismételnie a fent említett lépéseket. Reméljük, megtudta, hogyan törölheti a Google Play keresési előzményeit és a telepített alkalmazások előzményeit.
Legfrissebb cikkek