Multiboot USB-meghajtó létrehozása Windows rendszeren
Mint már tudjuk, léteznek olyan szoftverek és alkalmazások, amelyek segítségével bootolható USB flash meghajtókat készíthetünk. Olyan szoftverek, mint az UNetbootin és néhány másik tökéletes példa rá. A rendszerindító USB-meghajtók létrehozása jól jön, mivel csak csatlakoztatnia kell a rendszerhez, és telepítenie kell az adott operációs rendszert arról a meghajtóról. Akkor is hasznos lehet, ha bármilyen rendszerhibával szembesül, és újra kell telepítenie az operációs rendszert.
De mi van akkor, ha több ISO-fájlt is hozzáadhat a különböző operációs rendszerekhez egyetlen USB-meghajtóhoz. Igen, ez lehetséges. Ezek a multiboot meghajtók jók a Linux-felhasználók számára, mivel különféle verziók léteznek, mindegyik más-más funkcióval. Vagy időnként más Windows operációs rendszert szeretne használni. Megteheti egy olyan szoftver segítségével, amely lehetővé teszi, hogy multiboot USB-meghajtókat hozzon létre. Itt bemutatjuk a két legjobb szoftvert, és azokat a módszereket, amelyek segítségével USB-meghajtót hozhat létre több ISO-fájllal.
tartalom
Multiboot USB-meghajtók létrehozása
1. Xboot használata
- Az első alkalmazás, amelyet a multiboot flash meghajtók létrehozására fogunk használni, az Xboot, amelyet letölthet a következőkről ingyen.
- A szoftver letöltése után bontsa ki a mappát, nyissa meg az Xbootot, és látni fogja az alkalmazás fő felületét.
- Most már csak hozzá kell adnia a kívántat ISO-fájlokat húzással a képen megjelölt helyre.

- Ezek után ki kell választani USB létrehozása a multiboot USB-meghajtó készítési folyamatának elindításához.
- Most a felugró menüben válassza ki a USB meghajtót, amelyet többszörös rendszerindításra alkalmassá kell tenni. Ezt követően válassza ki a bootloader majd kattintson rá OK. Ez elindítja a folyamatot, és megjeleníti a folyamatjelző sávot, miután befejeződött, a multiboot USB-lemez készen áll.
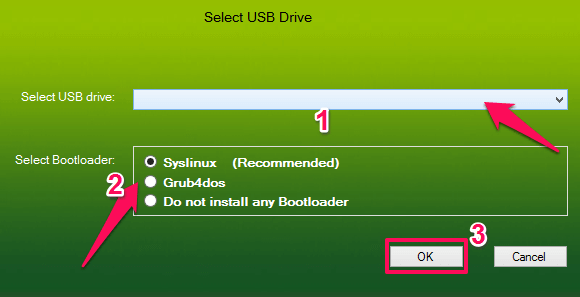
Ezzel a szoftverrel multiboot lemezeket is létrehozhat, vagy szerkeszthet bármilyen más multiboot USB-meghajtót.
2. A WinSetupFromUSB használata
- Egy másik eszköz a multiboot USB-meghajtó létrehozásához a WinSetupFromUSB, amelyhez letölthető ingyenes. A fájl letöltése után bontsa ki, majd nyissa meg a 32 vagy 64 bites beállításokat a rendszer operációs rendszerének megfelelően.
- Amikor az alkalmazás megnyílik, válassza ki a USB-meghajtó a legördülő menüből menüt, majd jelölje be az alatta lévő négyzetet, pl Automatikus formátum majd válassza ki FAT 32. Ez az első ISO-fájl USB-meghajtóhoz való hozzáadásának folyamata.
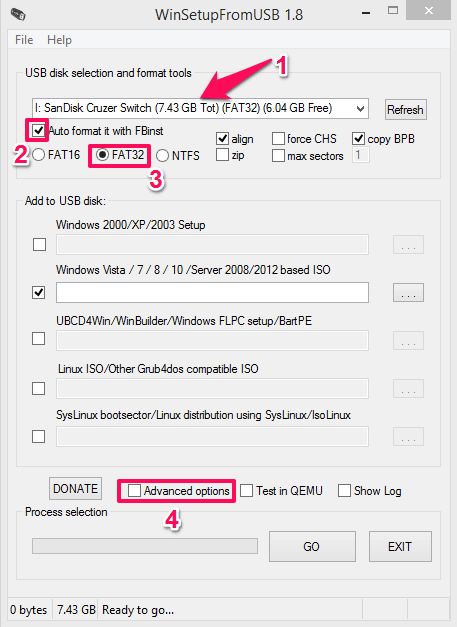
- Ezután kattintson a Speciális beállítások az alkalmazás alján. Ebben az opcióban jelölje be a négyzetet Egyéni mappa és menü neve az ábrán látható módon.
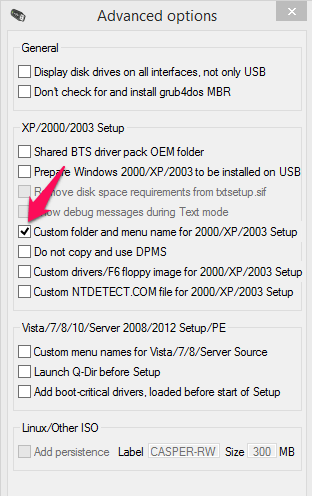
- Ezt követően ideje hozzáadni az ISO fájlokat. Jelölje be a kívánt operációs rendszer formátumokat a alatt Hozzáadás az USB-lemezhez opció, ahol van Windows Vista/7/8/10. Ezután válassza ki az ISO fájlt ugyanazon.
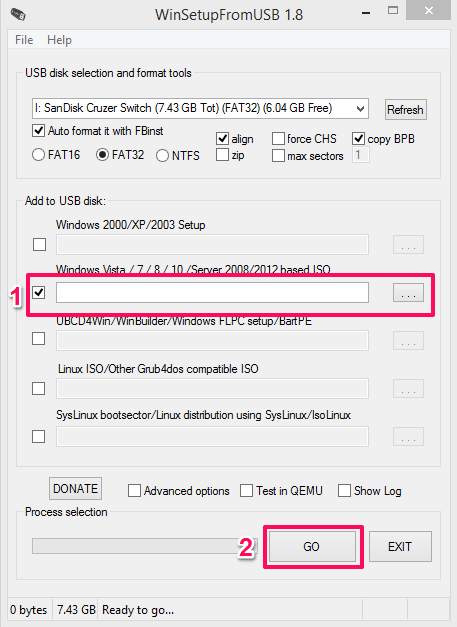
- Most, miután kiválasztotta az ISO fájlt, kattintson a gombra GO és az eszköz elindítja a rendszerindító USB létrehozásának folyamatát.
- Több operációs rendszer fájl hozzáadásához meg kell ismételnie ugyanazokat a lépéseket, pl jelölje be a kívánt operációs rendszert és ehhez adjunk hozzá ISO fájlt, és nyomjuk meg GO.
Jegyzet: Több ISO-fájlt is hozzáadhat ugyanabból a bitből, azaz nem adhat hozzá egy 32 bites és egy 64 bites operációs rendszert, mivel az nem támogatja és hibát jelez.
Utószó
Mindkét eszköz könnyen használható, és néhány perc alatt, vagy nagyobb ISO-fájlok esetén több rendszerindítású USB-meghajtót hoz létre több ISO-fájllal. Ezeken kívül a YUMI multiboot creator segítségével több ISO-fájlt is hozzáadhat egyetlen USB- vagy Flash-meghajtóhoz.
Legfrissebb cikkek