Jelszavak exportálása a Chrome-ból
Miközben több webhelyre jelentkezünk be, és mindegyikhez különböző típusú jelszavakat hozunk létre, hajlamosak vagyunk elfelejteni néhányat. Az egyszerűség kedvéért a Google-fiók lehetővé teszi a fiókok jelszavainak vagy hitelesítő adatoknak a mentését úgy, hogy egyszerűen bejelentkezik Google-fiókjába a Chrome böngészőn keresztül. Amikor új fiókot hoz létre bármely webhelyen, a Chrome automatikusan kérni fogja a felhasználói azonosító és jelszó mentését.
Ellenőrizheti az összes mentett jelszót, és akár számítógépére is mentheti. Így soha nem kell attól tartanod, hogy elfelejted bármelyik fiókod hitelesítő adatait, legyen szó közösségi médiáról vagy bármely más webhelyről. Ezeket a jelszavakat a következőként mentheti el CSV(Vesszővel elválasztott érték) fájlformátumot, és később offline módban is ellenőrizze a Microsoft Excel munkalapon. Nem csak ezt teheted meg importáljon más jelszavakat a Chrome böngészőhöz hasonló fájlformátumokkal. Lássuk tehát, hogyan exportálhat jelszavakat a Chrome böngészőből CSV-fájlként a számítógépére, és később offline módban is ellenőrizheti.
tartalom
Jelszavak exportálása Chrome-ból CSV-be
A mentett jelszavak exportálása a Chrome böngészőből egyszerű. Csak kövesse az alábbi lépéseket, és megtudhatja, hogyan.
1 lépés
Nyissa meg a Chrome böngészőt, és győződjön meg arról, hogy be van jelentkezve Google-fiókjával a böngészőbe.
Most a Chrome böngészőben érintse meg a három pont a jobb felső sarokban a képen látható módon, majd válassza ki beállítások.
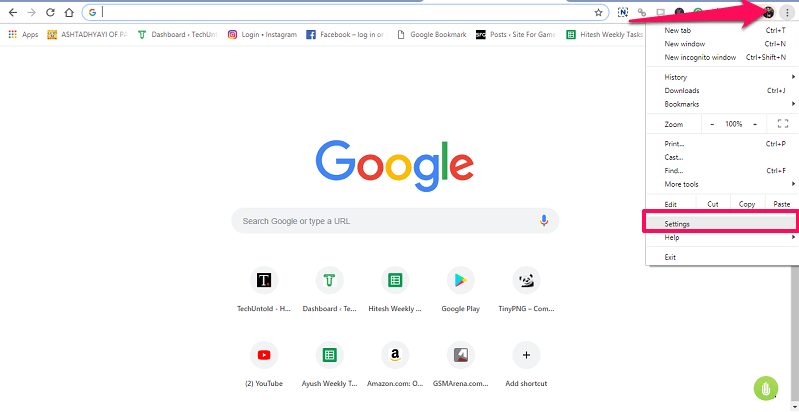
2 lépés
Ezzel megadja fiókbeállításait a böngészőben. Ide kattints Jelszavak, a második lehetőség a fiókképe alatt.
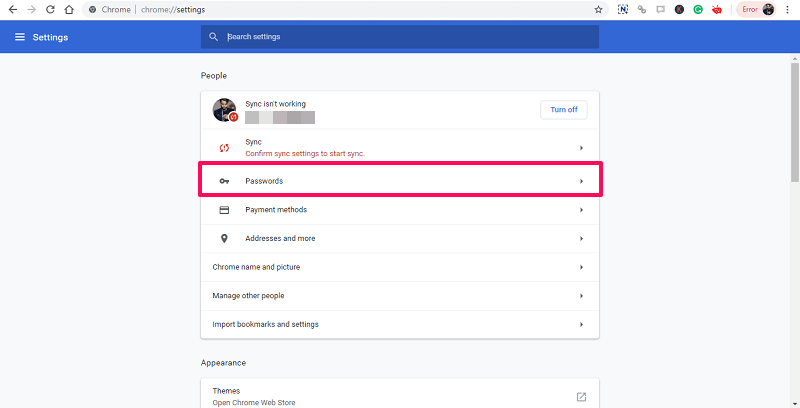
3 lépés
Ezzel arra az oldalra jut, ahol az összes mentett jelszava megjelenik, és böngészhet közöttük. Válaszd ki a három pont közvetlenül a mentett jelszavak előtt és Jelszavak exportálása meg fog jelenni. Kattintson rá.
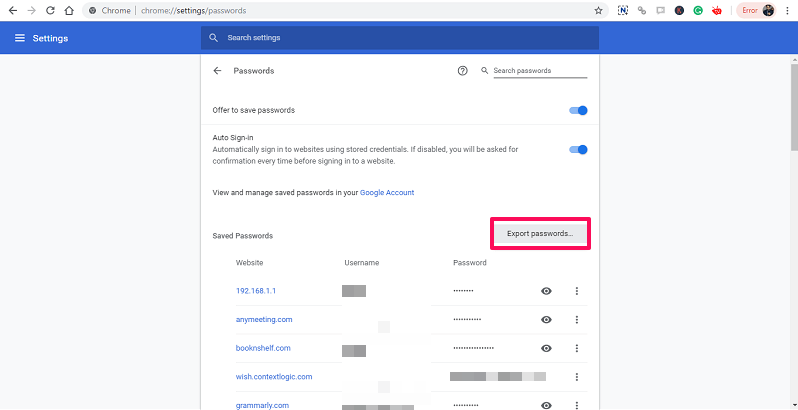
4 lépés
Most megjelenik egy felugró menü, válassza ki Jelszavak exportálása újra. Megkéri, hogy jelentkezzen be a számítógép jelszavával, majd érintse meg a gombot Ok hogy biztosan Ön próbálja menteni a jelszavakat.
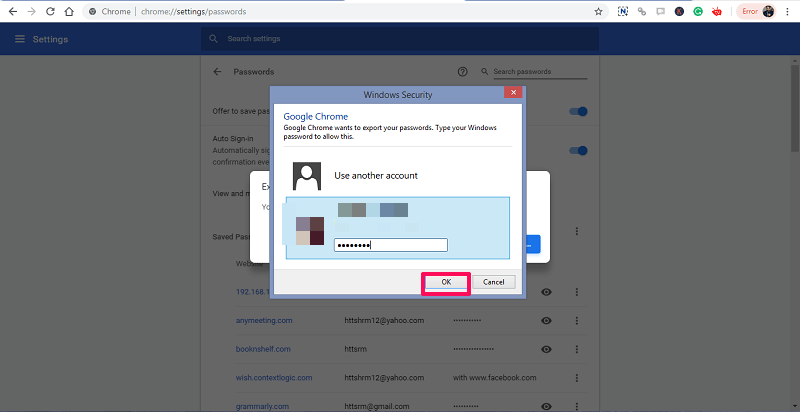
5 lépés
Ezt követően megkérdezi a rendszerbe mentendő CSV-fájl helyét és címét. Elmentheti az alapértelmezett helyre, vagy kiválaszthat egy másik tetszőleges helyet. Ha elégedett, koppintson a gombra Megtakarítás és jelszavait a rendszer exportálja a rendszerébe.

Bármikor ellenőrizheti őket a fájl mentési helyéről. Mivel a Microsoft Excelből érhető el, nem kell újra és újra megnyitnia a böngészőt.
Jelszavak importálása a Chrome böngészőbe
A jelszavak mentése a Chrome böngészőbe ugyanolyan egyszerű, mint az exportálás. De előtte engedélyeznie kell az egyiket Chrome zászlók az importáló funkció engedélyezéséhez. Írja be a chrome://flags// kifejezést a Chrome böngésző URL-címébe a zászlók beállításainak eléréséhez.
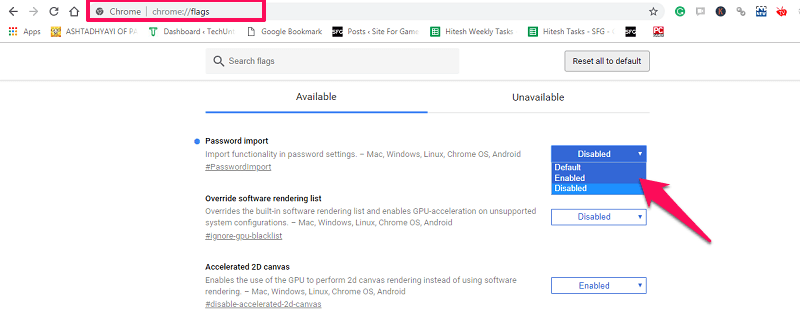
Itt látni fogod Jelszó importálás, ha nem, akkor keressen rá a keresősáv segítségével. Kattintson az előtte lévő lehetőségre, és válassza ki a legördülő menüből Engedélyezett. Ezután a böngésző kérni fogja, hogy indítsa újra magát a kívánt beállítások mentéséhez.
A böngésző újranyitása után a fentiekhez hasonlóan exportáló módszer, kattintson a három pont a böngésző jobb felső sarkában, válassza a Beállítások> Jelszavak lehetőséget. Most ismét a Jelszavak mentése előtt kattintson a gombra három pont.
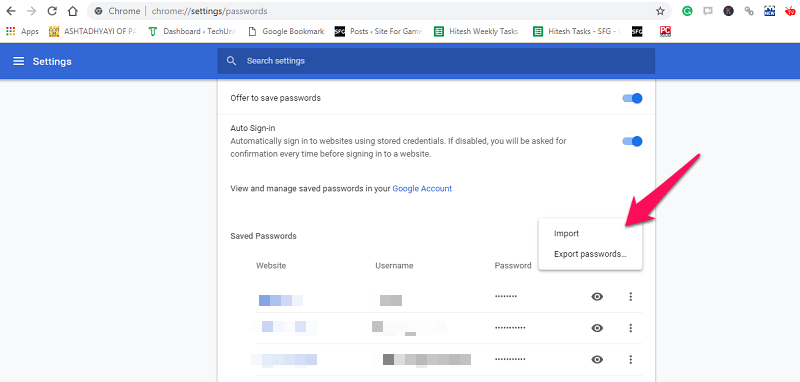
Látni fogja az importálási lehetőséget. Kattintson rá, és el tudja menteni a CSV formátumú jelszófájlt a Chrome böngészőjébe.
Utószó
Ez volt az egyszerű módja a jelszavak mentésének vagy biztonsági mentésének a Chrome böngészőből számítógépére vagy bármely asztali számítógépére. Hasznos lehet sok olyan helyzetben, amikor nem emlékszik, elveszíti vagy törli a jelszavait az Ön által használt fiókok egyikéhez sem. De ne felejtse el biztonságban tartani ezt a CSV-fájlt, hogy senki ne lássa a hitelesítő adatait.
Legfrissebb cikkek