Hogyan váltsunk inkognitómódba a YouTube-on számítógépen, mobilalkalmazáson
Ha az interneten böngészés közben inkognitómódba lép, biztonságos szörfözést tesz lehetővé teljes magánélet mellett. Inkognitó módban a böngészési előzmények, a webhelyinformációk és az összes keresés nem kerül mentésre vagy figyelésre. Mostantól inkognitómódba is léphet a YouTube alkalmazásban Android- és iOS-eszközökön. Ez a mobiltelefonokhoz készült YouTube alkalmazás legújabb funkciója.
A YouTube inkognitómódjában videókat nézhet és bármit kereshet anélkül, hogy aggódnia kellene az automatikusan mentett böngészési vagy keresési előzmények miatt. Az inkognitómódból való kilépést követően minden adat törlődik, amely az inkognitó módban való böngészés közben volt. Tehát ha Ön is szeretné engedélyezni az inkognitómódot a YouTube-on, akkor olvassa el ezt a cikket, hogy megtudja, hogyan kell ezt pontosan megtenni.
Is Read: YouTube vs YouTube Go
tartalom
Mit jelent a YouTube inkognitómódja?
A YouTube inkognitómódja hasonló a Chrome böngészővel elérhetőhöz, mivel mindkettő lehetővé teszi a tartalom privát böngészését. Ha történetesen megosztott számítógépet használsz, vagy barátai túl gyakran kölcsönzik a telefont, akkor a YouTube inkognitómódban való használata csak annyit tehet, hogy ne ismerjék meg keresési vagy megtekintési előzményeit.
Az inkognitó mód csak azt biztosítja, hogy a keresési és megtekintési előzmények ne legyenek tárolva az eszközön. Azonban nem takarhatja el, hogy az inkognitó módban böngészett webhely nyomon kövesse tevékenységét. Mindazonáltal az inkognitó mód továbbra is nagyon releváns a YouTube-on található tartalmak megtekintéséhez anélkül, hogy bárki tudomást szerezne róla.
Inkognitó mód a YouTube alkalmazásban
Mielőtt bekapcsolná az inkognitómódot a YouTube-on, győződjön meg arról, hogy az alkalmazás frissítve van a legújabb verzióra, és ha nem, frissítse a YouTube alkalmazást a Play Áruházból vagy az App Store-ból az eszközén, majd kövesse az alábbi lépéseket.
Inkognitómód engedélyezése a YouTube-on
Jegyzet: A lépések és a képernyőképek Android-eszközről származnak, de ugyanezeket a lépéseket iOS-eszközein is követheted az inkognitó mód engedélyezéséhez vagy letiltásához a YouTube alkalmazásban is.
1. Nyissa meg a YouTube alkalmazást okostelefonján, és válassza ki a profil ikonra a jobb felső sarokban. Ezután megnyílik a számlaadatok. Itt lehet majd látni Kapcsolja be az inkognitót mód. Koppintson rá.
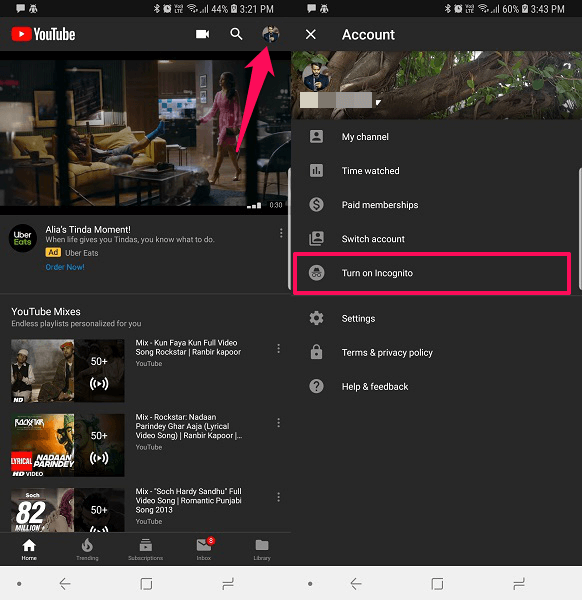
2. Most egy felugró üzenet jelenik meg, amely szerint az inkognitó mód engedélyezve van. Érintse meg MEGVAN és kezdjen el inkognitó módban böngészni a YouTube-on. Emellett meg is fog mutatkozni Ön inkognitó a képernyő alján, ha az inkognitó mód be van kapcsolva.
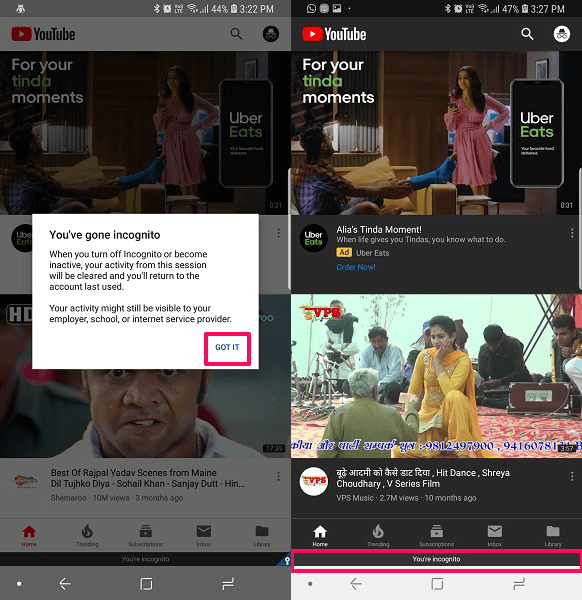
Az inkognitó mód letiltása a YouTube-on
Inkognitó módban a profilikon inkognitóikonná válik, és alul az Ön inkognitó módban látható.
1. Az inkognitómód kikapcsolásához a YouTube-on érintse meg a ikont inkognitó ikonra (kalap és kerek szemüveg ikon), a jobb felső sarokban.
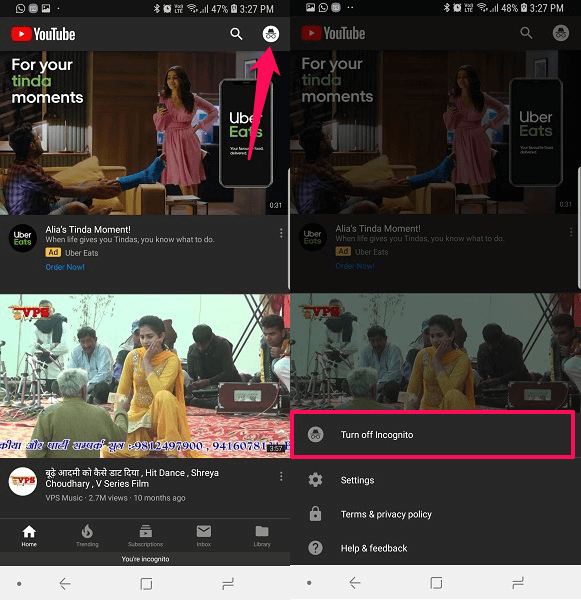
2. Miután megérinti, látni fogja a menüt, amely alulról jelenik meg. Lesz rá lehetőség Kapcsolja ki az inkognitót. Koppintson rá, és az inkognitó mód le lesz tiltva, és be lesz jelentkezve szokásos Gmail-fiókjával a YouTube-on.
Ezekkel a lépésekkel könnyedén inkognitómódba léphetsz a YouTube alkalmazásban Android- és iOS-eszközödön. Azonban nincs ilyen lehetőség, hogy inkognitó módba lépjen a YouTube webhelyén számítógépén/asztali számítógépén. De itt van egy megoldás, amellyel privát módon böngészhet a YouTube webhelyén a számítógépén, anélkül, hogy tárolná a keresési vagy böngészési előzményeket.
Böngésszen a YouTube weben privát módon Windows PC-n vagy Macen
1. Menj Youtube bármelyik böngészőben az asztalon. Most kattintson a hamburger ikont a képernyő bal felső sarkában.
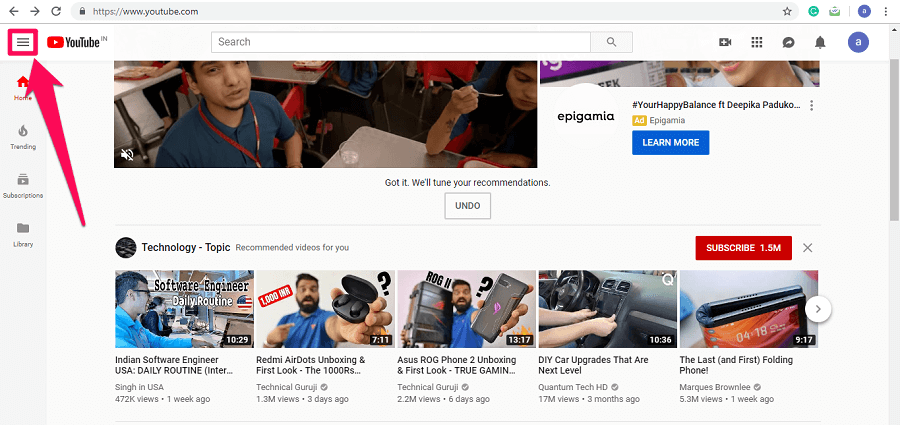
2. Miután rákattint a hamburger ikonra, egy új menü jelenik meg, most válassza ki a lehetőséget Történelem ebből.
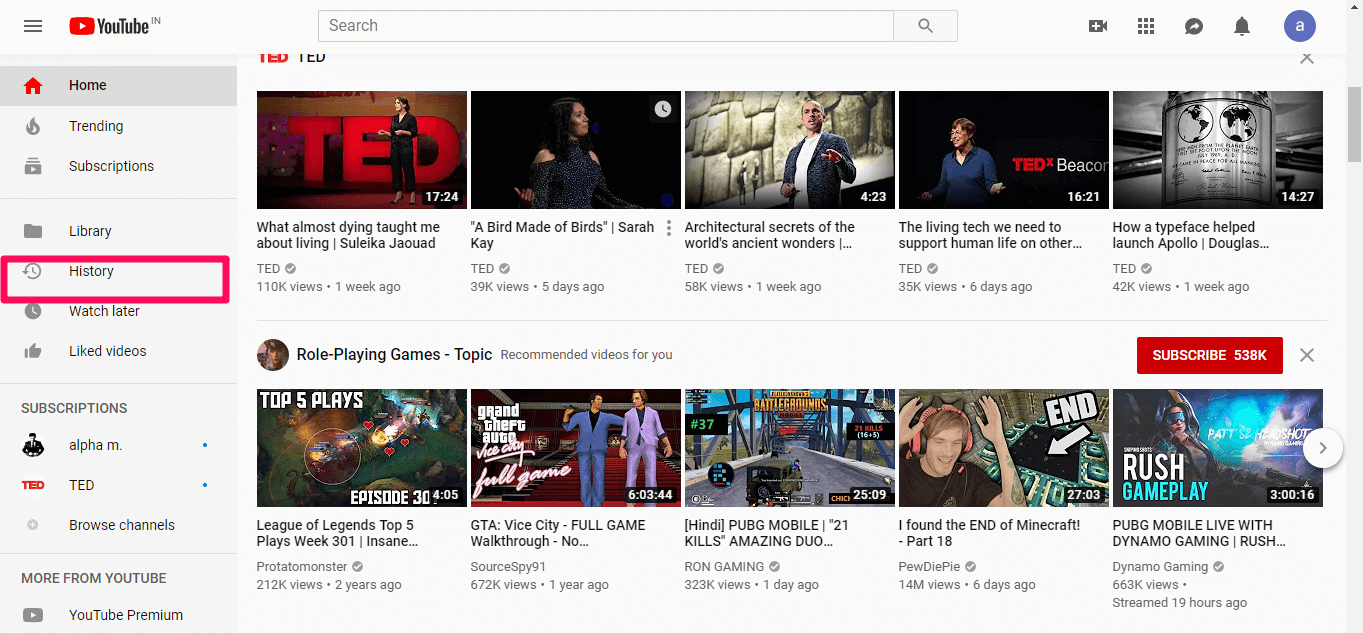
3. Megjelenik egy új oldal, amely tartalmazza az előzményeket. Ha nem szeretnéd, hogy a YouTube ne tárolja a megtekintési előzményeidet, kattints a gombra MEGTEKINTÉSI ELŐZMÉNYEK SZÜNETELTETÉSE.
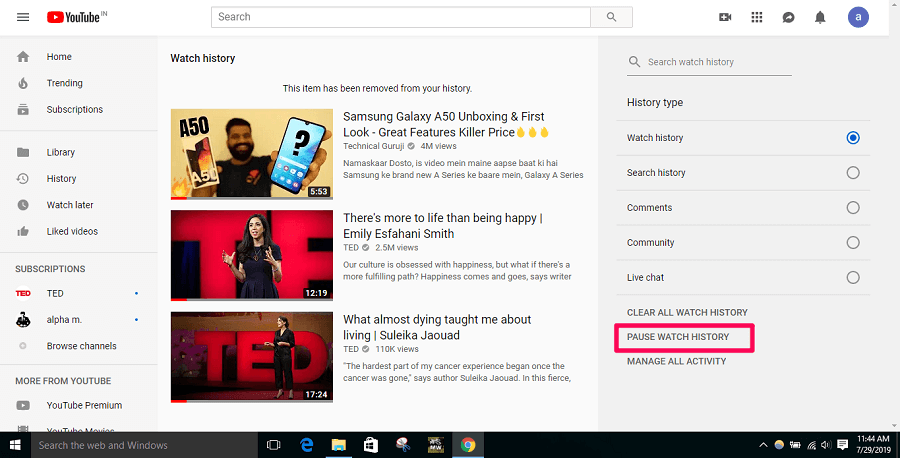
4. Ekkor megjelenik egy párbeszédpanel a megtekintési előzmények szüneteltetésével kapcsolatos információkkal. Kattintson szünet a megtekintési előzmények letiltásához YouTube-fiókjában.
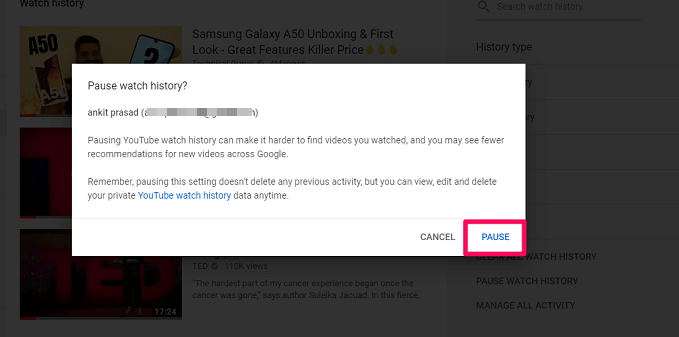
5. Hasonlóképpen, ha szüneteltetni szeretné a keresési előzményeket, először válassza ki a lehetőséget Keresési előzmények alatt Történelem típusa majd kattintson rá KERESÉSI ELŐZMÉNYEK SZÜNETELTETÉSE.
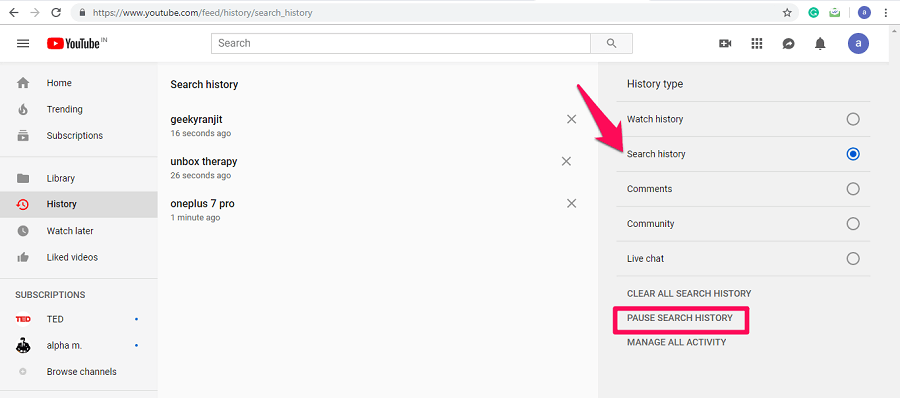
Ezzel a megtekintési és keresési előzmények szünetelnek, és mostantól inkognitó módban böngészhet a YouTube webhelyén a számítógépéről.
Jegyzet: Az előzmények szüneteltetése nem távolítja el korábbi tevékenységeit a YouTube-on. Azonban bármikor eltávolíthatja őket manuálisan.
Is Read: YouTube-videók online megvágása és letöltése
Csomagolta
Könnyedén megtekintheti kedvenc videóit, és privát módon kereshet különféle tartalmakat a YouTube-on az inkognitómód használatával. Ne felejtse el frissíteni az alkalmazást arra az esetre, ha a fent említett módszerrel nem találja meg az inkognitó lehetőséget. Ezenkívül mostantól privát módon is használhatja a YouTube webhelyet az asztalon, ha szünetelteti a keresést és a megtekintési előzményeket.
Legfrissebb cikkek