PDF szerkesztése Adobe nélkül 2022-ben
PDF szerkesztése Adobe nélkül Mac rendszeren:
- Kattintson duplán a PDF fájlra a megnyitásához Preview.
- Kattintson az A Jelölő eszköztár gomb megjelenítése.
- Válassza ki az igényeinek megfelelő eszközt. Hozzáadhat szöveget, kiemelhet, áthúzhat vagy aláhúzhat szöveget, jegyzeteket adhat hozzá, és akár „törölhet” is, ha elrejti egy fehér téglalap mögé.
értem hogyan frusztráló akkor lehet, ha a PDF-ben szembetűnő hibák vannak. Nem lehet egyszerűen rákattintani és elkezdeni gépelni; A PDF-ek azért léteznek, hogy segítsenek az embereknek dokumentumokat megosztani, ne írja őket.
A PDF szerkesztéséhez megfelelő szoftverre van szüksége.
Lehet, hogy az Adobe Acrobat a legjobb PDF-szerkesztő, de az drága. Ha kíváncsi arra, hogyan szerkeszthet PDF-fájlt Adobe nélkül, ezt a cikket azért írtam, hogy segítsen megtalálni egy megfizethető alternatívát.
tartalom
Minden költségvetéshez és igényhez van PDF-szerkesztő
Használjon online PDF-szerkesztőt
Az online PDF-szerkesztő szolgáltatás használatának számos előnye van. Az online PDF-szerkesztők általában sok olcsóbb és gyorsabb mint az önálló szoftverek, amelyek közül sok ingyenes. Bármilyen internet-hozzáféréssel rendelkező eszközről használhatja őket, és sok eszköz egész sorát kínálja.
Bármilyen pozitívan is hangzik, elgondolkodhat azon, hogy miért vásárol valaki önálló PDF-szerkesztő szoftvert. A válasz, a PC World szerint, az „azt kapod, amiért fizetsz”.
Bár az online PDF-szerkesztők lehetővé tehetik szöveg hozzáadását a PDF-hez, általában nem teszik lehetővé az eredeti szöveg szerkesztését.
És bár jellemzően képesek egyesíteni vagy felosztani a dokumentumokat, és konvertálni a fájlokat PDF-be és PDF-ből, általában korlátozzák a fájlméretet és az oldalak mennyiségét. Sokan közülük vízjelüket is hozzáadják a dokumentumhoz.
És akkor vannak biztonsági problémák.
Biztonsági intézkedések online PDF-szerkesztő használatakor
Ha a fájljai tartalmazzák érzékeny vagy bizalmas információkat, ne használjon online PDF-szerkesztőt hacsak nem vagy biztos benne ez megbízható.
Bármely online szolgáltatás biztonságának felméréséhez tegye a következőket:
1. Keresse meg a lakat szimbólumot a címsorban

Ha lakat szimbólumot lát a böngésző címsorában, akkor böngészője kommunikációja a webhely szerverével SSL/TLS protokollal titkosítva.
Ez megakadályozza, hogy a snoopok elolvassák vagy módosítsák az információkat. Soha ne használja hitelkártyáját olyan webhelyen, amelyen nincs ez az ikon!
Kattintson az ikonra, ha további információkat szeretne látni a biztonságos kapcsolatról, például a webhelynek adott engedélyeket vagy azt, hogy hány cookie-t tárol a böngészőben.
2. Keressen online véleményeket
Ha elég sok embert átver vagy csalódik egy szolgáltatás miatt, valószínűleg megtalálja valahol a panaszait.
3. Olvassa el a vállalat adatvédelmi szabályzatát és/vagy használati feltételeit
Senki sem élvezi a falak szövegét olvasni, de hogyan másként találhatna meg alattomos részleteket az apró betűs részekben?
Jogilag a cégek megúszhatják néhány rossz gyakorlatot az ön tájékozatlan beleegyezését. Különösen fontos tudni, hogy ki láthatja adatait, és mennyi ideig maradnak a szerveren.
4. Kerülje a személyes adatait kérő webhelyek használatát
Azok a webhelyek, amelyek az Ön nevét, e-mail címét vagy egyéb személyes adatait kérik, általában abban a reményben teszik ezt, hogy eladnak Önnek dolgokat (más szóval, hogy spameket küldjenek Önnek). Néhányan további pénzt keresnek azzal, hogy ezeket az információkat harmadik félnek adják el.
A PDF cukorka népszerű, erős, biztonságos és ingyenes

Segítségre van szüksége az online PDF-szerkesztő kiválasztásában? Mindkét Tom’s Guide és a Techworm ajánlom a PDF Candy-t. A PDF Candy hirdetésmentes, SSL-lel védett, és nem osztja meg a feltöltött fájlokat harmadik felekkel. Ezenkívül annak vélemények a G2.com oldalon túlnyomórészt pozitívak.
A PDF Candy összes funkciója egy egyszerű, vonzó felületen van elrendezve:
A lehetőségek közé tartoznak ezek és mások:
- PDF egyesítése — Töltsön fel több fájlt, rendezze át őket szükség szerint, és egyesítse őket egyetlen dokumentumba. Nagyszerű módja annak, hogy oldalakat adjon a PDF-hez Acrobat nélkül.
- PDF felosztása — Egy vagy több oldal elválasztása egy többoldalas dokumentumból.
- Oldalak törlése — bizonyos oldalak törlése a dokumentumból.
- PDF tömörítése – Csökkentse a fájl méretét.
- PDF védelme — Biztonságos PDF jelszóval.
- PDF feloldása — Távolítsa el a jelszavas védelmet a PDF-ből (a helyes jelszó megadása után).
- PDF OCR – Tedd szerkeszthetővé a szöveget, hogy Acrobat nélkül is szerkeszthesd a PDF-et
Miután rákattintott egy gombra, feltölthet egy fájlt a számítógépéről, a Google Drive-ról vagy a Dropboxról.
Használja a Google Dokumentumokat
Sokan nincsenek ezzel tisztában PDF-ből szerkeszthető dokumentumot készíthet a Google Dokumentumokkal. Ezzel a módszerrel szöveget szerkeszthet, de képeket nem.
Kovesd ezeket a lepeseket:
- Miután bejelentkezett a Google Drive-ba, kattintson a gombra Új.
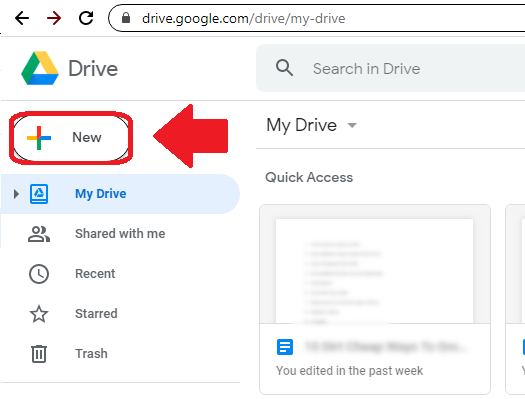
2. választ Fájl feltöltése.

3. Keresse meg a PDF-fájlt, és nyissa meg.

4. Frissítse az oldalt, és keresse meg a PDF-fájlt a dokumentumablakban. Kattintson duplán.

5. A PDF-nek el kell foglalnia a teljes képernyőt. Kattintson Megnyitás ezzel és válassza a Google Dokumentumok lehetőséget. Ezzel létrehoz egy szerkeszthető dokumentumot.

6. Szükség szerint szerkessze a dokumentum szövegét.

7. Menj Fájl / Letöltés majd válassza ki PDF dokumentum. Ezzel a szerkesztett dokumentumot visszaállítja PDF formátumba.

8. Az új PDF a szerkesztett változat. Vigyázz, nehogy véletlenül a régi verziót oszd meg!

Microsoft Word használata
A Word 2013 vagy újabb verziójával akkor egyszerűen nyissa meg a PDF-et szerkeszthető dokumentumként, javítsa ki, és mentse el PDF formátumban.
Kovesd ezeket a lepeseket:
- A Microsoft Word programban válassza a Fájl lehetőséget.

2. Kattintson a Megnyitás gombra.

3. Válassza ki a szerkeszteni kívánt PDF-fájlt.

4. Megkapod felugró üzenet mondván, hogy a Word a PDF-et szerkeszthető dokumentummá alakítja. Kattintson Ok.
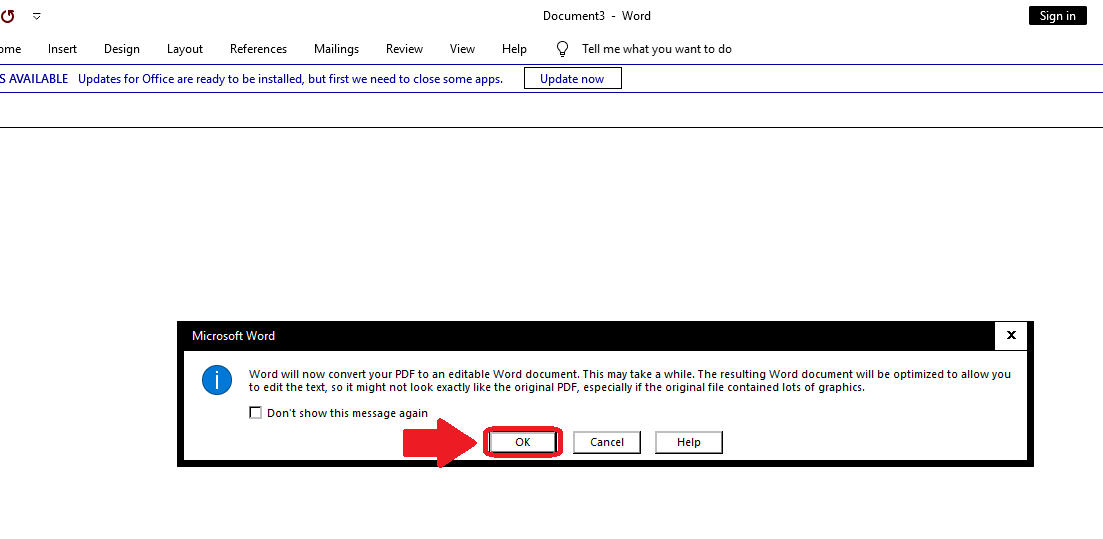
5. Szükség szerint szerkessze a dokumentumot.

6. Válassza a Fájl, majd a Mentés másként lehetőséget.
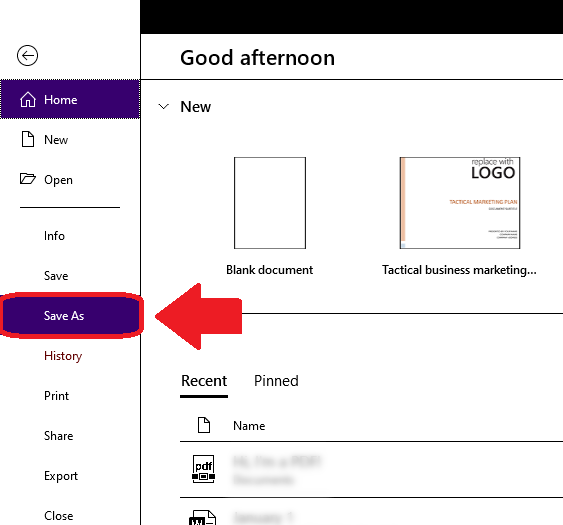
7. A Mentés másként legördülő menüben válassza a PDF lehetőséget.

8. A PDF-fájl szerkesztése megtörtént!

Ha a Word verziója az régebbi, mint a Word 2013, akkor más eljárást kell alkalmaznia.
Mint Akshay Thapliyal kifejti hozzászólásában, használhatja a Smart PDF nevű Chrome-bővítményt a PDF-dokumentumok Word-dokumentummá alakításához. Miután ezt megtette, egyszerűen kövesse a fenti 4-6.
Használja a Mac előnézeti alkalmazást

Bár nem a legkifinomultabb lehetőség ezen a listán, a Mac Preview alkalmazása megfelelő az egyszerű PDF-módosításokhoz. Ez valójában egy jelölőeszköz, nem egy szerkesztőeszköz, szóval nem használhatja a PDF eredeti szövegének megváltoztatására.
Az Előnézet azonban lehetővé teszi szöveget, jegyzeteket és aláírásokat adjon hozzá, valamint kiemeli a szöveget. A szöveget úgy is „törölheti”, hogy fehér négyzetet rajzol rá. Ha pedig a képek érdekelnek, az Előnézet lehetővé teszi az egyszerű módosításokat, például a vágást és az elforgatást.
A PDF előnézetben való megnyitásához egyszerűen kattintson rá duplán. Ezután kétféleképpen nyithatja meg a jelölő eszköztárat:
- Az ablak tetején kattintson a A Jelölő eszköztár gomb megjelenítése.
or
2. Lépjen a Nézet elemre, és válassza a Jelölő eszköztár megjelenítése lehetőséget.
A következőképpen használhatja a különféle eszközöket az Előnézetben:
Szöveg hozzáadása
Kovesd ezeket a lepeseket:
- A Jelölő eszköztáron kattintson a Szöveg gombra.
- Megjelenik egy szövegdoboz. Írja be, és húzza oda, ahová akarja.
- A szöveg betűtípusának vagy színének szerkesztéséhez kattintson az ‘A’ gombra a beállítások megtekintéséhez.
- Kattintson egy üres helyre a szövegmező kijelölésének törléséhez.
Megjegyzés hozzáadása
Kovesd ezeket a lepeseket:
- A Jelölő eszköztáron kattintson a Megjegyzés gombra.
- Megjelenik egy jegyzet ikon. Húzza oda, ahova akarja.
- Kattintson az ikonra, és írjon be egy szöveget.
- Kattintson a jegyzeten kívülre a kijelölés megszüntetéséhez. Majd úgy néz ki, mint egy kis doboz.
- Az összes jegyzet megtekintéséhez lépjen a Nézet elemre, és válassza a Kiemelések és jegyzetek lehetőséget.
Szöveg kiemeléséhez
Csak olyan szöveget jelölhet ki a PDF-ben, amely kiválasztható szöveget tartalmaz. Ez nem működik szkennerről feltöltött papíralapú dokumentumok esetén.
Kovesd ezeket a lepeseket:
- Kattintson a Kiemelés gombra a jelölő eszköztáron.
- A kiválasztott szöveg kiemelve lesz.
- A kiemelés színének módosításához, illetve a szöveg áthúzásához vagy aláhúzásához kattintson a Kiemelés gomb melletti lefelé mutató nyílra, és válasszon egy lehetőséget.
- A kiemelés eltávolításához kattintson a szövegre, miközben lenyomva tartja a Control billentyűt, és válassza a Kiemelés eltávolítása lehetőséget.
Szöveg „törlése” elrejtéssel
Kovesd ezeket a lepeseket:
- A Jelölő eszköztáron kattintson a Szegély színe gombra, és módosítsa fehérre. Tegye ugyanezt a Kitöltés színe gombbal.
- Kattintson az Alakzatok gombra, és válassza ki a téglalapot.
- Húzza a fehér téglalapot az elrejteni kívánt szöveg fölé. A kék fogantyúkkal szükség szerint átméretezheti.
- Kattintson a téglalapon kívülre a kijelölés megszüntetéséhez.
- A téglalap rögzítéséhez (hogy az emberek ne tudják kiemelni a mögötte lévő szöveget), lépjen a Fájl menübe, és válassza az Exportálás PDF-ként lehetőséget.
Vásároljon önálló PDF-szerkesztő szoftvert
Az Adobe Acrobat nem az egyetlen ilyen szoftver. Bár az alternatív szoftver vásárlása pénzbe kerül, még mindig megtakaríthat egy csomagot fejlett funkciók és fokozott biztonság.
PDFElement
Az egyik, amit egy másik cikkben tárgyaltunk Wondershare PDFelement. Olvas a felülvizsgálatunk hogy megtudja, hogyan kell dolgozni ezzel a szoftverrel.
akár 40%-os kedvezmény hogy megszerezze a Wondershare PDFelement PDF Editor 8-as verzióját a Wondershare Software webhelyen. Használj kuponkódot SAFWSPDF pénztár közben.
PDF építész
Egy másik, amit érdemes kipróbálni PDF építész. Megfizethető, testreszabható és hatékony.

A PC World ajánlja PDF Építész mint nagyszerű költségvetési lehetőség és ez az egyetlen testreszabható PDF-szerkesztő. Ha pedig rendszeresen használja a Microsoft Office-t, otthon érezheti magát a PDF Architect hasonló megjelenésű szalagos felületén.
PDF Architect ajánlatok három fizetett terv így csak a szükséges funkciókat vásárolhatja meg (megjegyzendő, hogy bár ingyenes letöltést is kínál, ez a verzió nem teszi lehetővé a szerkesztést).
A Professzionális csomag, amely a legnépszerűbb, lehetővé teszi, hogy:
- Szöveg közvetlen szerkesztése
- Betűtípusok és szövegformázás módosítása
- PDF-fájlok konvertálása más fájltípusokká
- Új oldalak, képek és hivatkozások hozzáadása
- Bélyegzők és jegyzetek hozzáadása
- Biztonságos PDF-fájlok 256 bites titkosítással
- Hozzon létre űrlapokat a semmiből vagy sablonokkal
A Standard csomag azonban a PDF Architect legolcsóbb fizetős verziója. Bár hiányzik belőle a Professional csomag titkosítási funkciója, bélyegzők és jegyzetek, valamint űrlapkészítés lehetősége, lehet, hogy ez minden, amire szüksége van.
Ha további lehetőségeket szeretne látni, áttekintettünk más PDF-szerkesztő szoftvereket ebben a cikkben.
Most már tudja, hogyan szerkeszthet PDF-et Adobe nélkül
A PDF-ek nagyszerűek abban, amire tervezték őket, vagyis hogy ugyanúgy nézzenek ki különböző operációs rendszereken és szoftvereken. De ha szerkeszteni kell egyet, különösen határidőre, tapasztalatból tudom, hogy esetleg kihúzná a haját.
Szerencsére jobb választási lehetőségei vannak, mint feladni vagy tönkretenni.
Lehet, hogy az Adobe Acrobat a legnagyobb név a PDF-szerkesztők között, de csak azért, mert olyan funkciókkal rendelkezik, amelyekre valószínűleg nincs szüksége.
Ha csak egy dátumot szeretne módosítani vagy szöveget szerkeszteni, akkor ebben a cikkben az olcsóbb lehetőségeket ajánlom. Ezek több mint elegendőek egy átlagos felhasználó vagy kisvállalkozás számára.
Segítettem neked megoldást találni a problémádra? Kérlek jelezd kommentben, és ha tetszett, oszd meg ezt a cikket!
Legfrissebb cikkek