Alkalmazások zárolása iPhone-on
Ha olyan alkalmazást keres, amellyel lezárhatja az iPhone-on lévő alkalmazásokat, akkor nincs rá szükség, mivel az iOS beépített funkciót biztosít ehhez. Ebben a cikkben elmagyarázzuk ezt az iPhone funkciót, amelyet valószínűleg sokan nem ismernek. Miután végignézte ezt a bejegyzést, megtudhatja, hogyan zárolhat le alkalmazásokat anélkül, hogy további harmadik féltől származó alkalmazásokat használna az App Store-ból, sőt jailbreak nélkül is.
Emellett említettük a módszereket is alkalmazások elrejtése vagy egyéb korlátozások beállítása. Ezenkívül azt is szabályozhatja, hogy egy adott alkalmazáshoz mely funkciók lesznek elérhetők, ami azt jelenti, hogy bizonyos funkciókat zárolhat az alkalmazáson belül. Lássuk tehát, hogyan működik.
tartalom
Alkalmazások zárolása az iPhone készüléken
Jegyzet: Minden lépés az iOS 12.2-nek megfelelően történik.
A funkció neve Irányított hozzáférés. És a használatához először engedélyeznünk kell. Azért:
- Lépjen a Beállítások elemre, és érintse meg a gombot általános
- Az Általános alatt válassza ki a lehetőséget megközelíthetőség.
- A Kisegítő lehetőségeknél, ha lefelé görget, megtalálja Irányított belépés, válassza ki.
- Az Irányított hozzáférés alatt állítsa a kapcsolót állásba ON.
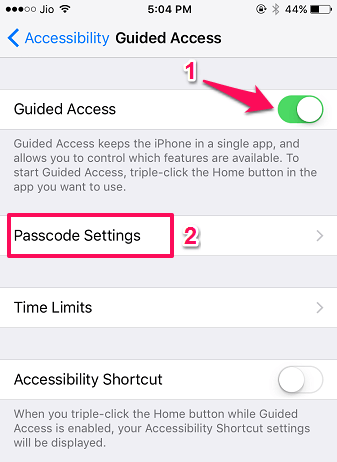
- Az Irányított hozzáférés bekapcsolása lehetőséget ad Jelszóbeállítások, válassza ki.
- Ezt követően kiválasztva Állítsa be az irányított hozzáférési kódot, beállíthatja a jelszót, amelyet a rendszer az alkalmazások zárolásakor és feloldásakor használ.
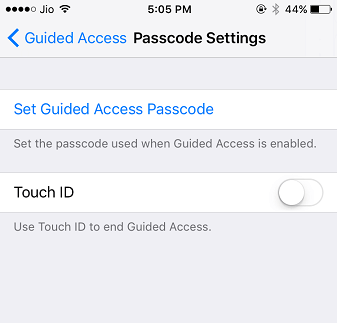
- Vagy akár engedélyezze az érintőazonosító opciót az irányított hozzáférés leállításához.
Ne hagyd ki: Hogyan veheti rá Sirit, hogy bármit hangosan olvasson
Ezzel sikeresen engedélyezte az Irányított hozzáférés funkciót, és most zárolhatja az alkalmazásokat:
- Nyissa meg a zárolni kívánt alkalmazást. Például vegyük Üzenetek App.
- Most indítsa el az Irányított hozzáférést háromszoros kattintás a Home gomb.
- Ha más gyorsbillentyűket is beállított, akkor válassza ki Irányított hozzáférés menüből, különben hagyja ki ezt a lépést.
- Ez olyan lehetőségeket kínál, ahol korlátozhatja az alkalmazáson belüli funkciókat az alábbiak szerint. Ez a funkció legjobb része. Lehet, hogy látott már olyan alkalmazásokat, amelyek zárolnak más alkalmazásokat, de egy alkalmazáson belüli funkciók zárolása egészen új és más.
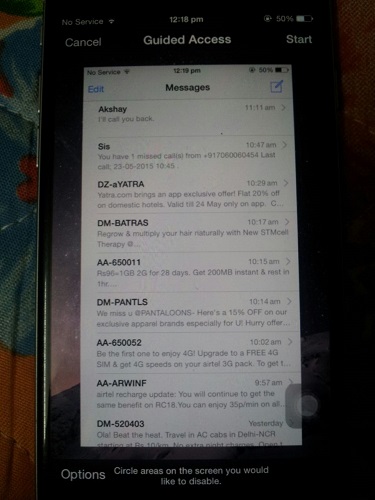
- Például az Üzenetek alkalmazást vettük, érintse meg a gombot Opciók a bal alsó sarokban, ahogy fent látható, Váltás billentyűzetek KI állásba, és érintse meg csinált. Ezzel nem fogja tudni használni a billentyűzetet a Messages alkalmazásban. Választásától függően más funkciókat is kikapcsolhat.
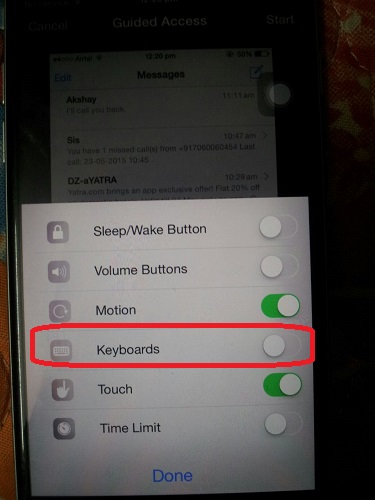
- Ezenkívül bekarikázhat olyan területeket az alkalmazáson belül, amelyeket le szeretne tiltani. Példánkban karikázzuk ki és tiltsuk le szerkesztése hogy senki ne tudja törölni az Üzeneteket.
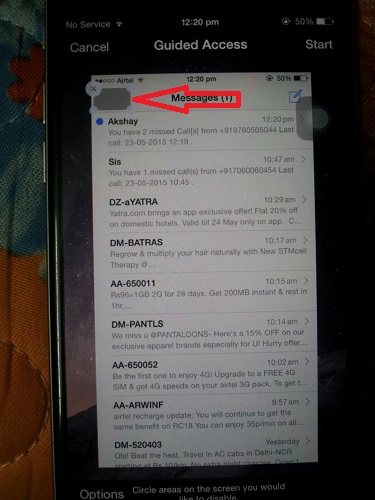
- Miután mindezt beállította, érintse meg a gombot Rajt jelennek meg a képernyő jobb felső sarkában. Adja meg a korábban beállított jelszót, és a terület nem fog működni.
Ne hagyd ki: Több névjegy küldése egyszerre iPhone-ról
Ez az! Biztonságosan átadhatja telefonját egy gyereknek, barátnak vagy alkalmazottnak, akivel nem érzi kényelmesen más információkat/alkalmazásokat a telefonján. A fenti beállításokkal a felhasználó nem fogja tudni használni szerkesztése funkciót.
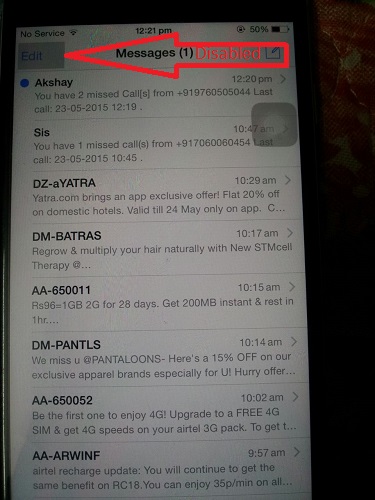
És azt sem fogja senki hozzáférhetnek a billentyűzethez így nem tud üzenetet írni sem. Ezenkívül nem tudnak navigálni más alkalmazásokhoz vagy akár a kezdőképernyőhöz. A felhasználó csak az Üzenetek alkalmazásra korlátozódik.
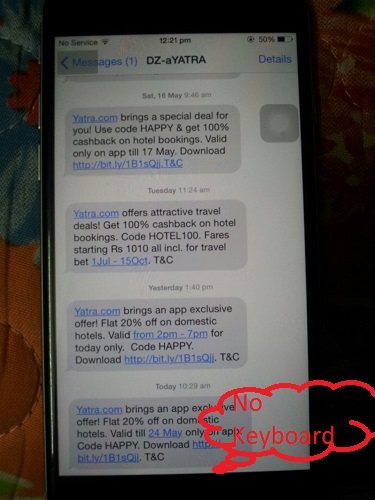
Az Irányított hozzáférés háromszoros befejezéséhez kattintson a kezdőlap gombra, és írja be a jelszót. Érintse meg vég a képernyő bal felső sarkában. Ha nem emlékszik az Irányított hozzáférés jelszavára, kövesse oktatóanyagunkat vége Irányított hozzáférés, ha elfelejtette a jelszót és módosítsa a jelszavát.
Ne hagyd ki: Hogyan lehet képet konvertálni hangulatjellé iPhone-on
Alkalmazások elrejtése és az iPhone használatának korlátozása
Ha bizonyos alkalmazásokat, például a fényképezőgépet, a Safari böngészőt, a Siri-t, a FaceTime-ot, az iTunes Store-t és néhány más funkciót teljesen el szeretne rejteni az eszközről, akkor ezt egyszerűen megteheti Korlátozások.. Nem csak az alkalmazásokat rejtheti el, hanem korlátozhatja a tartalmakat, az adatvédelmet és más szolgáltatásokat is. Ez akkor lehet hasznos, ha korlátozni szeretné gyermeke eszközének használatát, vagy nem engedélyezi másoknak, hogy mindenhez hozzáférjenek az eszközén, miközben azt használják. Ehhez –
- Ismét menj ide beállítások görgessen le, és koppintson a gombra Képernyőidő.
- Most itt különféle lehetőségeket fog látni, amelyek segítségével korlátozhatja az alkalmazás használatát. Van egy beállítási lehetőség App Limits, Engedélyezze a folyamatosan elérhető alkalmazásokat, valamint a Tartalom- és adatvédelmi korlátozást.
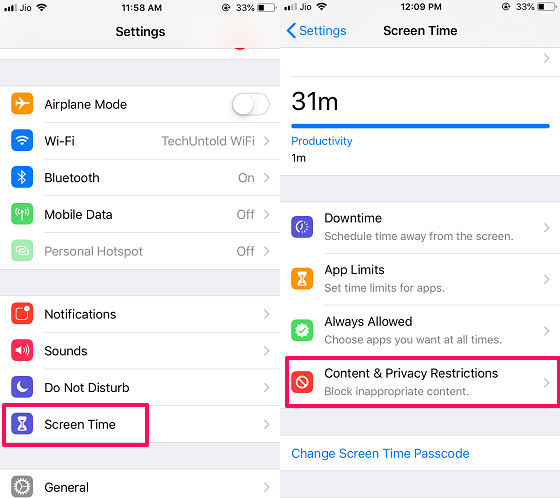
- választ Tartalmi és adatvédelmi korlátozás majd állítson be egy 4 számjegyű jelszót. Ezt követően kapcsolja be a mellette lévő váltógombot úgy, hogy megérinti a korlátozást.

Ha engedélyezi a korlátozásokat, az alábbi lehetőségek mindegyike feloldódik. Különféle készletalkalmazások vannak, amelyeket teljesen elrejthet az alkalmazásfiókból, és akár korlátozhatja az eszközhasználatot a különböző szakaszokban. Nézzük meg őket egyenként.
- iTunes és App Store vásárlás – Kiválaszthatja, hogy engedélyezi-e a telepítést, törlést és alkalmazáson belüli vásárlások az App Store-ból és az iTunesból vagy nem. Arra is van lehetőség, hogy minden vásárláshoz jelszót kérjenek.
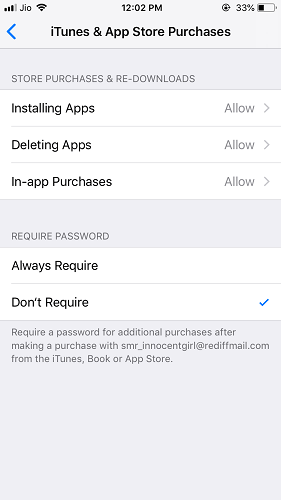
- Engedélyezett alkalmazások – Itt kiválaszthatja, hogy mely alkalmazásokat szeretné engedélyezni, amíg a Korlátozott opció engedélyezve van. Lehetősége van a Safari, a Camera, a Siri, a Facetime stb. korlátozására, ahogy az alábbi képernyőképen látható. Csak kapcsolja ki a kapcsolót az alkalmazások előtt, hogy letiltja vagy elrejtse őket.
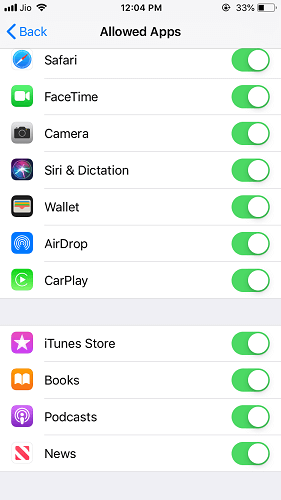
- Tartalomkorlátozás – Tovább görgethet lefelé, hogy testreszabhassa a különféle explicit tartalmak használatának engedélyét a zenében, podcastban, hírekben és a Siriben.
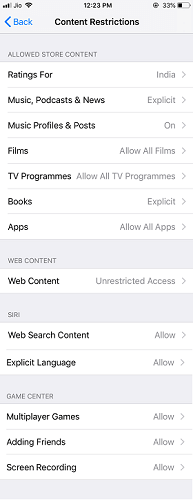
Itt is beállíthat korlátozásokat a filmek besorolása szerint, korlátozhatja a TV-műsorokat, engedélyezheti az alkalmazásokat korcsoportonként, engedélyezheti a Siri számára az internetet, és korlátozhatja azokat a webhelyeket, amelyek esetleg nem jók a gyermekek számára. És még korlátozni is többjátékos játék, barátok hozzáadása és képernyő felvétel a játékokból.
Az alkalmazások elrejtéséhez válassza a lehetőséget Apps. Ezen az opción belül a felhasználó életkorának megfelelően eldöntheti, hogy mely alkalmazások jelenjenek meg az iOS-eszközökön.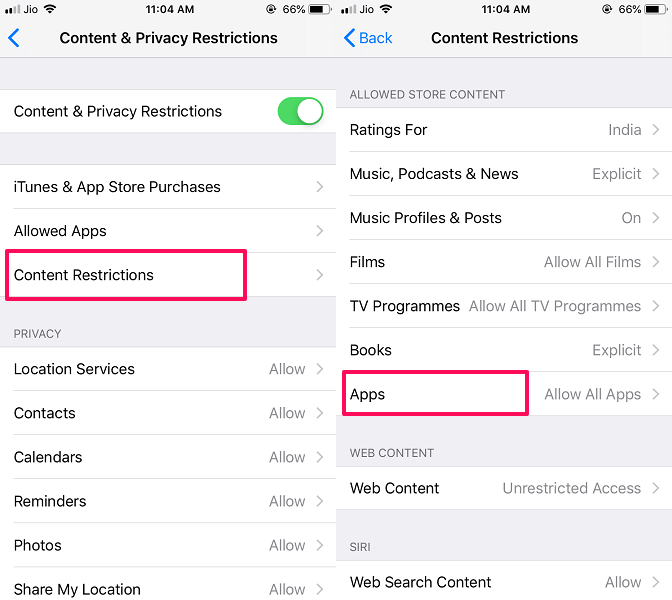
Itt válassza ki az első lehetőséget, pl Ne engedélyezze az alkalmazásokat majd nyomja meg a Home gombot.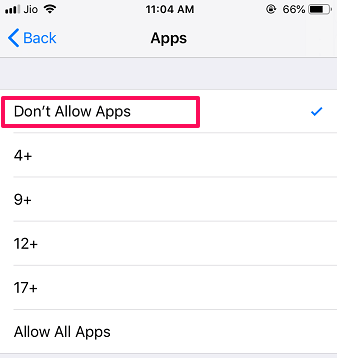
Amint ezt megteszi, látni fogja, hogy az összes harmadik féltől származó és letöltött alkalmazás teljesen el lesz rejtve a fő alkalmazásfiókból.
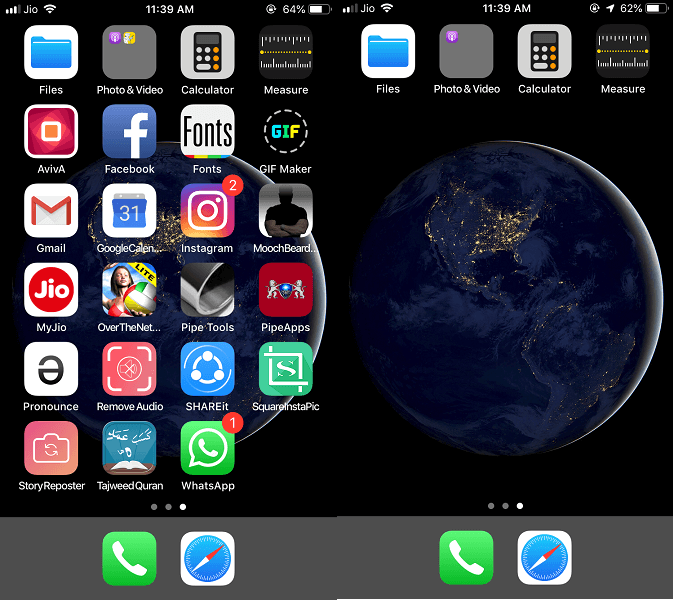
- Adatvédelem – Ezután jön az Adatvédelem opció, itt beállíthatja a korlátozást az alkalmazások által az eszközről használható funkciókra, vagy engedélyezheti a módosításokat használat közben vagy sem.
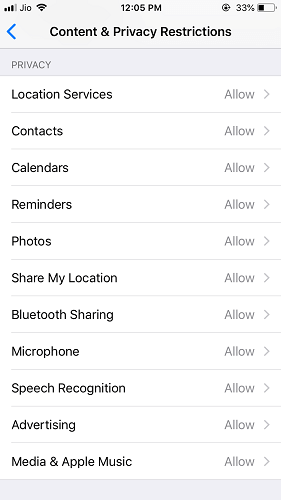
Ez akkor lehet hasznos, ha nem szeretné, hogy egy bizonyos alkalmazás hozzáférjen az olyan lehetőségekhez, mint a helyszolgáltatások, névjegyek, naptárak stb.
- Változások engedélyezése – Végre ez az a lehetőség, ahol engedélyezheti, ha bármilyen módosítást lehet végrehajtani a fiókban, a mennyiségi korlátban stb., amíg a korlátozások be vannak kapcsolva.
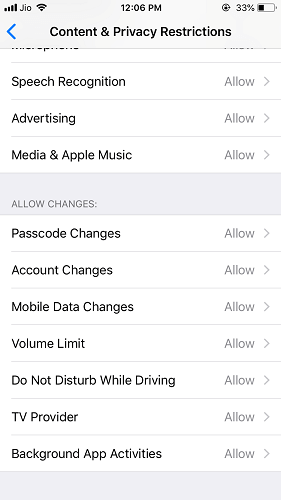
Amint letiltja az alkalmazásokat vagy bármely funkciót, azok teljesen el lesznek rejtve az iPhone elől, és nem jelennek meg többé, hacsak nem engedélyezi őket újra, vagy letiltja a korlátozásokat.
További használható módszer
Ez a módszer valójában nem fogja eltüntetni az alkalmazást, de láthatatlanná teszi az alkalmazást. Lehet, hogy nem tökéletes, de biztosan hagyja, hogy mások azt gondolják, hogy az adott mappában csak egy alkalmazás található. És nem fognak zavarni, ha kinyitják. Ehhez:
- Hozzon létre egy mappát úgy, hogy az egyik alkalmazást a másikra húzza. Ehhez nyomja meg hosszan az alkalmazás ikonját, amíg el nem kezd inogni, majd húzza egy másik alkalmazásikon tetejére. Vagy megteheti bármelyik meglévő mappában.
- Most látni fog egy mappát, amelyben két alkalmazás és csak egy oldal lesz. Ezt követően, húzza az alkalmazást hoz sarok a mappában, hogy új oldalt hozzon létre benne az alábbi képernyőképen látható módon.

- Ezután nyomja meg a kezdőlap gombot. Most látni fogja, hogy a létrehozott mappa csak az egyik alkalmazást fogja megjeleníteni, mivel a másik a második oldalon van, és jól látható.
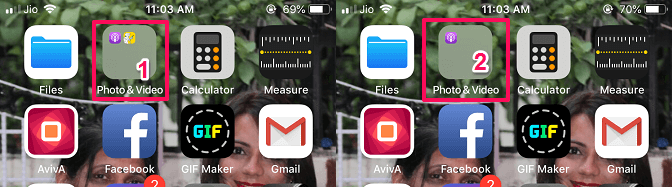
1 – Előtte 2 – Utána - Ne feledje, ha valaki megnyitja a mappát, akkor megtudhatja, hogy az alkalmazást elásta benne.
Ez a módszer nem túl hasznos, de gyakran nem nyitja meg a mappát, ha csak egy alkalmazást lát benne. Azt javaslom, hogy a mappa első oldalára adjon hozzá egy ilyen alkalmazást, ami nem sok hasznot hoz, és senki sem fogja ezért a mappát kinyitni.
Íme más, válogatott iOS oktatóanyagok az Ön számára.
- Az iPhone tárhely növelésének legjobb módjai
- Nem lehet aktiválni a Touch ID-t ezen az iPhone-on? Íme a javítás
- Trükk az összes e-mail egyidejű törlésére az iPhone-on
Csomagolta
Reméljük, hogy szeretett megtudni egy ilyen hasznos funkciót, amellyel az iPhone-on lévő alkalmazásokat bármilyen más alkalmazás használata nélkül lezárhatja és elrejtheti. Kívánjuk, hogy többet tanuljon, mint amit várt, mivel mostantól az alkalmazáson kívül még az alkalmazáson belüli funkciókat is lezárhatja. Értesítsen minket, ha bármilyen problémája van.
Legfrissebb cikkek