PDF-fájl megnyitása PDF-olvasó nélkül
Megpróbál megnyitni egy PDF-dokumentumot, de nem tudja megtenni, mert nincs Adobe-olvasója, vagy problémába ütközik a megnyitás során.
Most mit tegyek?
Nos, vegyen egy mély levegőt, mert PDF-fájlt is megnyithat a PDF-olvasó használata nélkül. Nemcsak megnyithatja a PDF fájlokat, hanem elvégezheti a kívánt módosításokat a fájlon, és konvertálhatja a kívánt formátumba. Csak olvassa el az alábbi cikket, és tanulja meg az ehhez szükséges trükköket.
Olvassa el még: Hogyan szerezzünk képeket PDF-ből
tartalom
A PDF-fájl megnyitásának lépései PDF-olvasó nélkül
Ez a módszer akkor működik, ha a Google Chrome van beállítva alapértelmezett alkalmazásként a PDF-fájlok megnyitásához.
A Google Chrome beállítása alapértelmezett PDF-olvasóként
Windows 7
1. Menjen a kívánt PDF fájl helyére, és kattintson rá jobb gombbal.
2. Most kattintson a gombra Megnyitás ezzel majd válassza ki Válassza ki az alapértelmezett programot…
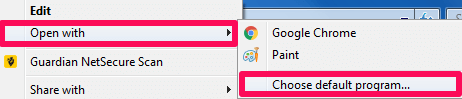
3. Ott meg lehet keresni a Google Chrome böngésző belül egyéb programok or Ajánlott programok. Jelölje be a jelölőnégyzetet Mindig a kiválasztott program megnyitásához ilyen fájlok majd kattintson rá OK.
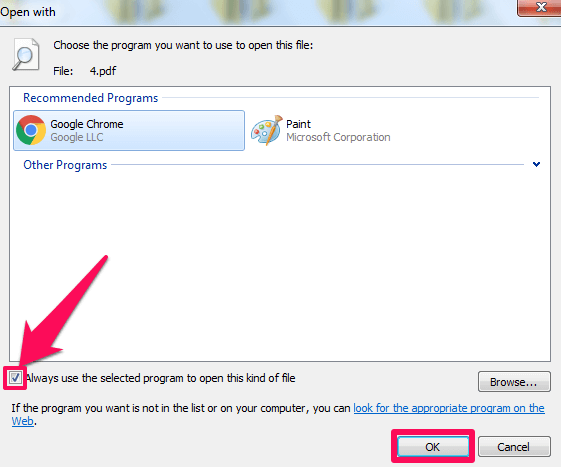
Windows 8 és újabb verziókhoz
1. Windows 8 és újabb verzió esetén lépjen a PDF fájlra, kattintson rá jobb gombbal, válassza ki Megnyitás ezzel és végül válassza ki Válasszon másik alkalmazást opciót.
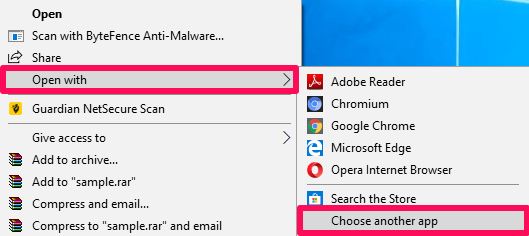
2. Ezt követően válassza a lehetőséget Google Chrome. Kattintson a jelölőnégyzetre, amely azt mondja Mindig használja ezt az alkalmazást a .pdf megnyitásához fájlokat, és kattintson rá OK.
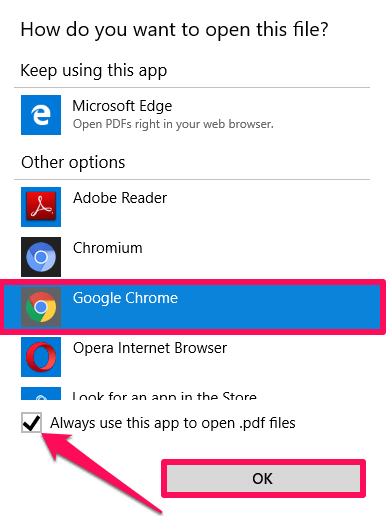
Miután beállította a Google Chrome-ot alapértelmezett alkalmazásként a PDF-fájlok megnyitásához, lépjen a kívánt PDF-fájlra, és kattintson rá duplán. Ezzel megnyílik a PDF-fájl a Google Chrome-ban.
Használhatja az alábbi lépéseket is. Windowson és Macen is működni fognak.
1. Menjen a PDF-fájl helyére, és kattintson jobb gombbal rajta.
2. Most kattintson a gombra Megnyitás ezzel és válassza ki a Google Chrome.
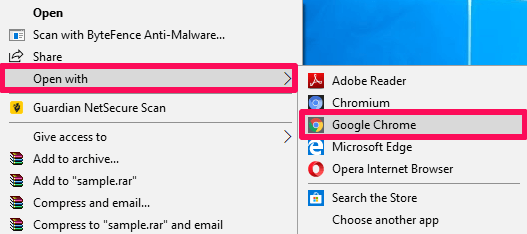
Ennyi, most látni fogja PDF-jét a Google Chrome-ban. Te is nyitva a Google Chrome böngészőt, majd csak fogd és vidd a PDF-fájlját. Automatikusan megnyílik a Google Chrome-ban.
PDF-fájlok konvertálása Word-be
A PDF-fájlokat anélkül is megnyithatjuk, hogy az Adobe Reader telepítve lenne a rendszerbe, ha csak a PDF-t más formátumba, például Wordbe konvertáljuk. Nos, itt van, hogyan lehet ezt megtenni.
1. Látogatás Intelligens PDF bővítmény a Chrome Internetes áruházban.
2. Ezt követően kattintson a gombra Adja hozzá a Chrome-ot.

3. Végül a gombra kattintva adja hozzá a bővítményt a Chrome-hoz Add kiterjesztés.
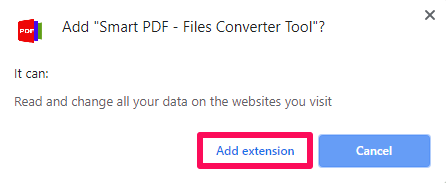
4. Most láthatja, hogy a kiterjesztés hozzáadásra került a jobb felső sarokban.
![]()
5. Egyszerűen kattintson rá, és válassza ki PDF to Word a PDF formátum Word-be konvertálásához.
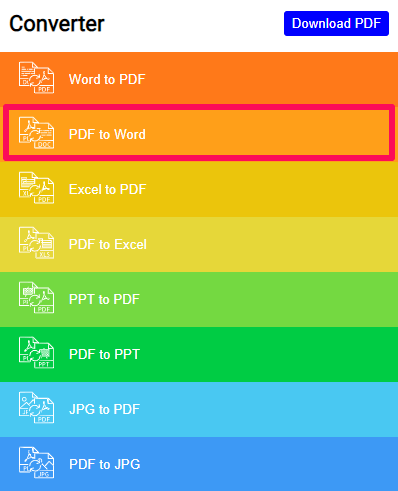
6. A következő lépésben kattintson a gombra Válassza a PDF fájlt és válassza ki a konvertálni kívánt fájlt. A fájlt húzással is húzhatja.
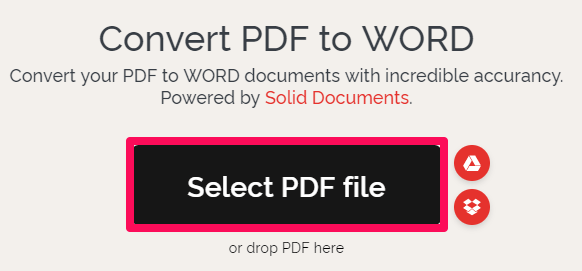
7. Most kattintson a gombra Konvertálás Word-be és azután kattintson a gombra Word letöltése hogy végre letöltse a konvertált fájlt.
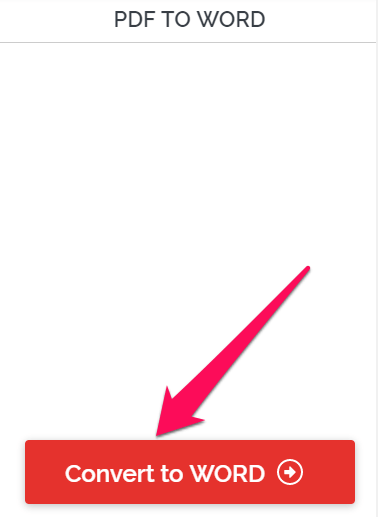
Miután megvan a PDF a Wordben, könnyen megnyithatja a meglévő szoftverekkel, például az MS Office-val.
A Word-be való konvertáláson kívül a PDF konvertálható olyan formátumokba is, mint az Excel, JPG stb. Ezután könnyedén megnyithatja a konvertált PDF fájlokat.
PDF fájlok szerkesztése Adobe Reader nélkül
A PDF-fájlok megnyitásán és konvertálásán kívül nem lenne jó, ha ezeket a fájlokat PDF-olvasó nélkül is szerkeszthetné? Nos, ez nem nagy ügy. Használni a Ingyenes PDF-szerkesztő kiterjesztéssel a PDF-fájlok pillanatok alatt szerkeszthetők. Az alábbiakban ismertetjük az ehhez szükséges lépéseket.
1. Nyissa meg az ingyenes PDF-szerkesztő bővítményt, amely itt érhető el Chrome Internetes áruház és kattintson Adja hozzá a Chrome-ot.
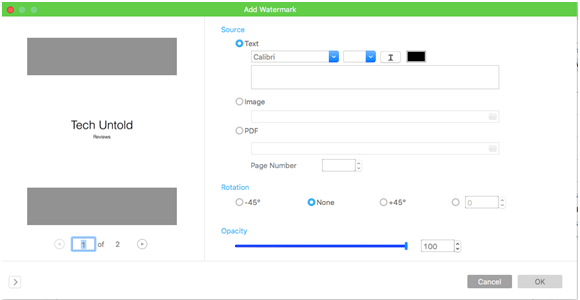
2. A következő lépésben kattintson a Bővítmény hozzáadása.
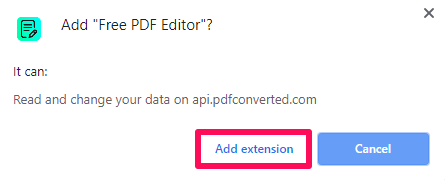
3. A kiterjesztés új ikonja látható a képernyő jobb felső sarkában. Kattintson rá.
![]()
4. A bővítmény megnyitása után kattintson a gombra A számítógépről a fájl feltöltéséhez. A fájl feltöltése után kattintson a gombra Nyissa meg és szerkessze a PDF-fájl módosításához.
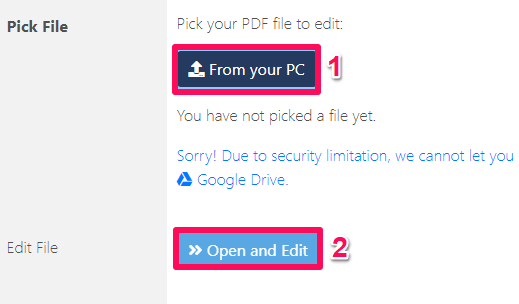
5. Most már szerkesztheti a kívánt fájlt különféle szerkesztési lehetőségek segítségével, mint például a szöveg szerkesztése, a szín megváltoztatása, a képek beszúrása és táblázatok beszúrása stb.
6. Ha végzett a szerkesztéssel, kattintson a fájl ikonra a bal oldalon található, és mentse el a fájlt a kívánt formátumban.
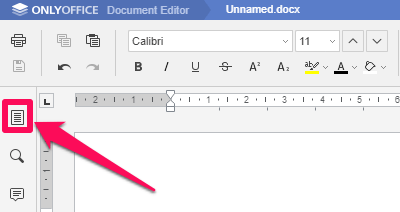
Más módra van szüksége? További információ arról, hogyan szerkeszthet PDF-fájlokat Adobe nélkül ezt a hozzászólást.
Is Read: Hogyan lehet elsötétíteni a szöveget PDF-ben
Következtetés
Bár mindannyian telepítve tartjuk a PDF-olvasókat, például az Adobe-t a számítógépünkön, mindig szórakoztató, hogy más módszereket ismerhetünk meg ugyanezen tevékenységek elvégzésére. Sőt, ez a módszer nagyon hasznos, ha bármilyen hibával szembesülünk előre telepített olvasóinkkal.
Igyekeztünk ezeket a módszereket a lehető legnagyobb mértékben leegyszerűsíteni, de ha bármilyen problémával találkozik, kérjük, jelezze felénk. Ossza meg ezt a trükköt barátaival is, és tájékoztassa őket ezekről a nagyszerű funkciókról.
Legfrissebb cikkek