Hogyan nyomtathat ki egy e-mailt a Gmailben vagy menthet PDF-ként
Bizonyos helyzetekben előfordulhat, hogy szeretne kinyomtatni egy e-mailt, de nem tudja a helyes utat. tudsz készítse el a képernyőképet egy e-mailt, majd készítse ki a képernyőképet. Ezzel a megközelítéssel azonban az a probléma, hogy nem kapja meg az e-mail megfelelő kinyomtatását. Mintha kihagyná a másolatot és a titkos másolatot abban az e-mailben, és néhány más dolog, például az e-mail tárgya, nem jön be megfelelően.
Tehát ebben a cikkben elmagyaráztuk, hogyan lehet kinyomtatni egy e-mailt a Gmailben. Nem csak ez, még az e-mailek teljes szálát is kinyomtathatja ugyanezzel, és az e-maileket PDF formátumban is elmentheti.
És az a jó, hogy ezt akár a számítógépről, akár az okostelefon-alkalmazással is megteheti, legyen az Android vagy iOS. Lássuk tehát, hogyan.
Jegyzet: YA folyamat befejezéséhez számítógépünknek vagy okostelefonunknak csatlakoznia kell a nyomtatóhoz.
tartalom
Nyomtasson ki egy e-mailt a Gmailben
Az alábbiakban bemutatjuk azokat a lépéseket, amelyekkel a teljes e-mailt kinyomtathatja anélkül, hogy az e-mail szövege hiányozna:
Webhelyről
- Jelentkezzen be Gmail-fiókjába.
- Ezután nyissa meg a kívánt e-mailt. Mostantól kinyomtathatja a teljes e-mail szálat (válaszolással), vagy csak egyetlen e-mailt.
- A teljes szál nyomtatásához kattintson a gombra nyomtató ikonra az alábbi képernyőképen látható módon. Miután az egérmutatót az ikonra viszi, megjelenik Összes nyomtatása abban az esetben, ha az e-mail szálat tartalmaz. Ha a levélben nincs szál, akkor megjelenik és ezzel a gombbal egyszerűen kinyomtathatja az e-mailt.
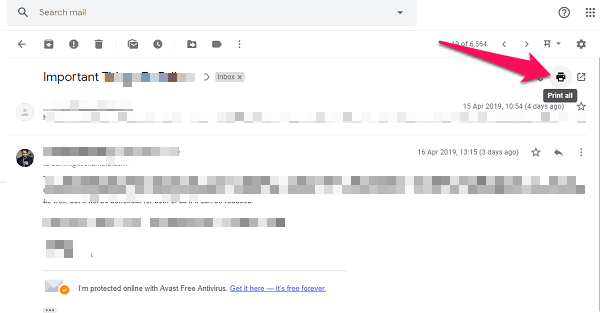
- A teljes szál nyomtatásához kattintson a gombra nyomtató ikonra az alábbi képernyőképen látható módon. Miután az egérmutatót az ikonra viszi, megjelenik Összes nyomtatása abban az esetben, ha az e-mail szálat tartalmaz. Ha a levélben nincs szál, akkor megjelenik és ezzel a gombbal egyszerűen kinyomtathatja az e-mailt.
-
- Abban az esetben, ha csak a egyetlen email a szálból kattintson a három pont az adott e-mail jobb oldalán, és onnan válassza a nyomtatást.
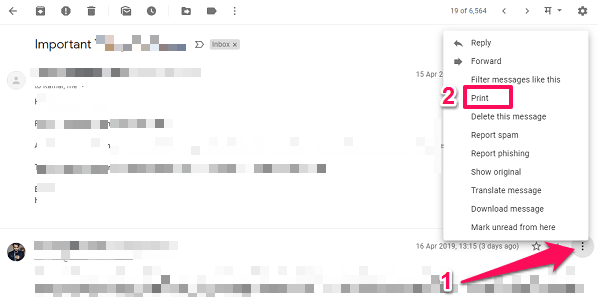
- Abban az esetben, ha csak a egyetlen email a szálból kattintson a három pont az adott e-mail jobb oldalán, és onnan válassza a nyomtatást.
- Ezután egy új oldal jelenik meg a nyomtatás menüvel. Itt megjelenik a nyomtatási kép, és ha fejléc, lábléc és egyéb opciók nélkül szeretné kinyomtatni az e-mailt, akkor ezt is megteheti a bal oldali panelen található opcióból a Egyéb beállítások.
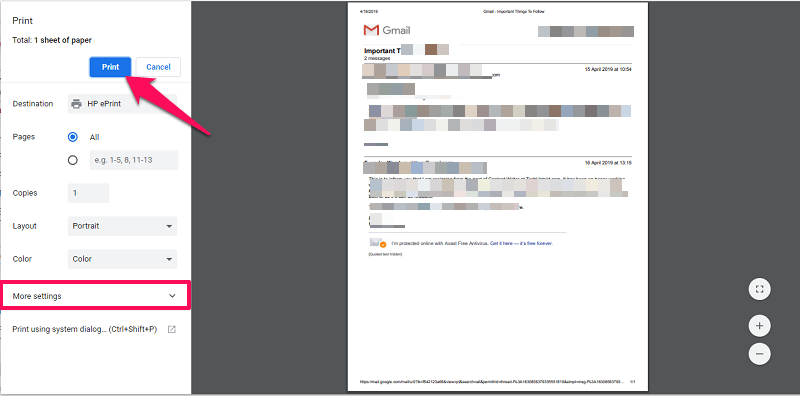
Végül kattintson a opciót, és megkapja az e-mail kinyomtatását.
Is Read: Az e-mailek elhalasztása a Gmailben
Okostelefon alkalmazásból
- Nyissa meg a Gmail alkalmazást az okostelefonon, és nyissa meg a kívánt e-mailt.
- Ezután érintse meg a gombot három pont a képernyő jobb felső sarkában.
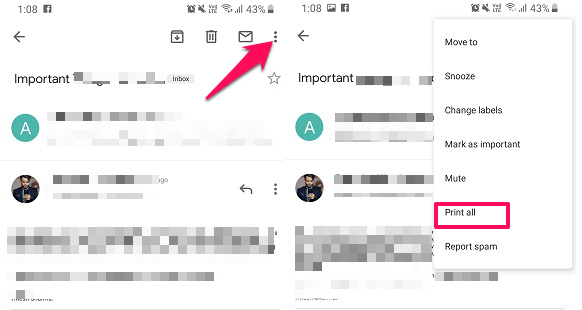
- Ha az e-mail több szálat tartalmaz, akkor megjelenik Összes nyomtatása opciót, és ha ez csak egyetlen e-mail, akkor csak megjelenik választási lehetőség. Válassza ki.
- Ha egy adott e-mailt szeretne kinyomtatni a szálból, érintse meg a gombot három pont az adott e-mail előtt a szálban, és válassza ki az alábbi képernyőképen látható módon.
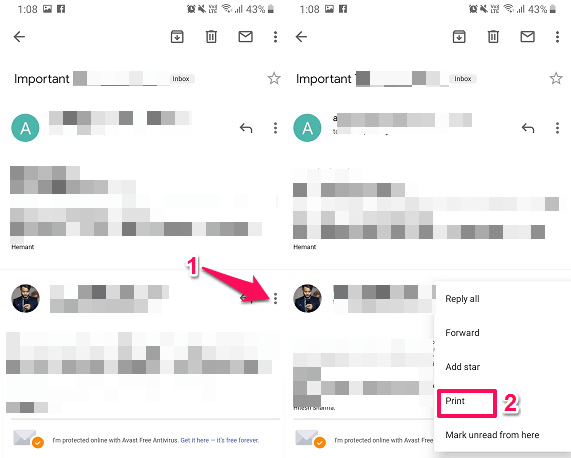
- Ekkor a nyomtatás menübe kerül, itt válassza ki a csatlakoztatott nyomtatót és kész.
Is Read: Hogyan lehet távolról kijelentkezni a Gmailből
Hogyan menthet e-mailt PDF formátumban a Gmailben
Webhelyről
- Nyissa meg a kívánt e-mailt.
- A fenti módszerhez hasonlóan lépjen tovább a Nyomtatási előnézet menüben.
- Következő, keresse meg a Rendeltetési hely, kattintson rá, majd válassza ki Mentés PDF-ként. Ezután kattintson a Megtakarítás gombot, amely a cél opció felett fog megjelenni.
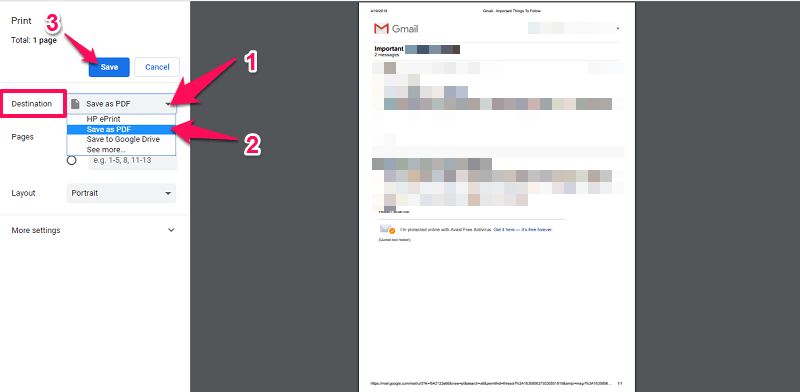
- Ezt követően megjelenik egy ablak, ahol kiválaszthatja a PDF fájl mentési célját. Itt átnevezheti a fájlt, ha szeretné, vagy megtarthatja úgy, ahogy van (az eredeti e-mail címével). Ezután kattintson Megtakarítás.
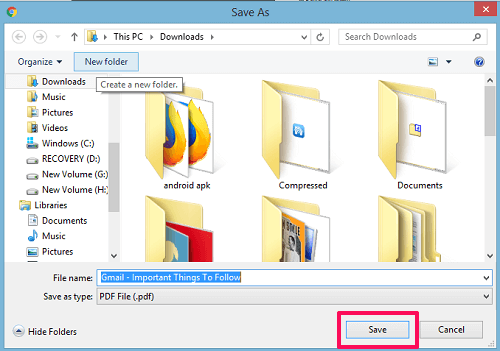
A Mentés gombra kattintva a PDF-fájl mentésre kerül, amelyet a számítógép letöltött helyéről érhet el.
Is Read: Gmail-fiók végleges törlése
Az App
- Hasonlóan az okostelefonról történő nyomtatáshoz, nyissa meg a nyomtatási menüt. Ezután érintse meg a Válasszon ki egy nyomtatót lehetőség tetején.
- Ez most megmutatkozik Mentés PDF-ként választási lehetőség. Ezt követően érintse meg a sárga kör alakú ikon lefelé mutató nyíllal és ráírt PDF-el.
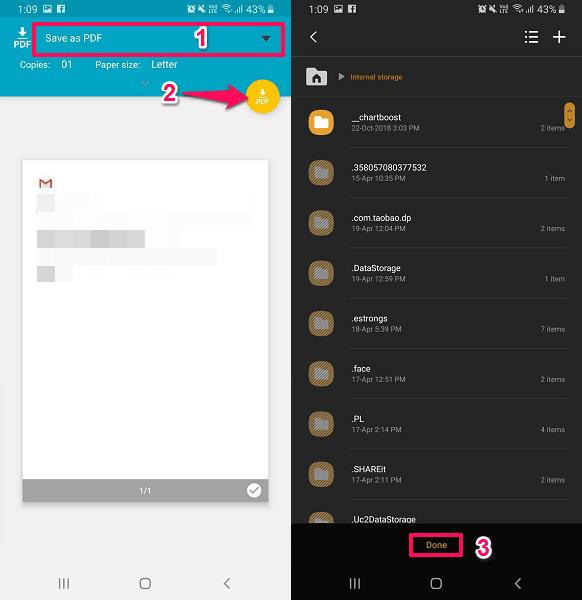
- Ezután az eszköz tárhelyére viszi, válassza ki, hová szeretné menteni, és érintse meg a gombot csinált. Ez az.
Is Read: Csak az olvasatlan e-mailek megtekintése a Gmailben
Ezzel a módszerrel több e-mail szálat is menthet PDF formátumban, vagy csak egyet. Ha most szeretné kinyomtatni, közvetlenül megteheti a PDF-fájl használatával, nem kell újra megnyitnia a Gmailt. És ha menti a PDF-fájlt az okostelefonjára, akkor azt is könnyű megosztani másokkal.
Az alábbiakban kiválasztottunk néhány ehhez hasonló Gmail-oktatóanyagot, amelyeket hasznosnak találhat.
- Weboldal, PDF, Tweet, Instagram-fotó beágyazása a Gmailbe
- A csúsztatási beállítások módosítása a Gmail alkalmazásban
- Hogyan lehet észlelni és leállítani az e-mailek követését a Gmailben
Csomagolta
Ezekkel a módszerekkel kinyomtathat egy e-mailt a Gmailben, és PDF-ként mentheti okostelefonjáról vagy számítógépéről. Milyen gyakran van szüksége erre, és mennyire hasznos az Ön számára? Ossza meg velünk gondolatait, és ha bármilyen javaslata vagy kérdése van, ossza meg őket az alábbi megjegyzések részben.
Legfrissebb cikkek