Csak olvasatlan e-mailek megtekintése és törlése a Gmailben
Mivel az emberek nap, mint nap sok-sok e-mailt kapnak, alig jut idejük az összes e-mail elolvasására. Később az emberek rájönnek, hogy esetleg lemaradtak néhány fontos e-mailről. Könnyedén megkülönböztetheti az olvasatlan e-maileket, ahogy kiemelve vannak. De mi van akkor, ha a Gmailben lévő összes olvasatlan e-mailt egy helyen szeretné látni. Tehát ebben a cikkben elmagyaráztam, hogyan lehet csak olvasatlan e-maileket keresni a Gmailben, és szükség esetén törölni őket. Azt is megtudhatja, hogyan tekintheti meg az összes csillagozott, elnémított e-mailt és még a csevegéseket is. Ezt a módszert laptopon vagy számítógépen, valamint mobiltelefonja böngészőiből is végrehajthatja.
Ezenkívül megemlítjük, hogyan teheti meg emlékeztetőket állíthat be az olvasatlan e-mailekre a Gmailben.
Csak az olvasatlan e-mailek megtekintéséhez és törléséhez szükséges lépések a Gmailben
Ez egy nagyon egyszerű és kétlépéses módszer az összes olvasatlan e-mail megjelenítésére. Kövesse az alábbi lépéseket, hogy megtudja, hogyan:
- Nyissa meg Gmail-fiókját.
- A keresőmezőbe írja be ‘is:unread’ és megüt meg.

- Az összes olvasatlan e-mail együtt lesz.
- Most, ha egyszerre szeretné eltávolítani az olvasatlan e-maileket tömegesen, kattintson a gombra jelölőnégyzet a bal felső sarokban az olvasatlan e-mailek kiválasztásához. Egyszerre 50 e-mailt választhat ki.
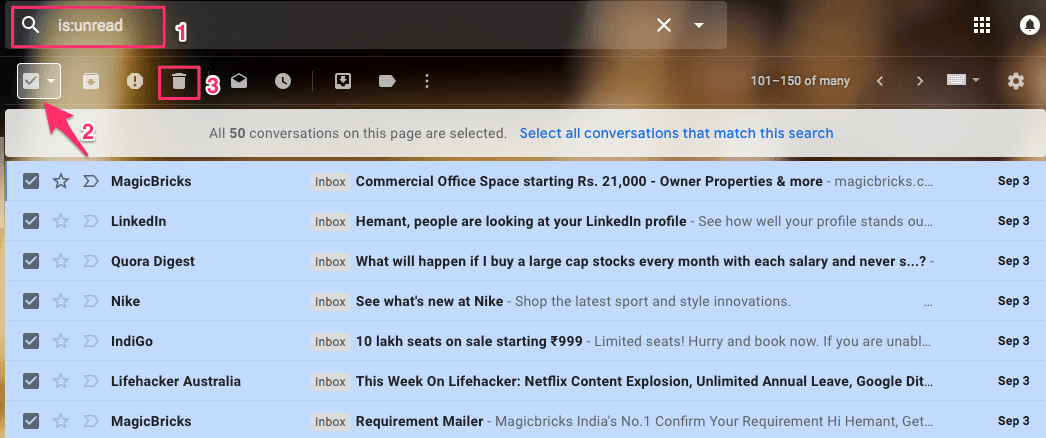
- Miután kiválasztotta, kattintson a Kuka ikon törölni őket. Ismételje meg a folyamatot az összes olvasatlan e-mail eltávolításához.
Hasonlóképpen, ha csak olvasott e-maileket szeretne látni, írja be ‘is:read’.
OLVASSA FEL: A szundi használata a Gmailben
Az alábbiakban hasonló billentyűparancsok találhatók:
Csillagozottnak: ‘is:starred’
Elnémított: ‘is:muted’
A Gmailben folytatott összes csevegés megtekintéséhez írja be ‘is: chat’ a Gmail keresőmezőjében, és nyomja meg a gombot meg. Megjelenik az összes csevegés listája.
Jegyzet: Ha többet szeretne kiszűrni, és az olvasatlan e-maileket szeretné látni a spam mappában, írja be ‘is:olvasatlan címke:spam’ a keresőmezőben, és a spam mappában lévő összes olvasatlan e-mail megjelenik. Hasonlóképpen beírhatod ‘is:read label:spam’ az összes olvasott e-mail megtekintéséhez a spam mappában. Igényei szerint használhatja a hasonló típusú kombinációkat.
Állítson be emlékeztetőket az olvasatlan e-mailekhez a Gmailben
1. Nyissa meg a Chrome internetes áruházat, és keressen rá Visszaszámlálás a beérkező levelek nulláig plugin vagy közvetlenül használja ezt link. Adja hozzá a böngészőhöz.
2. A bővítmény hozzáadása után nyissa meg a Gmailt, vagy töltse be újra a weboldalt, ha már megnyitotta.
3. Az összes olvasatlan e-mail a Bejövő A mappa jobb oldalán 12 órás időzítő jelenik meg.
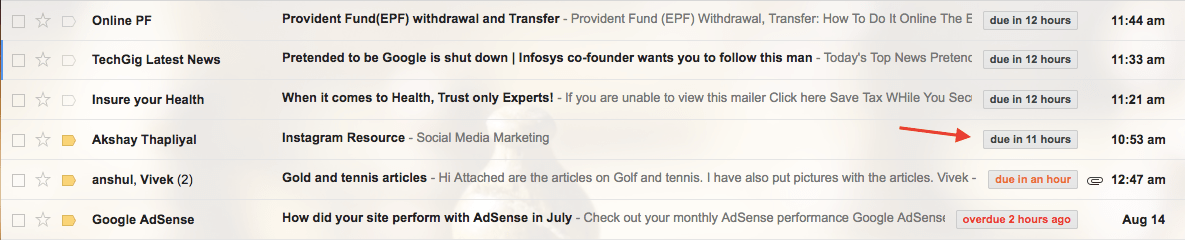
Alapértelmezés szerint 12 órás időzítő van hozzárendelve az e-mail kézhezvételétől számítva. Ha 8 óra van hátra, az időzítő címke színe narancssárgára változik. A több mint 11 órával régebbi vagy lejárt olvasatlan e-mailek esetében az időzítő piros színt kap.
Ezzel vizuálisan emlékezteti Önt arra az időre, amikor egy olvasatlan e-mail felügyelet nélkül van a beérkező levelek között. Segít abban, hogy 12 órán belül intézkedjen, ami tisztességes. Megjelölheti az e-mailt olvasottként, megválaszolhatja, törölheti vagy megcsillagozhatja, és ez biztosítja, hogy az e-mailek ne maradjanak csak olvasatlanul.
Íme néhány válogatott Gmail oktatóanyag.
1. Hogyan lehet megtudni, hogy a Gmail olvassa-e az e-maileket
2. Hogyan lehet az e-maileket egyszerűen feladatokká alakítani a Gmailben
Ezek azok a tippek, amelyeket sok felhasználó nem ismer, de nagyon hasznosak. Írtunk is egy cikket erről Gmail-tippek és trükkök, amelyeket nem ismer amelyet esetleg el szeretne olvasni.
Reméljük, hasznosnak találta az itt említett Gmail-parancsokat és a Chrome-bővítményt. Ezekkel egyszerűen megtekintheti csak az olvasatlan e-maileket a Gmailben, és szükség esetén törölheti vagy emlékeztetőt állíthat be hozzájuk. Ha bármilyen más tippje vagy trükkje van, amit megoszthat velünk, ossza meg megjegyzésekkel.
Legfrissebb cikkek