A CSV Google Táblázatokba importálásának lépései
A Google Táblázatok a Google által biztosított egyik legjobb irodai eszköz. Itt különféle lapokat és diagramokat készíthet, megoszthatja azokat barátaival, kollégáival, sőt, különféle formátumokban el is mentheti a rendszerére. Ez olyan, mint a Microsoft Excel, de a Google Táblázatok lehetővé teszi több felhasználó számára, hogy egyszerre használja és szerkessze a lapokat. Most találkoztunk egy lekérdezéssel, amely szerint ‘tud-e importálni CSV-t a Google Táblázatokba?’ Nos, megteheti, de ez egy kicsit trükkös lehet. Nem csak ez, hanem képeket is hozzáadhat a táblázatok egyes celláihoz. Ne aggódjon, mi azért vagyunk itt, hogy segítsünk ebben.
tartalom
Mire képes a Google Táblázatok?
Nem csak irodai munkára, de akár diákok is használhatják. Sablonok segítségével táblázatokat készíthet különféle feladatokhoz, például teendőlistákhoz, éves költségvetéshez, naptárakhoz, ütemezésekhez, terveket készíthet, számlák létrehozása, munkaidő ívek, jelenléti táblák és még sok más. Mondhatni mindezt egy eszközben, amellyel megbízhatóbban irányíthatja a csapat vagy a csoport közötti munkát.
Tehát nézzük meg a CSV formátumú fájlok Google Táblázatokban való megnyitásának lépéseit.
CSV importálása a Google Táblázatokba
Két módszert használhat, és mindkettő hasonló, akár asztali alkalmazást, akár webböngészőt használ. Az egyik a rendszeren mentett CSV-fájlokkal, a másik pedig a CSV-fájl bármely URL-jének segítségével. Lássuk hogyan.
CSV fájlok használata
1. Nyissa meg a Google Táblázatokat, majd kattintson a gombra filé az eszköztár menüjéből, és válassza ki Importálás…
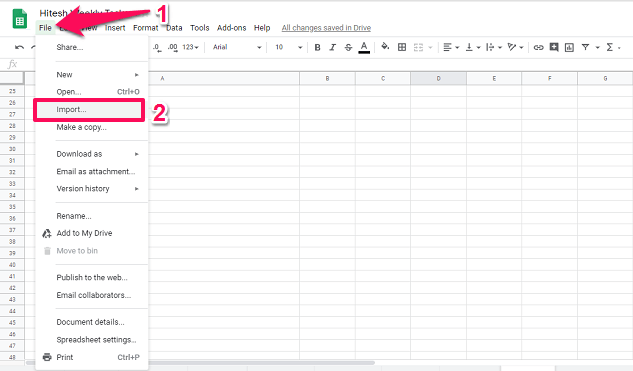
2. Ezzel megnyílik a Fájl importálása ablak. Itt megy a Feltöltés Tab.
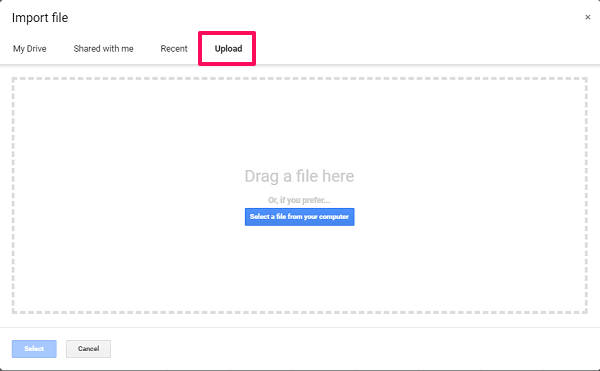
Most válassza ki az importálni kívánt CSV-fájlt a számítógépéről. Vagy egyszerűen húzza át a szükséges fájlokat ebbe az ablakba.
Ha szeretné, kiválaszthatja a lehetőséget is nyitva CSV-fájlokat, és szerkessze vagy csak úgy csak olvasható. Ezt megteheti, miközben kiválasztja a fájlokat a rendszerből. Kattintson a mellette található legördülő ikonra Nyisd ki és ennek megfelelően válasszon.
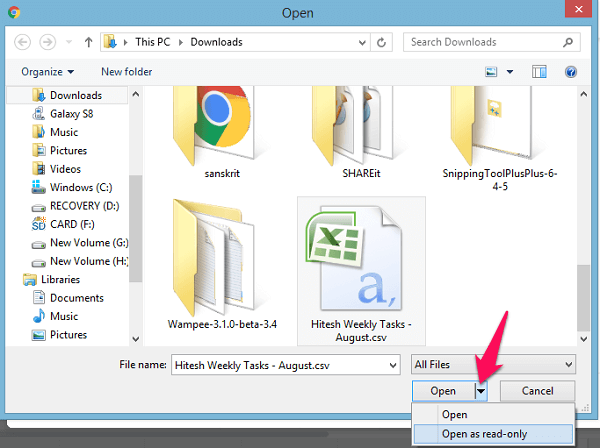
3. A feltöltés befejeztével különféle lehetőségeket fog látni, itt maradjon minden a régiben, vagy ha más, Öntől függő opciót szeretne választani. Ezután kattintson a import dátum gombot.
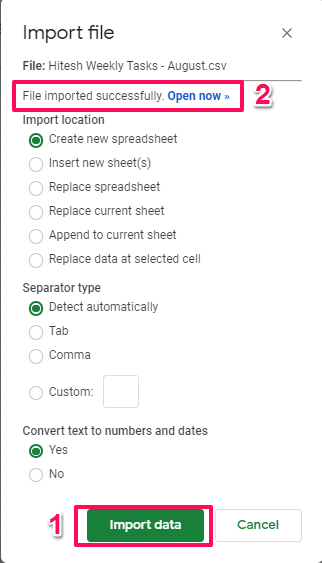
Megjelenik egy üzenet A fájl importálása sikeres volt amint elkészül. A táblázat és az importált adatok megtekintéséhez válassza a lehetőséget Nyissa meg most melletti linket A fájl importálása sikeres volt választási lehetőség. Ez az.
A CSV URL használata
Ha van URL-je online CSV-fájlokhoz, akkor azt is használhatja az adatok importálására egy képlet segítségével. Nyissa meg a Google Táblázatokat, majd írja be az új táblázat első oszlopába =importData(‘CSV URL’).
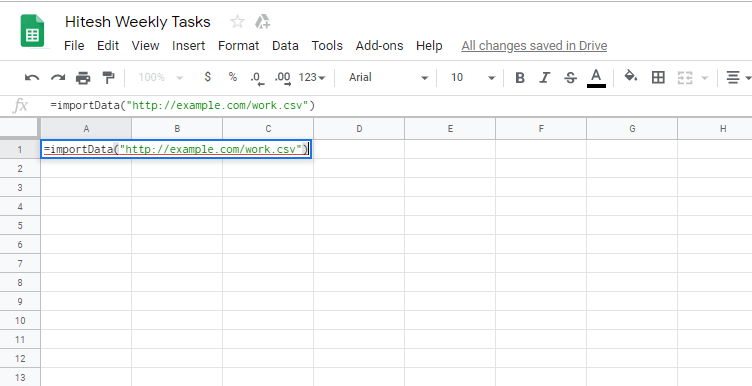
Mint például =importData(“http://example.com/work.csv”). Amint beilleszti az URL-t, a Google Táblázatok betölti az összes adatot, majd megjeleníti a táblázatban.
Is Read: Hogyan tudhatja meg a közelgő eseményeket a közelben
CSV-fájl exportálása/mentése a Google-táblázatból
Most, ha bármilyen táblázatot szeretne exportálni vagy menteni a Google Táblázatokból CSV formátumban, hogy könnyen megosztható vagy használható legyen, akkor ezt egyszerűen megteheti. Ismét menj ide Fájlok és onnan mutasson rá a kurzorra Letöltés.
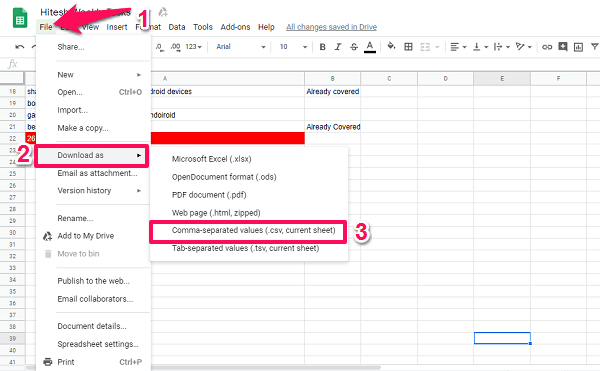
Ezután különféle letöltési formátumbeállításokat fog látni, válassza ki Vesszővel elválasztott értékek (.csv, aktuális munkalap). Amint kiválasztja, a fájl letöltése megkezdődik. A táblázatokat más dokumentumformátumokba is mentheti, mint pl .xlsx, .ods, .html és .tsv. Így egyszerűen létrehozhat CSV-fájlt a Google Táblázatok segítségével.
Képek importálása a Google munkalap celláiba
Egy képlet segítségével képeket is hozzáadhat a Google Táblázatok bármely adott cellájához. Általában a képek a táblázat cellái fölé kerülnek a Kép beszúrása opcióval, de ezzel a módszerrel közvetlenül is hozzáadhat képeket a cellához a kép URL-címével. A módszer hasonló a CSV-fájl URL használatával történő hozzáadásához.
Nyissa meg a Google Táblázatokat, majd kattintson bármelyik cellára, majd írja be =image(‘Kép URL’) Például =image(“https://techuntold-techuntold.netdna-ssl.com/wp-content/uploads/2019/02/open-csv-file.png”) és nyomja meg az enter billentyűt.
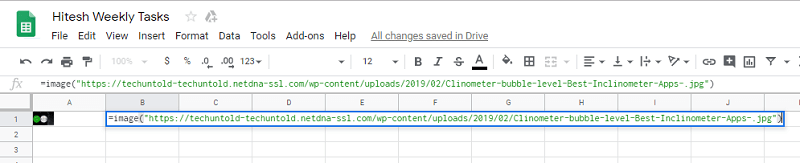
Ezután látni fogja a képet a cellában, és bármelyik cellában megteheti.
A kép alapértelmezett kis méretben kerül beillesztésre, de ha szeretné, a megadott képlet segítségével módosíthatja a kép méretét, vagy bármilyen egyedi méretet készíthet. 4 lehetőség van a kép méretének módosítására.
- 1 – az alapértelmezett mód, amikor a képet beillesztjük a cellába, ahogy fentebb is tettük.
- 2 – ebben a képet úgy nyújtják, hogy teljesen beleférjen a cellákba. Ehhez kattintson a képre és az URL végén lévő 2-es mezőre, vesszővel elválasztva. Mert pl =image(‘Kép URL’, 2)
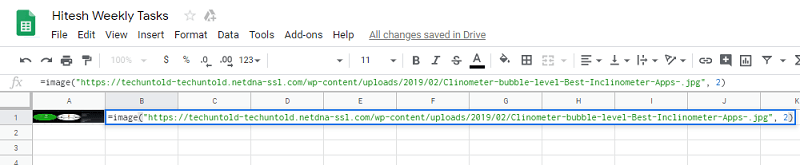
- 3 – Helyezze be a képet az eredeti méretben. Ehhez hasonlóan képi képletre írjon =image(‘Kép URL’, 3)

- 4 – Egyéni méretet is hozzáadhat a képhez. Ismét kattintson a beillesztett képre, majd adja hozzá a számokat, mint az adott képletben, pl =image(‘Kép URL’, 4, magasság, szélesség).

Itt az URL utáni képletekben az első szám a kép módozatát jelöli. Egyéni méret hozzáadásához a képhez a 4. módot kell használnia.
Is Read: 10 legjobb fényképátméretező alkalmazás Androidra és iPhone-ra
Következtetés
Tehát ezek voltak a szükséges lépések a CSV és az abból származó összes adat feltöltéséhez vagy importálásához a Google Táblázatokba, majd táblázatként való felhasználásához. Vagy mentse el a Google Táblázatok táblázat adatait CSV vagy más fájlformátumban. És még képeket is hozzáadhat a Google Táblázatok cellájához URL és képlet segítségével. Ez egyszerű, és rövid időn belül megtanulja. Még mindig problémái vannak? Tudassa velünk az alábbi megjegyzések részben.
Legfrissebb cikkek