PDF beszúrása Word dokumentumba 2022-ben
Egy Word-jelentésen dolgozik, amikor rájön, hogy egy PDF-fájlja tökéletesen belefér. Mit csinálsz? Másolja és illessze be az egészet? Semmiképpen! Vannak jobb módszerek is, mindegyiknek megvan a maga előnye.
Bár a PDF-ek és a Word-dokumentumok különböző fájltípusok, vannak módok kombinálni őket. Ebben a cikkben elmagyarázom, hogyan illeszthet be PDF-et a Wordbe csatolt objektumként, konvertált Word-dokumentumként és képként.

tartalom
Hogyan illesszünk be PDF-et a Wordbe
Tárgyként
Beágyazhat PDF-et kattintható objektumként a szövegben, ami nagyszerű, ha csak hivatkozni szeretne rá. Itt van, hogyan:
- Egy Word-dokumentumban kattintson arra a helyre, ahol a PDF-fájlt el szeretné helyezni.

- Kattintson a Beszúrás gombra.

- Kattintson az Objektum ikonra a Szöveg területen.

- Kattintson a Létrehozás fájlból elemre.

5. Kattintson a Tallózás gombra…

- Keresse meg a beszúrni kívánt PDF-fájlt, és kattintson a Beszúrás gombra.


- Kattintson az OK gombra.

- A dokumentumon belül megjelenik egy kattintható ikon, ahol kattintott. Kattintson duplán rá.

- Előfordulhat, hogy automatikusan megnyílik egy PDF-megtekintő programban, vagy először engedélyt kérhet. Ha ez utóbbi történik, kattintson a Megnyitás gombra.

Konvertált Word-dokumentumként
A PDF-fájlt Word-dokumentummá alakíthatja, így zökkenőmentesen illeszkedik más szövegekhez. Ez az opció lehetővé teszi a PDF szerkesztését is. Az alábbiakban két módszer látható:
A Word segítségével
A PDF-fájlt Word-dokumentummá konvertálhatja, ha megnyitja a Wordben. Itt van, hogyan:
- A Wordben lépjen a Fájl > Megnyitás menüpontra.


- Kattintson a Tallózás gombra.

- Keresse meg és nyissa meg a PDF-fájlt.

- Kattintson az OK gombra.

- A fájl szerkeszthető Word-dokumentummá válik.

PDF elemmel
A PDF-eket Word-dokumentummá is konvertálhatja PDF elemmel, amelyet a Windows-felhasználók letöltésével kipróbálhatnak az ingyenes verzió itt.
A PDFelement letöltése után kövesse az alábbi lépéseket:
- A PDFelementben kattintson a Fájlok megnyitása elemre.

- Keresse meg és nyissa meg a PDF-fájlt.

- Kattintson a Konvertálás elemre.

- Kattintson a Wordbe.

- Ha megkapja ezt az értesítést (a PDFelement ingyenes verzióját használja), kattintson a Folytatás gombra a próbálkozáshoz.

- Kattintson a Mentés gombra.

- Kattintson a Megnyitás gombra.

- Kattintson duplán az új Word dokumentumra.

- Megnyílik a Wordben.

akár 40%-os kedvezmény hogy megszerezze a Wondershare PDFelement PDF Editor 8-as verzióját a Wondershare Software webhelyen. Használj kuponkódot SAFWSPDF pénztár közben.
Csak FYI, Ha kipróbálod a PDFelement-t, de nem tetszik, akkor inkább iSkysoft PDF Editor Pro.
Képként
Ha képként illeszti be a PDF-et a Wordbe, megőrzi annak pontos megjelenését. Ez hasznos, ha összetett elrendezésű.
Mielőtt ezt megtehetné, konvertálnia kell képformátumra, mint például a JPG. Az alábbiakban bemutatunk néhány módszert erre, és azt, hogy mit kell tenni ezután.
Az Adobe Acrobat webhely segítségével
Az Adobe Acrobat segítségével ingyenesen konvertálhat PDF-eket JPG formátumba itt. A funkció használatához be kell jelentkeznie, vagy létre kell hoznia egy fiókot.
Tájékoztatásul, az ehhez hasonló szolgáltatásokat csak korlátozott számú alkalommal használhatja ingyenesen, mielőtt az Adobe Acrobat nem engedi tovább fizetni fizetős előfizetés nélkül.
Kovesd ezeket a lepeseket:
- Miután belépett, kattintson a Fájl kiválasztása lehetőségre.

- Keresse meg a PDF fájlt, és nyissa meg.


- Az Átalakítás alatt válasszon képformátumot.

- Állítsa be a képminőséget a kívánt értékre.

- Kattintson a Konvertálás JPG-be.

- Kattintson a Letöltés gombra.

- Ha Chrome-ot használ, kattintson jobb gombbal a letöltött fájlra a képernyő alján.

- Kattintson a Megjelenítés mappában elemre.

- Kattintson a jobb gombbal a fájlra.

- Kattintson az Összes kibontása gombra…

- Kattintson a Kivonás elemre.

- A Wordben kattintson arra a helyre, ahol a képet el szeretné helyezni.

- Kattintson a Beszúrás gombra.

- Kattintson a Képek ikonra.
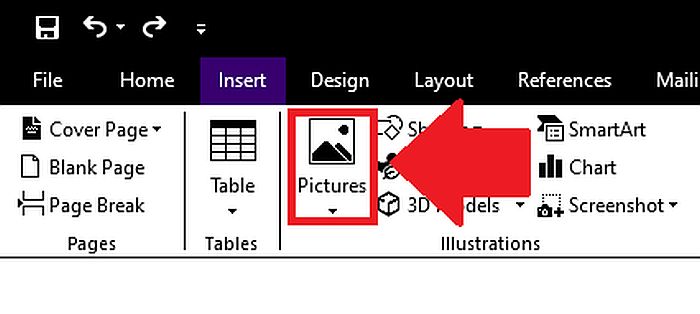
- Kattintson az Ez az eszköz elemre.

- Keresse meg és helyezze be az új képfájlo(ka)t.
*Megjegyzés: Ha többoldalas PDF-et konvertált, minden oldalhoz külön képfájl tartozik. Minden oldalnál kattintson a kívánt helyre, és ismételje meg a 16. lépést.


- A teljes PDF-oldalt láthatja, ahol korábban kattintott.

A PDFCandy segítségével
A PDF-fájlokat ingyenesen képfájlokká is módosíthatja PDFCandyvel. Egy kapott hibaüzenet szerint a nem regisztrált látogatók két óránként két feladatot végezhetnek el.
Kovesd ezeket a lepeseket:

- Kattintson a + Fájl hozzáadása gombra.
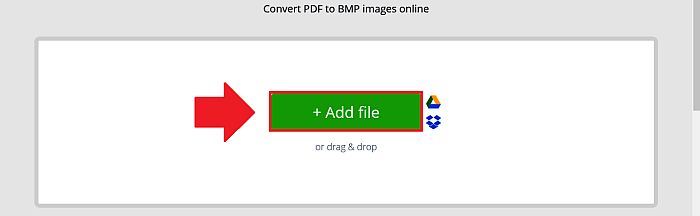
- Keresse meg és nyissa meg a PDF-fájlt.


- Válassza ki a minőségi szintet.

- Kattintson a PDF konvertálása lehetőségre.

- Kattintson a Fájl letöltése elemre.

- ismétlés lépések 11-16. lépései az Adobe Acrobat webhelymódszerből.

GYIK
Hogyan lehet PDF-et beszúrni a Wordbe úgy, hogy az az egész oldalt elfoglalja?
A PDF-et Word-dokumentummá konvertálhatja. A Word egyes verzióiban ezt egyszerűen a PDF megnyitásával teheti meg. A PDFelement segítségével is konvertálhatja a fájlt, és megnyithatja a Wordben.
Hogyan lehet több PDF oldalt beszúrni egy Word dokumentumba?
Több PDF-oldalt is beszúrhat képként egy Word-dokumentumba. Ehhez először konvertálja a PDF-fájlt képfájllá (vagy többoldalas PDF esetén fájlokká) a PDF Candy segítségével. A Wordben lépjen a Beszúrás > Képek > Ez az eszköz menüpontra, és szúrja be a képeket.
Így illeszthet be egy PDF-et a Wordbe
Ha tudja, hogyan kell PDF-et beszúrni a Wordbe, akkor könnyedén használhatja a régi dokumentumokat új környezetben. Ennek három fő módját ismertettem: kattintható ikonként, konvertált Word-fájlként és képként.
A kattintható ikon akkor hasznos, ha csak hivatkozni szeretne egy másik dokumentumra. Ha egy PDF-fájl tartalmát Word-dokumentumba szeretné beépíteni, jobb, ha konvertált Word-dokumentumként vagy képként illeszti be.
A Word dokumentummódszer lehetővé teszi a PDF szerkesztését, míg a képmódszer jobb a pontos megjelenés megőrzéséhez.
Mindezekhez a műveletekhez használhatja PDFElement.
akár 40%-os kedvezmény hogy megszerezze a Wondershare PDFelement PDF Editor 8-as verzióját a Wondershare Software webhelyen. Használj kuponkódot SAFWSPDF pénztár közben.
A PDFElement jó alternatívája iSkySoft szerkesztő – tekintse meg a szoftverről szóló áttekintésünket itt.
Tetszett ez az oktatóanyag? Ha igen, kérlek oszd meg! Kérjük, ossza meg gondolatait vagy aggályait is a megjegyzésekben.
És a legutolsó tipp: a Wordnek megvannak a maga előnyei, de mi a helyzet az e-mailekkel? Kattintson ide megtudhatja, hogyan kell PDF-fájlt (és egyéb dolgokat) beilleszteni egy Gmail e-mailbe.
Legfrissebb cikkek