Mappa zárolása a Windows rendszerben szoftver nélkül – AMediaClub
Mindenféle dolgot csinálunk a rendszerünkkel. Legyen szó filmnézésről vagy irodai excel tábláról. Szinte mindenben teljes mértékben a rendszerünkre támaszkodunk. És ha extravagánsan használjuk a rendszerünket, akkor mindig lesz néhány adat, amelyet meg kell védeni másoktól.
Mostantól ezek az „értékes” adatai bármiek lehetnek, például személyes fényképei vagy valamilyen bizalmas fájl. És mindannyian belefutunk olyan helyzetekbe, amikor át kell adnunk a rendszerünket valaki másnak. Az ilyen helyzetek nagyon ijesztőek, még akkor is, ha a másik személy rövid ideig használja a rendszerünket. Tehát a legjobb, amit tehet, ha zárolja azt a mappát, amely a védeni kívánt fájlokat tartalmazza. Mert ezzel csak a Conjuring nézése közben fogsz megijedni, és nem azért, mert el akarsz rejteni valamit a Windows rendszereden. Ebben a cikkben pedig megmutatjuk, hogyan teheti meg ezt és azt is szoftver nélkül.
Ajánlott olvasás: Az NTUSER.DAT fájl jelentése és használata
Mappa zárolása a Windows rendszerben szoftver nélkül
Egy mappa jelszóval történő zárolásához vagy védelméhez Windows rendszeren létre kell hoznia egy Batch (BAT) fájlt. Ne aggódjon, mi végigvezetjük Önt mindenen. Jó lehet azonban, ha a módszer első tesztelése előtt biztonsági másolatot készít a fájlról.
1. Először nyissa meg a zárolni kívánt mappát.
2. Következő, kattintson jobb gombbal ebben a mappában, és navigáljon ide Új> Szöveges dokumentum.
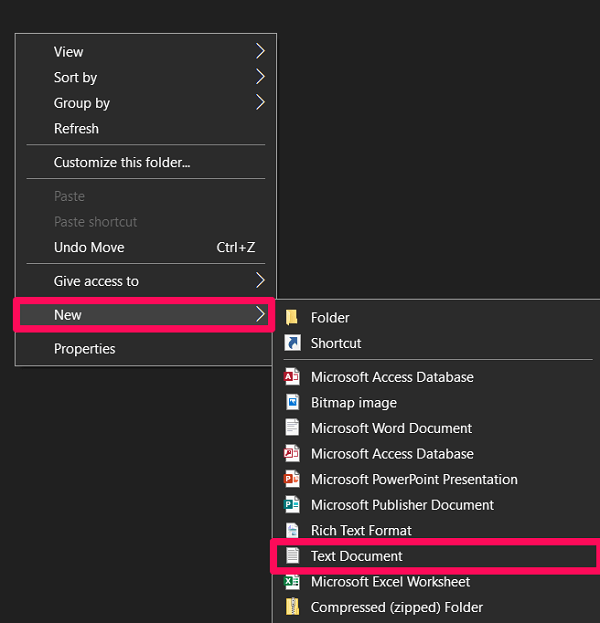
3. Amikor ezt megteszi, megnyílik egy üres jegyzettömb oldal. Illessze be az alábbi kódot arra az oldalra.
CLS
@ECHO KI
cím Mappa szekrény
ha LÉTEZIK, a „Vezérlőpult.{21EC2020-3AEA-1069-A2DD-08002B30309D}” értéke UNLOCK
ha NEM LÉTEZŐ Locker goto MDLOCKER
: NYUGTÁZ
echo Biztos benne, hogy zárolni akarja a mappát (I/N)
set / p “cho =>”
ha% cho% == Y goto LOCK
ha% cho% == y goto LOCK
ha% cho% == n goto END
ha% cho% == N goto END
echo Invalid választás.
goto CONFIRM
: LOCK
ren Locker “Control Panel.{21EC2020-3AEA-1069-A2DD-08002B30309D}”
attrib +h +s „Vezérlőpult.{21EC2020-3AEA-1069-A2DD-08002B30309D}”
echo Folder zárva
goto End
Kinyit
echo Írja be a jelszót a mappa feloldásához
set/p “pass=>”
if NOT %pass%==Az Ön jelszava – Itt SIKERTELEN
attrib -h -s „Vezérlőpult.{21EC2020-3AEA-1069-A2DD-08002B30309D}”
ren “Control Panel.{21EC2020-3AEA-1069-A2DD-08002B30309D}” Locker
echo Folder kártyafüggetlen sikeresen
goto End
: FAIL
echo Érvénytelen jelszó
goto end
: MDLOCKER
md Locker
echo Locker sikeresen létrejött
goto End
: End
4. A kódon belül keresse meg a sort if NOT %pass%==Az Ön jelszava – Itt SIKERTELEN. Használhatja a CTlr+F billentyűparancsot a kereséshez.

5. Most változtassa meg a Az Ön-Jelszó-Itt bit ebben a sorban a mappához beállítani kívánt jelszóval. Például, ha a „Jumanji” jelszót akarom használni, akkor a sor erre módosul ha NEM %pass%==Jumanji sikertelen.

6. Amint ezzel végzett, kattintson a gombra filé a bal felső sarokban, és válassza ki Mentés másként… opciót.
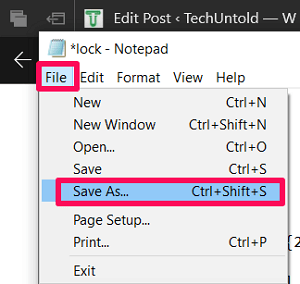
7. Ban,-ben Mentés típusként: módosítsa a fájl típusát ‘Minden fájl’ a legördülő nyíl segítségével.
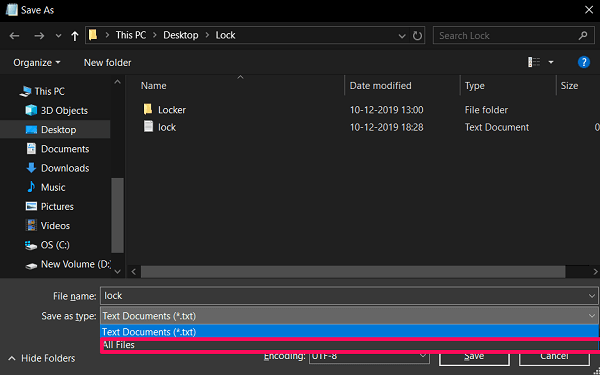
8. Ezután módosítsa a fájlnevet bármilyen kívánt értékre. A nevet azonban ezzel kell zárni . Bat. Mint ha a ‘lock’ fájlnevet használnám, akkor használnám ‘lock.bat’ mint a teljes név.
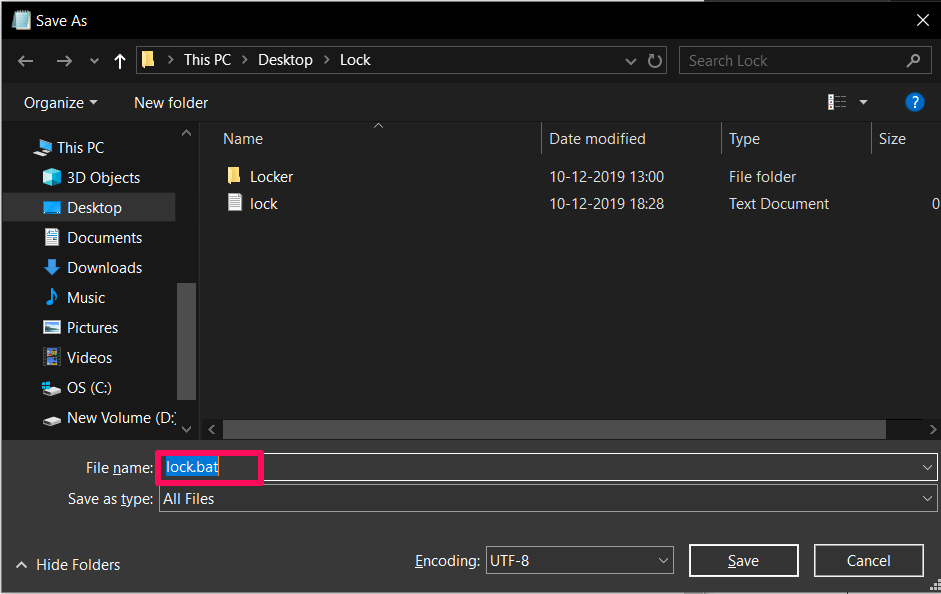
9. A név megadása után kattintson a gombra Megtakarítás opciót.
10. A kilencedik lépés után látni fogja, hogy ugyanabban a mappában létrejött egy kötegfájl. Kattintson rá, és egy új üres mappa jön létre.
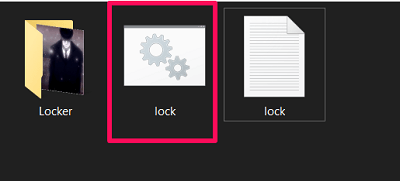
11. Helyezze át az összes védeni kívánt tartalmat a létrehozott mappába.
12. Ezután ismét kattintson a kötegfájlra, és válaszoljon a Biztos, hogy zárolni akarja a mappát (I/N) kérdés -val Y és megüt meg az ENTER.

13. Ekkor eltűnik az a mappa, amelybe az adatait áthelyezte.
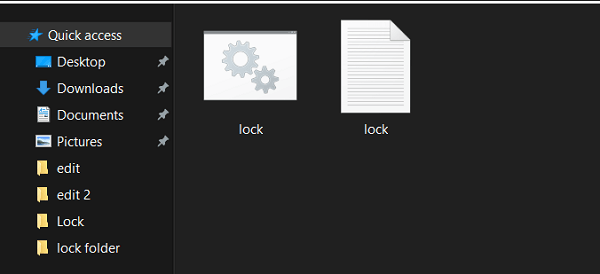
14. A mappa felfedéséhez ismét rá kell kattintania a Batch fájlra, és meg kell adnia a Batch fájl létrehozásakor használt jelszót.
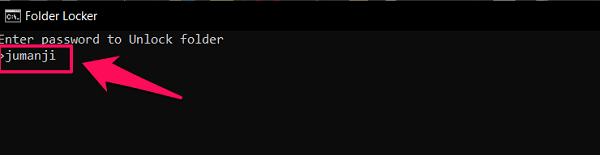
15. A jelszó megadása után könnyedén hozzáférhet a mappához.
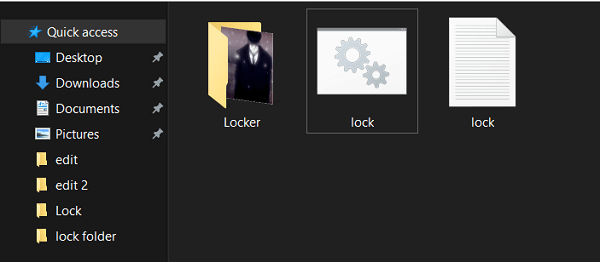
Ne feledje, hogy miután feloldotta a mappa zárolását, meg kell ismételnie a tizenkettedik lépést az újbóli zároláshoz.
Ajánlott olvasás: A SuperFetch jelentése és a be-/kikapcsolás módja
Csomagolta
Tehát a mappa zárolása Windows rendszeren nem tűnik olyan nehéznek, igaz? Mostantól annyi mappát zárolhat, amennyit csak akar. A biztonság kedvéért azonban ne felejtse el feljegyezni jelszavát. Mert soha nem tudhatod, mikor árul el az emléked.
Legfrissebb cikkek