Hogyan készítsünk diagramot a Google Sheetsben [Oszlopdiagram, kördiagram]
Hozzáadás a kördiagram or oszlopdiagram a tartalom érdekesebbé és hitelesebbé teszi egyben. A legtöbben azonban továbbra is úgy gondolják, hogy egy grafikon létrehozása nehéz feladat, és komoly matematikai készségeket igényel.
Éppen ellenkezőleg, a grafikonok létrehozása nagyon egyszerű, és bárki, aki tudja, hogyan kell használni az internetet, meg tudja csinálni. Igen, fantasztikus oszlopdiagramokat és kördiagramokat készíthet különféle online eszközök segítségével.
Ebben az oktatóanyagban azonban megtanítjuk grafikonok létrehozására Google Táblázatok mert egyszerű és ingyenes. Tehát időveszteség nélkül merüljön el az oktatóanyagban.
tartalom
Hogyan készítsünk diagramot a Google Táblázatokban
Mielőtt elkezdené, győződjön meg arról, hogy készen áll az összes adattal, amelyet el szeretne helyezni a diagramon. Miután megvannak az adatok, kövesse ezeket a lépéseket diagramok létrehozásához a Google Táblázatokban
Hozzon létre egy diagramot
1. Keresse fel böngészőjében Google Táblázatok. Most adjon hozzá egy újat üres lap grafikon létrehozásához és a munkalap átnevezéséhez, ha akarja.
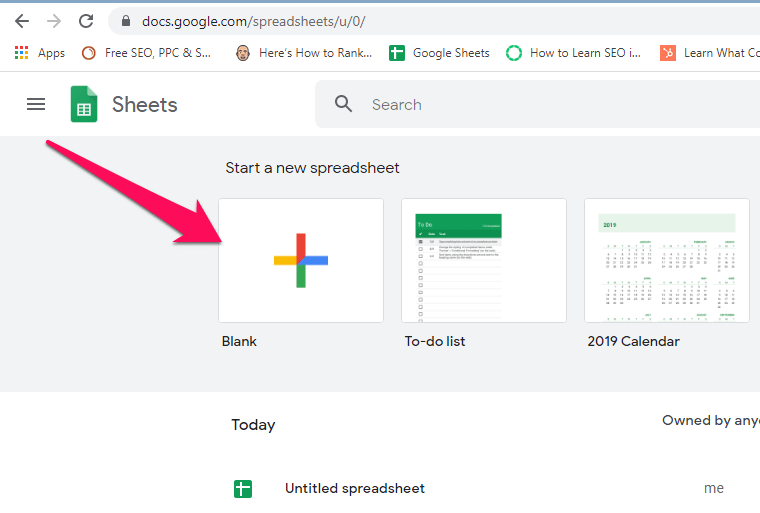
2. Ezután adja hozzá az adatokat a megfelelő értékükkel az alábbi képernyőképen látható módon.
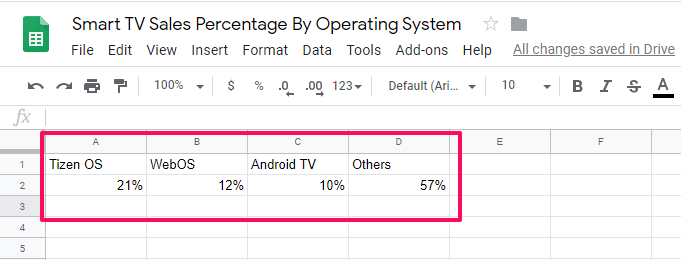
3. Most válassza ki/jelölje ki az összes adatot a lapon, és kattintson a gombra diagram beszúrása ikon a jobb felső sarokban.
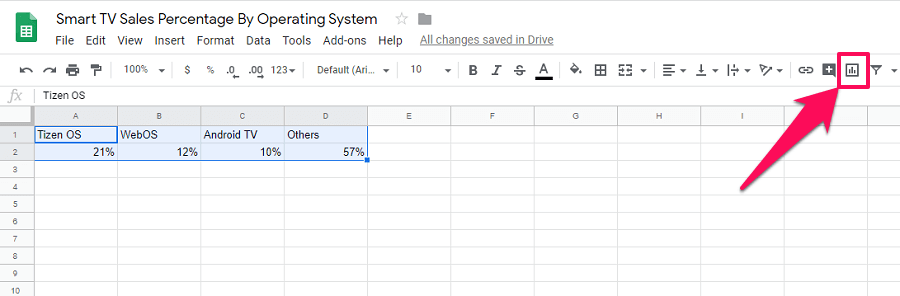
4. Most, ahogy ezt megteszi, megjelenik egy diagram az összes releváns adattal.
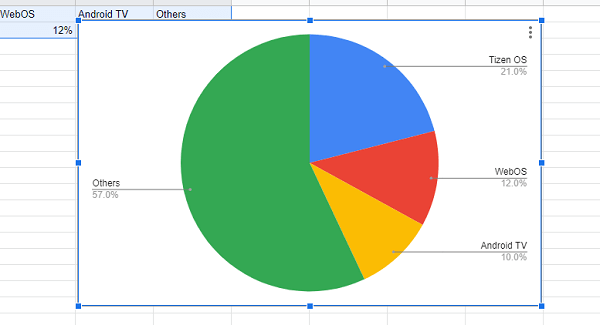
5. Ha elégedett a diagrammal, töltse le PNG, PDF, és a SVG formázza és használja. Kattintson a három pont ikonra a diagram jobb felső sarkában a letöltési lehetőség eléréséhez
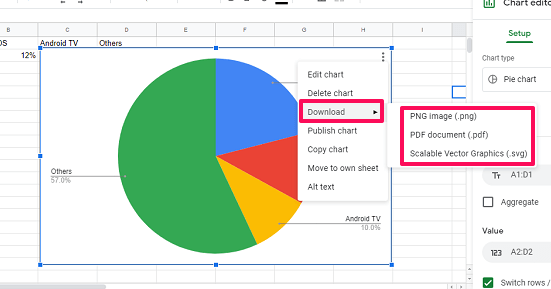
Ha azonban a diagram típusát más formátumra szeretné módosítani, olvassa el ezt az oktatóanyagot.
OLVASSA FEL: A szószám ellenőrzése a Google Táblázatokban VAGY Dokumentumokban
Változtassa meg a diagram típusát
1. A jobb oldalon a Diagram szerkesztő Lapon válassza ki a diagram típusa doboz
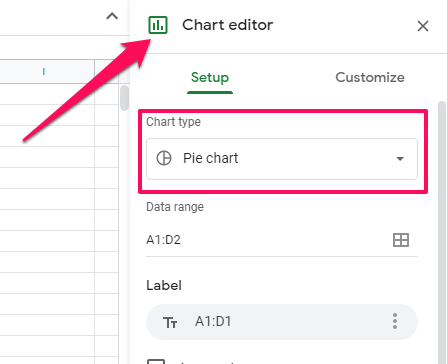
2. Most kiválaszthatja a kívántat diagram típusa. A Google Táblázatok különféle diagramformátumokkal rendelkeznek, kezdve kördiagram és a oszlopdiagramok nak nek vonal, terület és mások.
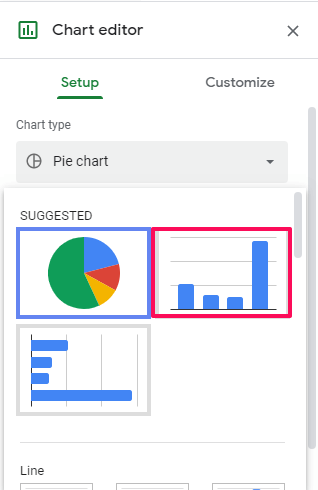
3. Ha megtalálta a kívánt diagramot, válassza ki, és a képernyőn látható fő diagram ennek megfelelően megváltozik.
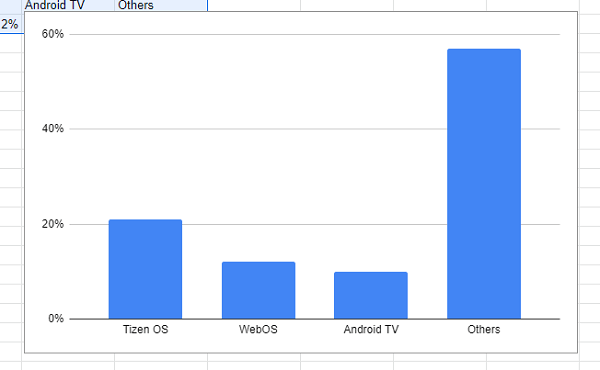
Most letöltheti ezt a diagramot, vagy tovább testreszabhatja.
A diagram testreszabása
Ha személyre szabottabbá szeretné tenni a diagramot, akkor ezt testreszabásával teheti meg, és ehhez kövesse az alábbi lépéseket.
1. A diagramon kattintson a gombra Diagram szerkesztése. A diagramszerkesztő megnyílik a jobb oldalon, most válassza ki Testreszab.
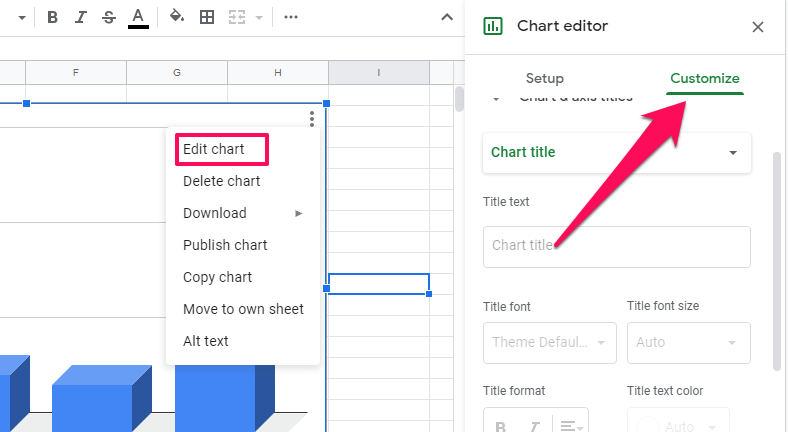
2. A beállítások testreszabása alatt különféle lehetőségeket kap, mint pl Diagram stílusa, Diagramok és tengelyek címei, Sorozatok, Legendák és még sok más.
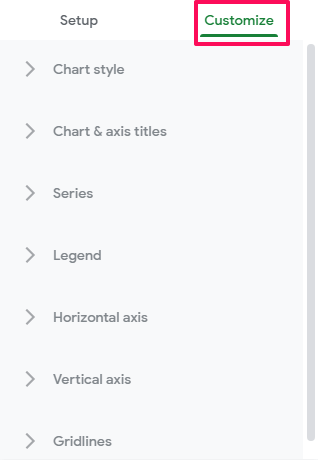
Jegyzet: A testreszabási lehetőségek a különböző diagramtípusoknál eltérőek.
3. A betűstílus vagy a diagram elő- és háttérszínének módosításához válassza ki a diagram stílus választási lehetőség. A diagram elrendezését is módosíthatja a következőről 2D nak nek 3D ezzel az opcióval.
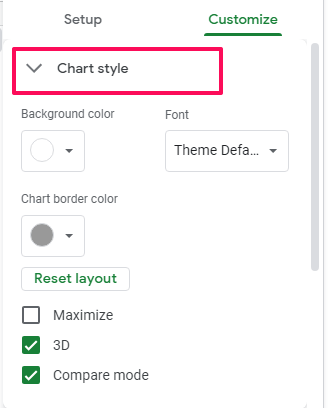
4. Hasonlóképpen, ha címet szeretne adni a diagramhoz, akkor ezt az opció kiválasztásával megteheti Diagramok és tengelyek címei. Itt címet vagy alcímet adhat a diagramnak. Ezenkívül címet is adhat a X és a Y tengely innen.
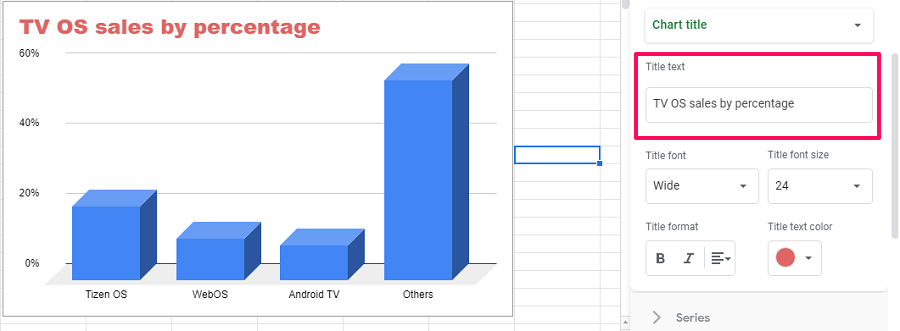
Most ehhez hasonlóan használhatja a testreszabási beállítások alatt található összes lehetőséget, és személyre szabottabbá teheti a diagramot. Ha továbbra is bármilyen problémával szembesül a diagramok létrehozása és testreszabása során a Google Táblázatok szolgáltatásban, akkor elolvashatja ez a bemutató segítséget.
Következtetés
Ezzel a cikk végére értünk. Reméljük, hogy segíthetünk diagramok létrehozásában a Google-táblákon. Amint látta, nagyon egyszerű diagramokat készíteni a Google Táblázatokban, csak ki kell töltenie az adatokat, és mindent a Google-táblákra kell hagynia.
Sőt, más típusú diagramokat is létrehozhat benne, amelyek minden követelménynek megfelelnek. Végül azt szeretnénk elmondani, hogy a Google Táblázatok egy fantasztikus ingyenes eszköz a diagramok online létrehozására, és bárki használhatja.
Legfrissebb cikkek