Hogyan tegyük a képet átlátszóvá online
Ha tudod Photoshop azonnal megteheti. De akik nem ismerik a Photoshopot vagy más képszerkesztő szoftvert, azok is tudják átlátszóvá tegye a kép hátterét. Manapság számos online webhely kézi szolgáltatásokat nyújt Önnek, ahol néhány kattintással szerkesztheti a képet, és átlátszóvá teheti a hátterét.
tartalom
Eljárás a kép hátterének online átlátszóvá tételére
Két háttéríró-webhelyet veszünk át, hogy bemutassuk, hogyan kell távolítsa el a hátteret a képről online. A cikk végén azonban több webhely hivatkozását adtuk meg, ahol meglátogathatja és elvégezheti ugyanazt a műveletet.
Az online képszerkesztő használata
1) Ugrás erre a képszerkesztő webhelyre (http://www.online-image-editor.com/), ezen a weboldalon a kép hátterének átlátszóvá tételén kívül egyéb képszerkesztési műveleteket is végezhet.
2) Kattints a Válassz fájlt majd kattintson rá feltölt gombot.
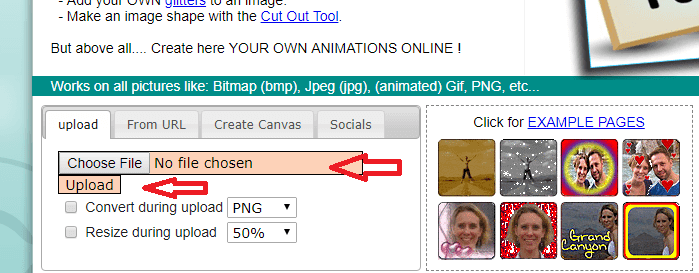
3) Egy új ablak jelenik meg a képeszközökkel, ugyanabban az ablakban keresse meg a Wizards Tab.

4) A Varázslók lapon keresse meg a Átláthatóság eszközt, és kattintson rá.
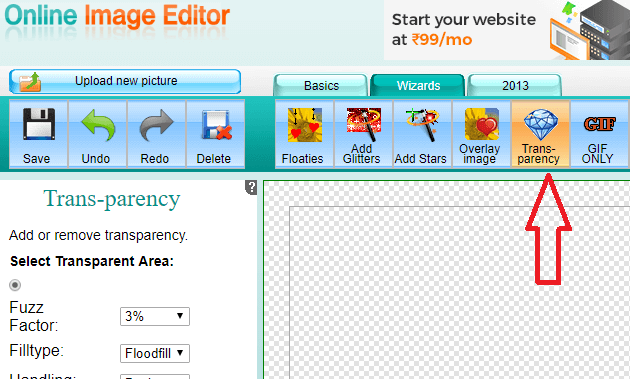
5) Most egyszerűen kattintson arra a háttérterületre, amelyet átlátszóvá szeretne tenni, és automatikusan meg fogja ítélni. Ez a képszerkesztő eszköz webhely azon a területen működik a legjobban, ahol a háttér fehér.
6) A kívánt módosítások elvégzése után kattintson a gombra kivéve gomb. A kép mentésre kerül png formátumban.
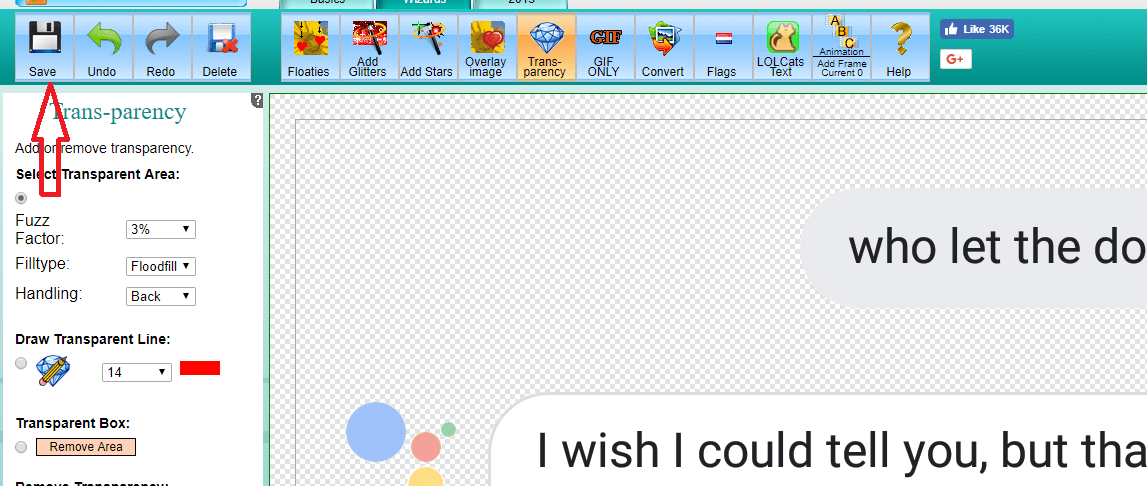
Pixlr használatával
A Pixlr egy másik háttérradír online eszköz. Ez a fotószerkesztő meglehetősen felhasználóbarát, ahol csak egy nevű eszközt kell használnia pálca szerszám hogy bármilyen kép háttere átlátszó legyen, legyen az png vagy jpeg.
Nézzük a lépéseket.
1) Nyissa meg Pixlr és importálja a képet kattintással Fájl->Kép megnyitása és válassza ki a kívánt képet.
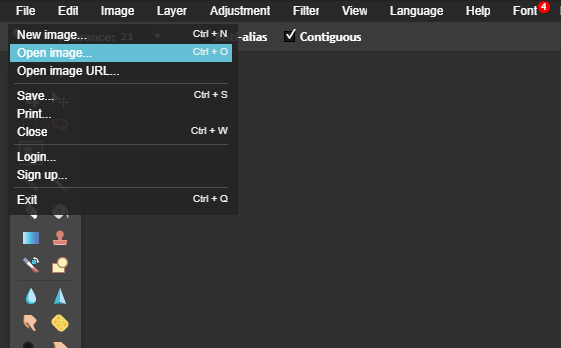
2) A fénykép importálása után kattintson a gombra pálca szerszám elérhető a bal oldali panelen az alábbi képen látható módon.
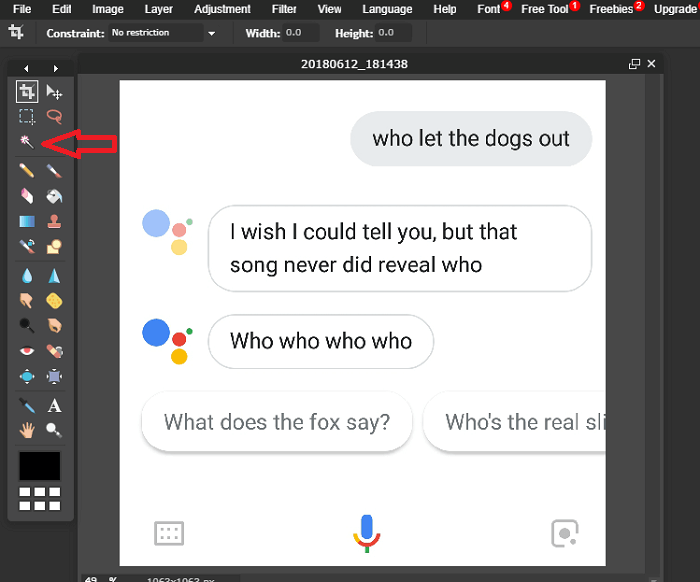
3) Most kattintson az eltávolítani kívánt háttérterületre.
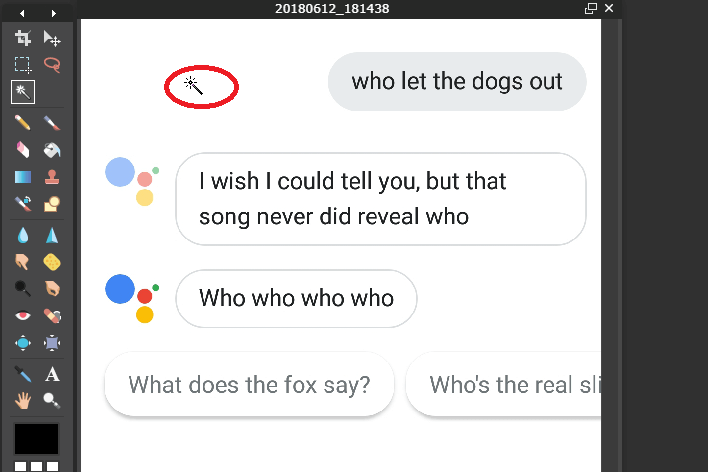
4) Ezután kattintson a gombra szerkesztése a felső menüben, és válassza ki Kijelölés megfordítása opciót.

5) Kattintson ismét a gombra szerkesztése és válassza ki a Másolat.
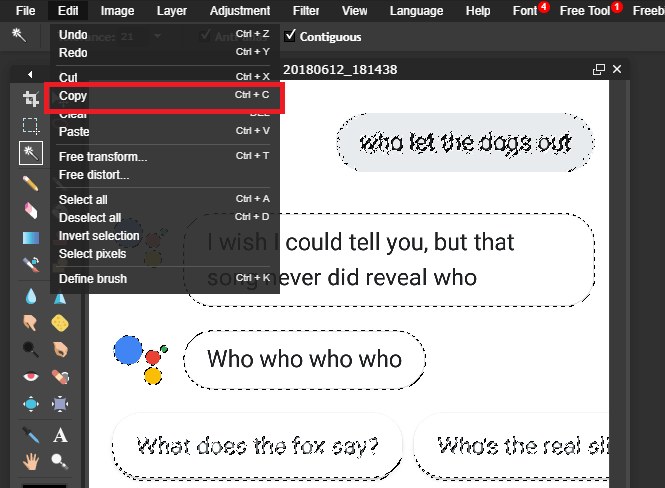
6) Kattintson a gombra Fájl->Új kép. Egy új párbeszédpanel jelenik meg, ahol kell ellenőrizze a Átlátszó opciót, alapértelmezés szerint nincs bejelölve, és kattintson a gombra Ok.
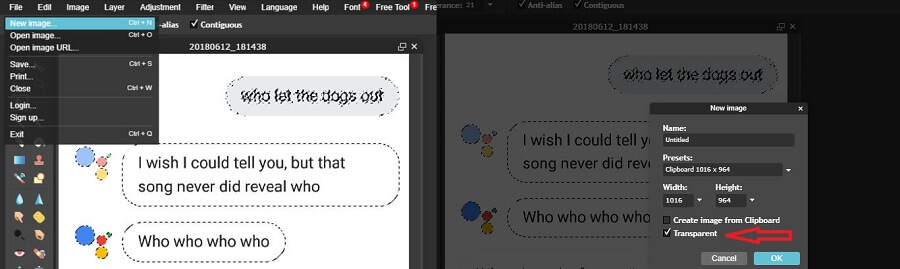
7) Megjelenik egy új ablak. Kattintson szerkesztése és kattintson Paszta opciót.
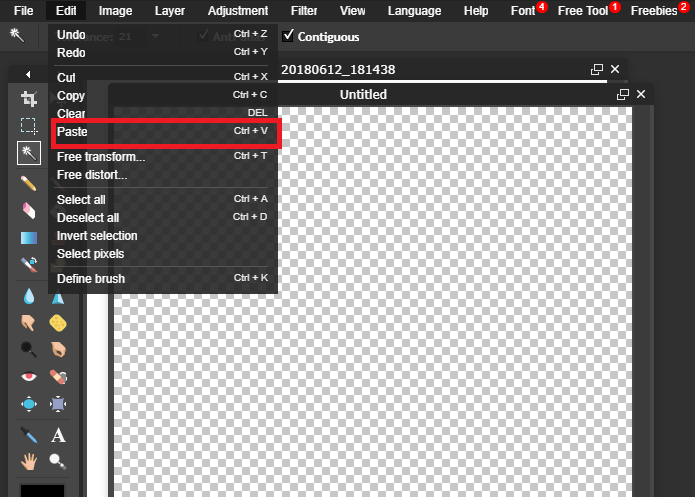
8) Készen áll a kép átlátszó háttérrel. Ideje átlátszósággal menteni a fájlt.
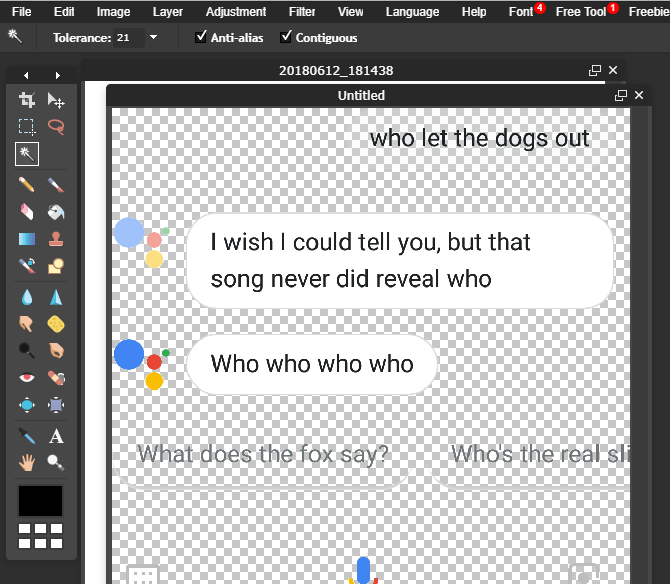
9) Kattintson a gombra Fájl->Mentés. Megnyílik egy ablak, ahol ki kell választania a képformátumot. Választ PNG (Transparent, full quality) formátum és kattintson OK. Válassza ki a kívánt helyet a rendszeren, ahová menteni szeretné a képet. Ennyi, kész a kép.
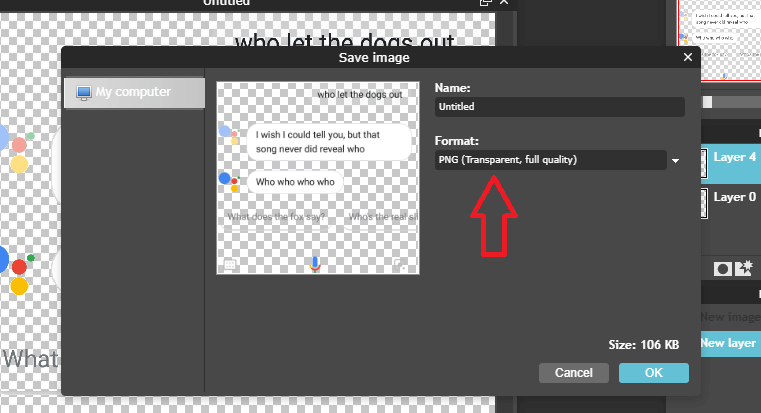
JEGYZET: Mindig ügyeljen arra, hogy a kép mentésekor másként mentse el png és nem jpg vagy jpeg, mert csak a png képnek lehet átlátszó háttere. Ha jpeg formátumban menti el a képet akár valamilyen képszerkesztő szoftveren keresztül is, akkor az átlátszó háttér fehér lesz. És ne nyissa meg a képet a Microsoft paintben, majd mentse el, az megteszi távolítsa el az átlátszóságot a képről.
Így lehet átlátszóvá tegye a kép hátterét. Több módja is lehet távolítsa el a hátteret a képről mint a Photoshopból vagy más szerkesztő szoftverből, de ez a módszer a legegyszerűbb és kevesebb időt vesz igénybe.
Az alábbiakban a további két weboldal linkjei találhatók, ahol átlátszóvá teheti a kép hátterét.
Legfrissebb cikkek