Hogyan készítsünk és állítsunk be dalt csengőhangként iPhone-hoz
Az iPhone-nak rengeteg felfedeznivalója van, és ez az, amit szeretünk benne. Szinte minden olyan funkciót biztosít, amelyre egy személynek szüksége van, hogy megkönnyítse munkáját, de csak türelemre és egy kis kutatómunkára van szüksége ezeknek a funkcióknak a megtalálásához. Ugyanez vonatkozik a csengőhangokra is. Unod már az iPhone által biztosított korlátozott csengőhangok hallgatását? Ha igen, akkor ez a cikk neked szól. Itt bemutatjuk azt a módszert, amellyel saját csengőhangokat készíthet, és beállíthatja azokat iPhone-ján.
Bár elég nehéz megtalálni a lépéseket a testreszabott csengőhangok készítéséhez az iPhone-on, de mi ezért vagyunk itt. Tehát minden további nélkül kezdjük.
Jegyzet: Kövesse ezeket a lépéseket Windows PC vagy Mac rendszeren, ha számítógépről szeretne csengőhangokat hozzáadni az iPhone készülékhez.
Ajánlott olvasás: Különböző csengőhangok beállítása egy adott kapcsolathoz az iPhone készüléken
tartalom
Készítse el és állítsa be a dalt csengőhangként iPhone-ra
A dal elkészítésének és csengőhangként történő beállításának lépései az iPhone-on kissé jellemzőek, de igyekeztünk a lehető legegyszerűbbé tenni őket. Kövesse az alábbi módszert a varázslat megvalósításához.
Készítsen csengőhangot az iTunes-on
A kezdéshez hozzá kell adnia a kívánt dalt az iTuneshoz. Itt van, hogyan.
1. Először is töltse le iTunes a készüléken, és indítsa el.
2. Ezután válassza ki a Zene kategóriát a különböző elérhető kategóriák közül. Ezenkívül kattintson a felül található Könyvtár lehetőségre.
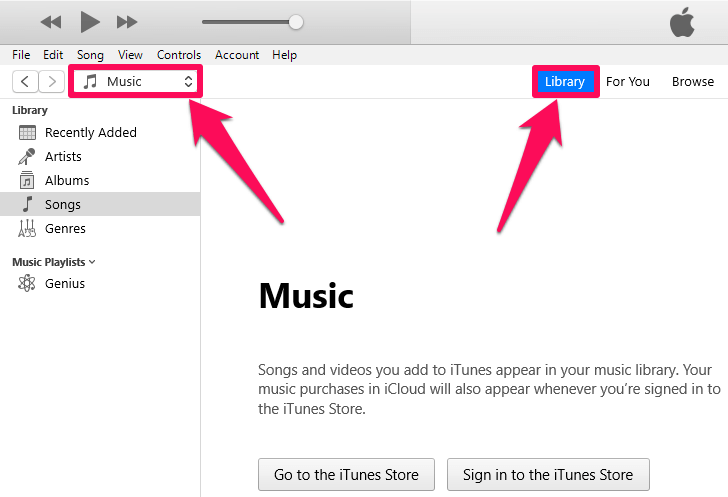
3. Most válassza ki azt a zenét, amelyet csengőhangként szeretne létrehozni (a dalnak helyileg jelen kell lennie az eszközön.)
4. Kattintson a jobb gombbal az adott dalon, és válassza ki Nyissa meg a > iTunes segítségével.
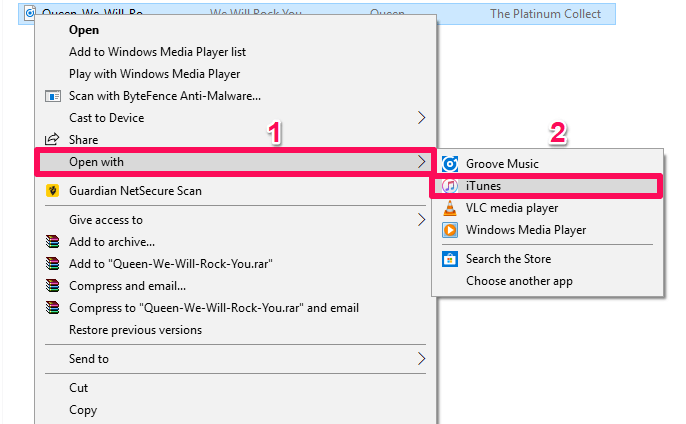
5. Most a dal bekerül a dalok könyvtárába az iTunes alkalmazásban.
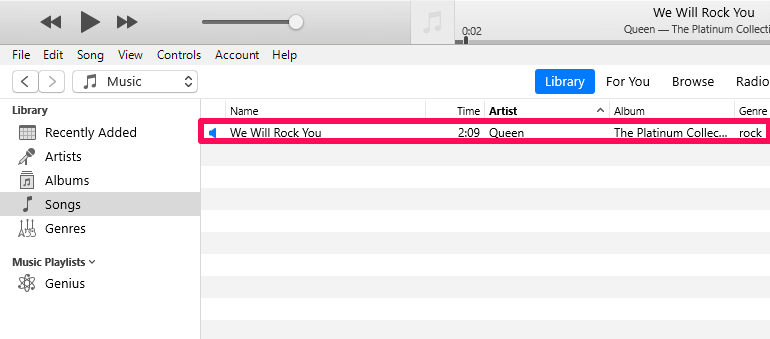
AAC verzió létrehozása
1. Érintse meg a fa-pont ikonra, amely a dal neve mellett található (amely akkor jelenik meg, amikor a dalra viszi az egérmutatót), és kattintson rá Daladatok.
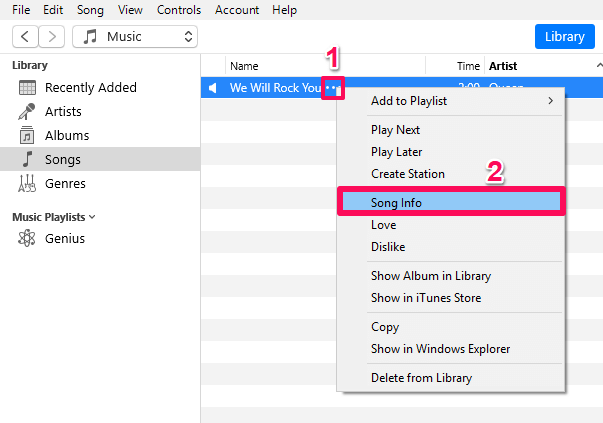
2. Most megnyílik egy új ablak. Ugrás a Opciók fülre a Részletek Tab.
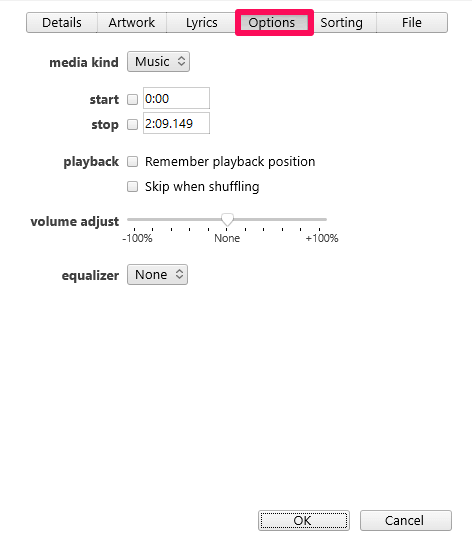
3. Most kattintson a jelölőnégyzetre, amely az előtt található Rajt és a megáll opciót.
4. Adja meg a kívánt idősávot a csengőhanghoz. A dal kezdési időpontja a Rajt oszlopban és a befejezési időpontban a megáll oszlop. (Az idő nem lehet több 30 másodpercnél.)
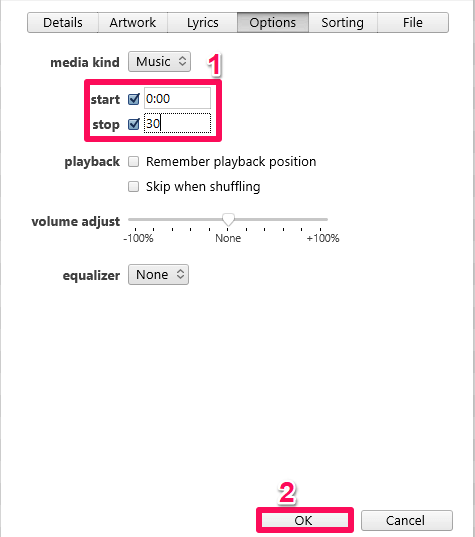
5. Ezután kattintson a gombra OK.
6. Ezt követően kattintson a filé opciót a képernyő bal felső sarkában.
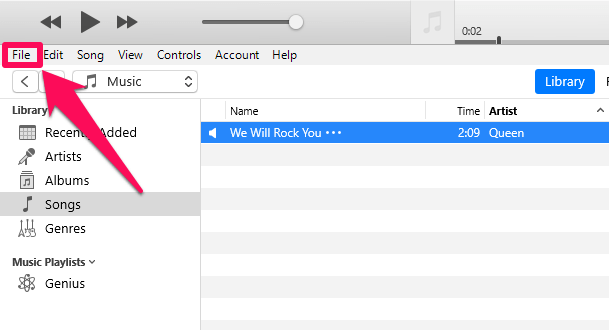
7. Most válassza ki Megtérít és kattintson Hozzon létre AAC verziót. Győződjön meg arról, hogy a dalt kiválasztotta a művelet végrehajtásakor.
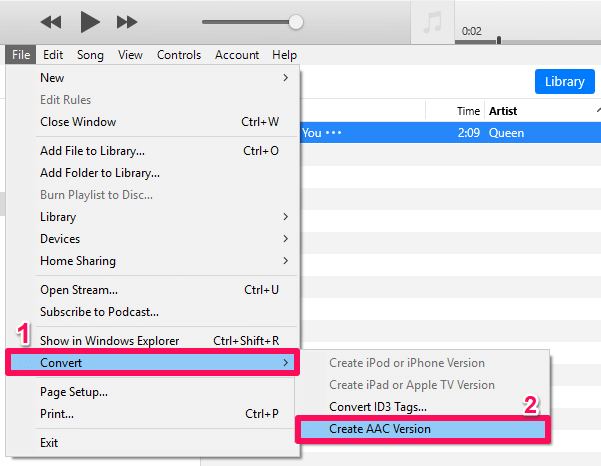
8. Az eredeti dal másolata létrejön a daltárban. Az ismétlődő dal időtartama megegyezik a kívánt időtartammal.
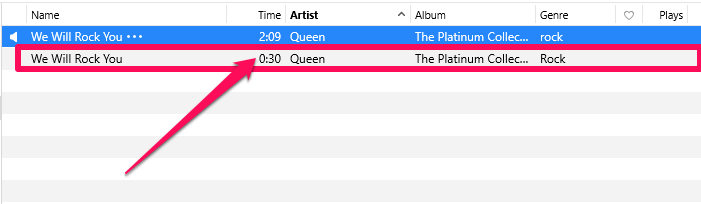
9. Ne felejtse el törölni az időtartamot a eredeti dal. Ezt megteheti, ha visszatér a Daladatok majd a Opciók cím. Ha ezt nem teszi meg, akkor az eredeti dalt csak a fent kiválasztott ideig játssza le.
M4R fájl készítése
1. A másolat vagy az AAC-fájl File Explorer (Windows) vagy Finder (Mac) alkalmazásban való megtekintéséhez kattintson rá jobb gombbal az iTunes alkalmazásban, és válassza Megjelenítés a Windows Intézőben (Windows) vagy Show Finder (Mac).
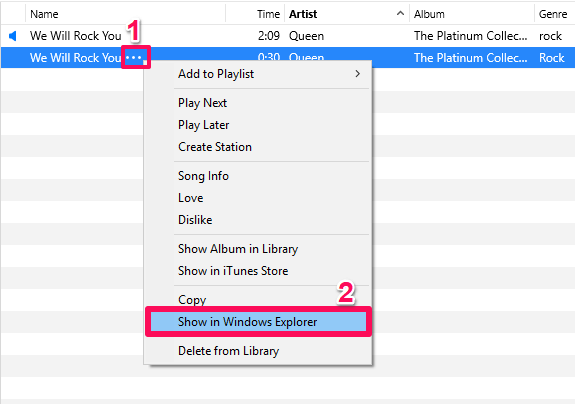
2. Most automatikusan a Window-Explorer képernyőre ugrik, ahol láthatja a dalt.
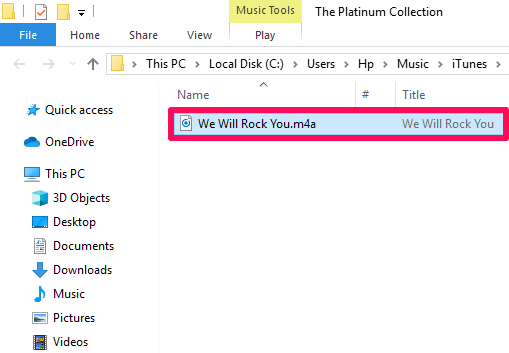
3. Most meg kell változtatnia a fájl formátumát m4a nak nek m4r. Ennek érdekében győződjön meg arról, hogy a Fájlnévkiterjesztések opció engedélyezve van a készülékén. Ehhez kattintson a Megnézem fület, majd engedélyezze a Fájlnévkiterjesztések rákattintva.
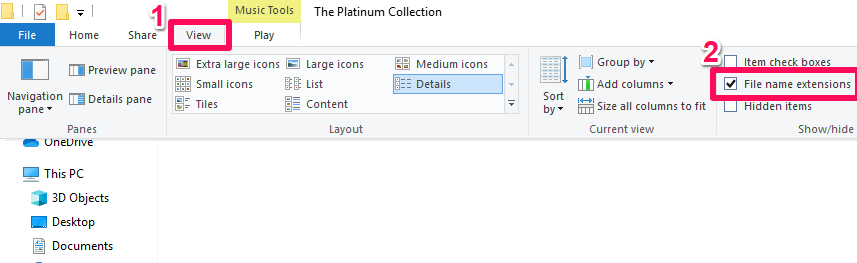
4. Most módosítsa a dal formátumát erre M4r egyszerűen Jobb egérgombbal kattintva a dalra kattintva átnevezése és a meglévő formátum lecserélése M4r-re egyszerűen hozzáadással .M4r végül.

5. Most egy kis ablak jelenik meg a képernyőn, kattintson a gombra Igen.
A fájlformátum konvertálása megtörtént.
Állítsa be a dalt csengőhangként iPhone-on
1. Lépjen vissza az iTunes Songs Library részéhez.
2. Ezután csatlakoztassa iPhone-ját PC-hez vagy Mac-hez az USB-kábellel.
3. Az iPhone csatlakoztatása után a mobil ikonra tükröződik a képernyő bal szélén. Kattintson rá, és válassza ki a Hangok opciót.
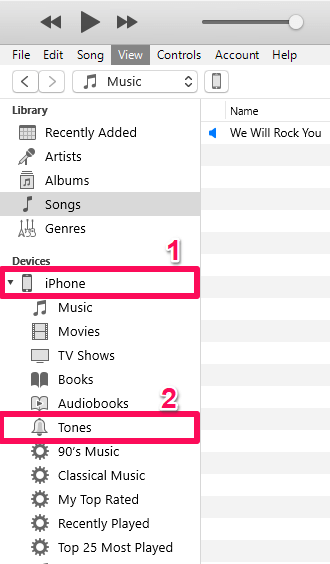
4. Most térjen vissza ahhoz a dalhoz a Finderben vagy a Windows Intézőben, amelynek formátumát módosította .m4r és másold ki (Ctrl + C). Ezután illessze be az iTunes-ba ugyanazon a Hangok lehetőség alatt. (Előfordulhat, hogy a beillesztéshez kattintson a jobb gombbal, és ez nem működik a Hangok menüben, ezért egyszerűen beillesztheti a használatával Ctrl + v a billentyűzet segítségével.)
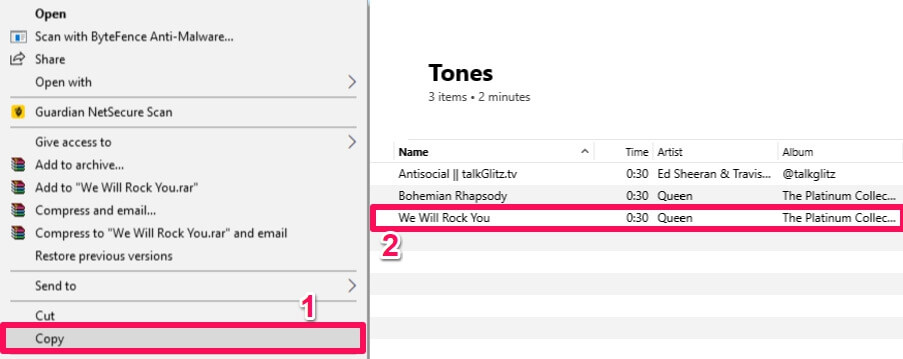
Most eltávolíthatja az USB-kábelt. A számítógép és az iTunes munkája befejeződött.
5. Indítsa el a Beállítások alkalmazást iPhone-ján, és érintse meg a gombot hangok.
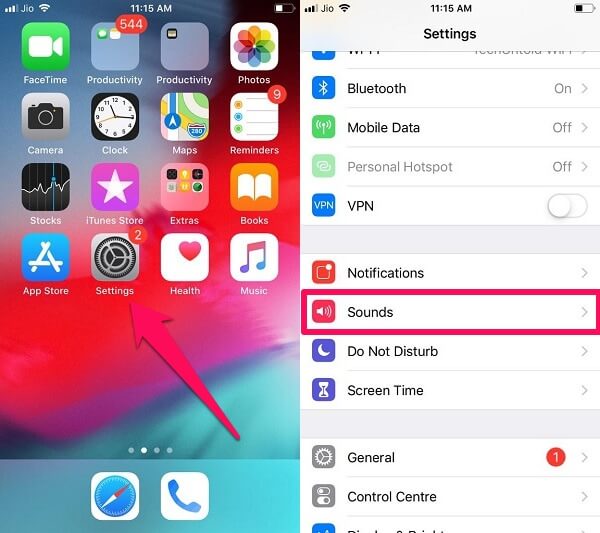
6. Most érintse meg Csengőhang.

7. Tadaa!!! A dal felkerült a csengőhangok közé. Csak érintse meg, hogy beállítsa csengőhangként.

Ajánlott olvasás: Trükkök az iPhone tárhely növelésére
Következtetés
Bár az iOS a csengőhangok széles választékát kínálja, amelyekből beállítható, de a saját választása szerinti csengőhang vagy dal testreszabása és beállítása megvan a maga mókája. A csengőhang beállítása iPhone-on meglehetősen fáradságos és időigényes feladat, de egy próbát megér. Igyekeztünk ezeket a lépéseket a lehető legkidolgozottabbá és egyszerűbbé tenni, de még akkor is, ha bármilyen problémával szembesül, ne habozzon, és tudassa velünk az alábbi megjegyzés rovatban.
Legfrissebb cikkek