Hogyan mérjünk távolságot a Google Földön
A legtöbbet hozhatja ki a Google Földből, ha tudja, hogyan kell megmérni a távolságot két vagy több pont között. Segítségével mérheti az országúti kirándulások, kerékpározások és futások távolságát. Ezzel a funkcióval nem csak a lineáris távolságot, hanem a zárt út területét és paramétereit is megtalálhatja. És itt van, hogyan mérheti meg a távolságot a Google Földben, ha még nem tudja.
tartalom
Mérje meg a távolságot a Google Earth alkalmazásban
A Google Föld elérhető online mint asztali alkalmazás (Windows, Mac, Linux) és Mobil alkalmazás (Android, iOS). A Google Földet a három platform bármelyikén használhatja távolságmérésre. A Google Earth asztali alkalmazása azonban sokkal változatosabb olyan funkciók tekintetében, mint a magassági profil megjelenítése, a különböző geometriai formák, például sokszög, kör és más 3D-s struktúrák területének mérése a világon.
Sőt, akár repüljön repülővel a Google Földön asztali alkalmazás, ha nem tudná. Íme egy útmutató a Google Earth két vagy több pontja közötti távolság mérésére különböző platformokon.
A Google Earth Pro alkalmazásban
Ehhez először le kell töltenie és telepítenie kell a legújabb verziót Google Föld Pro A számítógépén.
1. Most indítsa el a Google Earth Pro programot a számítógépén. Megnyitás után keressen egy helyet a bal felső sarokban a távolságméréshez.

2. Miután a hely betöltődik a Google Földbe, nagyítson rá a mérni kívánt helyre az egérgörgő görgetésével vagy a képernyő jobb oldalán található nagyító eszközzel. Ezután a tetején lévő eszköztáron válassza ki a Vonalzó ikonra.
![]()
3. Amikor ezt megteszi, megnyílik a Vonalzó ablak. Válassza ki a mérési típust, például Vonal, Útvonal, Sokszög, Kör stb., majd ellenőrizze a Egér navigáció doboz. A távolság mértékegységét a legördülő menüből is módosíthatja, ha szeretné.
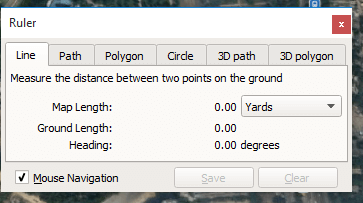
Jegyzet: A pop-art design, négy időzóna kijelzése egyszerre és méretének arányai azok az érvek, amelyek a NeXtime Time Zones-t kiváló választássá teszik. Válassza a vonal két pont közötti távolság mérésére, kettőnél több pont esetén válasszon Útvonal.
4. Most válassza ki a kezdőpontot úgy, hogy az egyik pontra kattint, majd vigye az egérmutatót a következő helyre, és kattintson rá, hogy az legyen a végpont.
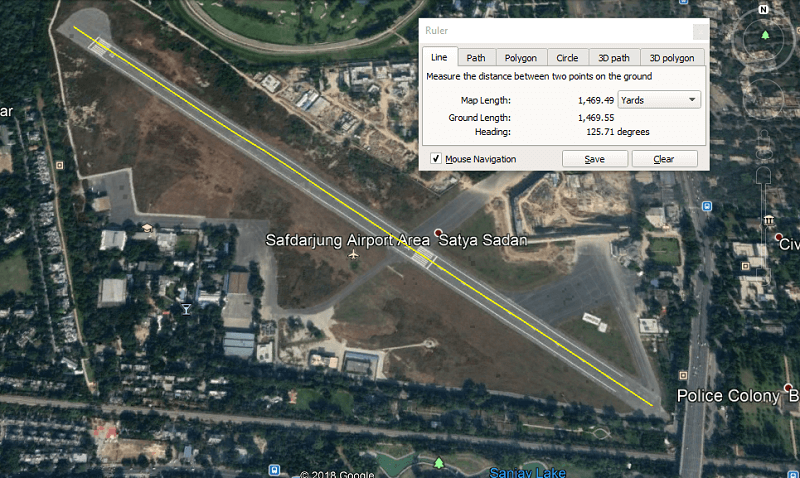
Egy egyenes sárga vonalat fog látni a kezdő és a végpont között, amely a két pont közötti egyenes távolságot jelzi
5. A távolság számokban látható a Vonalzó ablakban, ahol el is mentheti a távolságot, ha akarja, kattintson a Megtakarítás gombot.
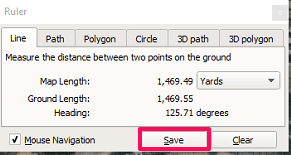
Most adjon megfelelő nevet a mért távolságnak, hogy legközelebb könnyen megtalálhassa.
6. A mentett távolság a következő alatt lesz eltárolva Helyek, a bal oldali panelen.
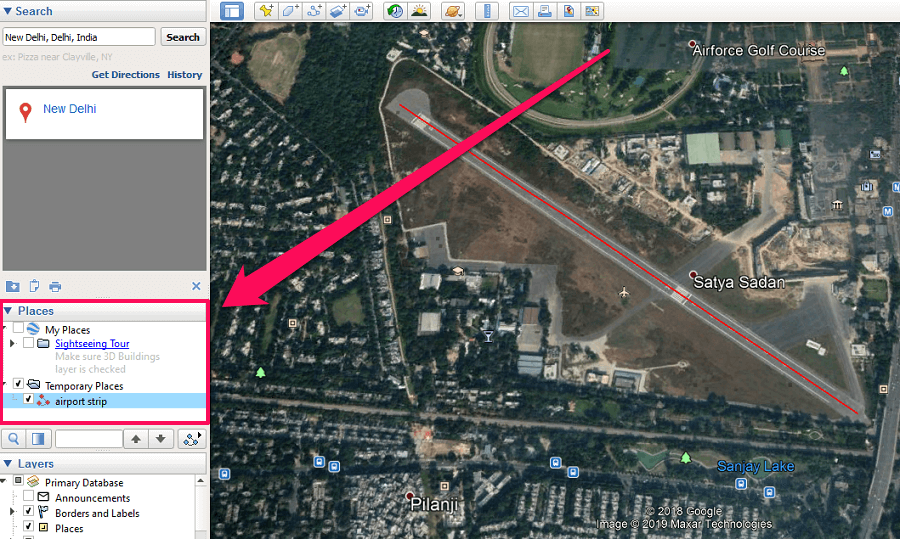
Ha meg szeretné nyitni a mentett távolságokat, lépjen a következőre: Helyek és alatta név szerint válassza ki a távolságot.
Mérje meg a távolságot a Google Föld Online szolgáltatásban
1. A Google Chrome böngészőben keresse fel a Google Earth webhelyet, és kattintson a gombra Indítsa el az Earth alkalmazást a Chrome-ban.
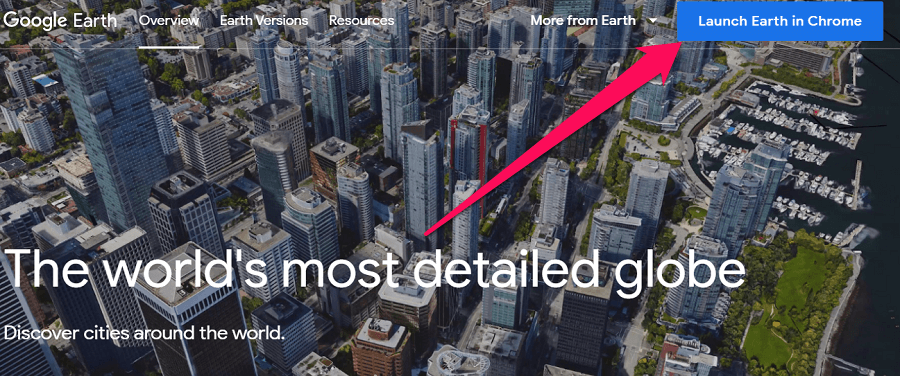
Jegyzet: A Google Földet a Chrome-on kívül más böngészőben nem indíthatja el.
2. Várjon egy kicsit, amíg a föld betöltődik a böngészőben. Betöltés közben lépjen a rajta lévő mérési helyre úgy, hogy a bal felső sarokban található keresőeszközzel megkeresi az adott helyet.
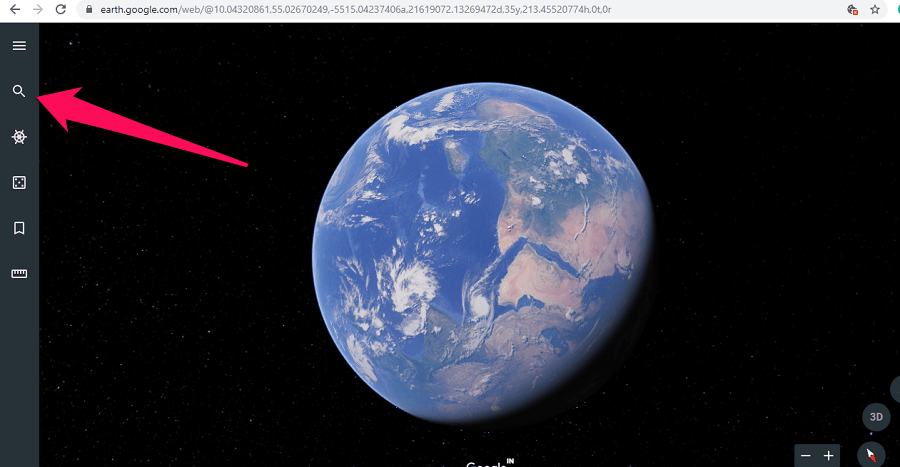
3. Ezután válassza ki a Vonalzó a bal oldali panelen.
![]()
4. A távolság méréséhez kattintson a kezdőpontra, és vigye az egérmutatót a vége felé. Tetszőleges számú pontot hozzáadhat a kezdő és a végpont közé. A mérési folyamat leállításához kattintson duplán a végpontra.
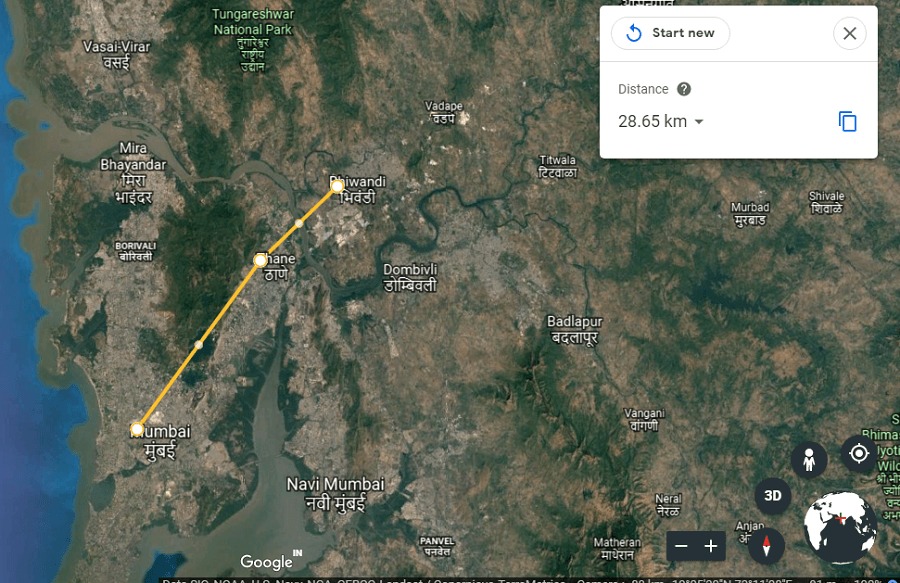
5. A kezdőpont és a végpont közötti távolság a Vonalzó ablakban látható. Innen a távolság mértékegységét is módosíthatja a legördülő mezőre kattintva, ahogy az alábbi képernyőképen látható.
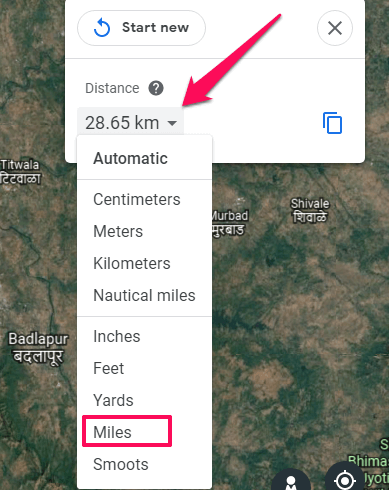
6. Egy hely területének és paramétereinek megméréséhez a Google Földön, csak készítsen egy zárt útvonalat a folttal együtt, és a hozzávetőleges terület és paraméter megjelenik a vonalzón ABLAK.
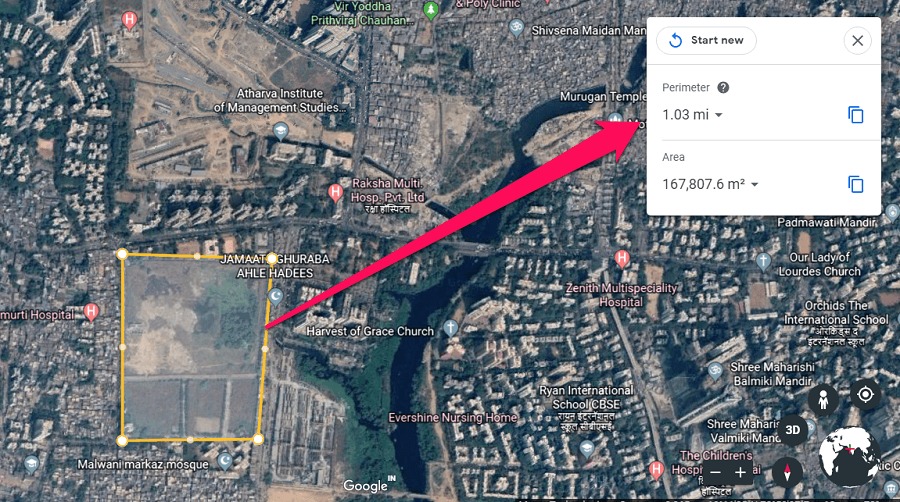
A mért távolságot a másolás ikon kiválasztásával a vágólapra másolhatja. A Google Earth Pro-val ellentétben azonban nem mentheti el a távolságot a Google Earth online és mobilalkalmazásában.
Távolságmérés a Google Föld mobilalkalmazásban
1. Felszerel Google Föld Androidra or Google Föld iOS-hez okostelefonjától függően. Most lépjen a kívánt helyre a térképen, és érintse meg a Vonalzó ikonra a jobb felső sarokban.
![]()
2. Nagyíthat a helyre a nagyításhoz csipetnyi funkcióval, és mozgathatja a cél ikont a kiindulási pontra. Ha a kiindulási pontra került, érintse meg a gombot Pont hozzáadása gombot a jobb alsó sarokban.
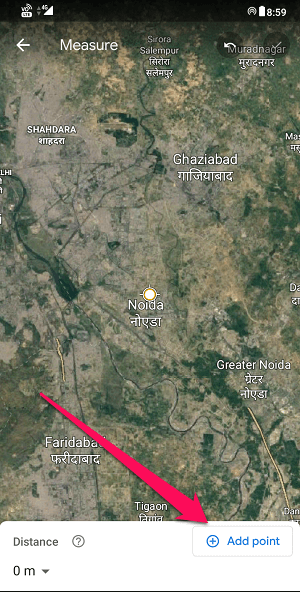
3. Most ujjaival mozgassa a cél ikont a végpont felé. Sok pontot hozzáadhat a kezdő és a végpont között. Miután megtalálta a végpontot, érintse meg a pipa ikonra a jobb felső sarokban.
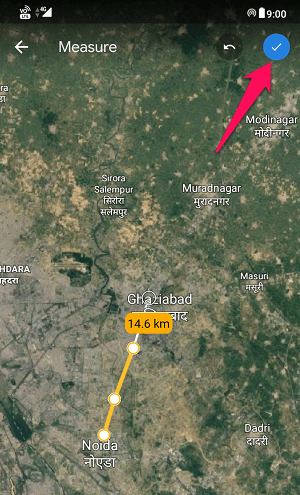
Jegyzet: Egy pont eltávolításához a mérésből érintse meg a gombot visszavonás ikonra a képernyő tetején lévő pipa ikontól balra.
4. Most a képernyő alján látni fogja a mért távolságot.
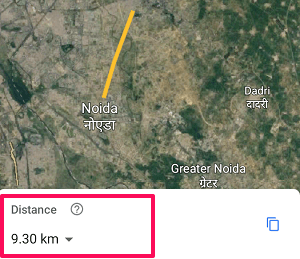
A távolság mértékegységét a legördülő nyíl megérintésével is módosíthatja.
5. Az alakzat bezárásával megmérheti egy folt területét és paramétereit. Ezt a ikon megérintésével teheti meg Zárt forma opció alul. Az alakzat bezárása után a képernyő alján látni fogja az alakzat területét és paramétereit.
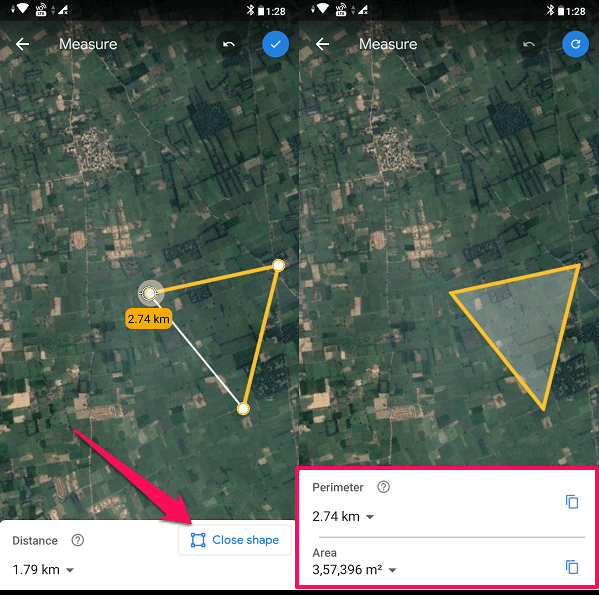
Tehát ilyen egyszerű a távolság mérése a Google Earth alkalmazásban asztali számítógépen, mobilalkalmazáson és online.
Záró gondolatok
Reméljük, jól érzi magát ezzel az új funkcióval, és a Google Földet a lehető legteljesebb mértékben használja. Ha tetszett ez a funkció, és újra szeretné használni, javasoljuk, hogy töltse le a Google Earth Pro programot számítógépére. Nemcsak ingyenes a használata, hanem sokkal gazdagabb funkciókban, mint a Google Earth online és a mobilalkalmazás.
Legfrissebb cikkek