A merevlemez particionálása formázás nélkül a Windows rendszerben
Ebben a cikkben elmondom, hogyan használhatja az alapértelmezett funkciót a merevlemez particionálására Windows rendszerben formázás és szoftver használata nélkül. A műveletet Windows 8 rendszerben hajtottam végre, de ugyanezek a lépések a Windows más verzióira is vonatkoznak (Windows 7/8/10). Azonban számos szoftver áll rendelkezésre a merevlemez formázás nélküli particionálására, de miért kell szükségtelenül extra szoftvert telepíteni, ha rendelkezik a Windows által biztosított szolgáltatással.
OLVASSA FEL: Hozzon létre parancsikonokat bármely alkalmazás megnyitásához a Windows rendszerben
Az alábbiakban bemutatjuk a merevlemez Windows rendszerben történő formázás nélküli particionálásának lépéseit:
- Kattintson jobb gombbal a számítógép ikonjára az asztalon.
- Kattintson a Kezelés gombra, megnyílik a Számítógép-kezelés képernyő.
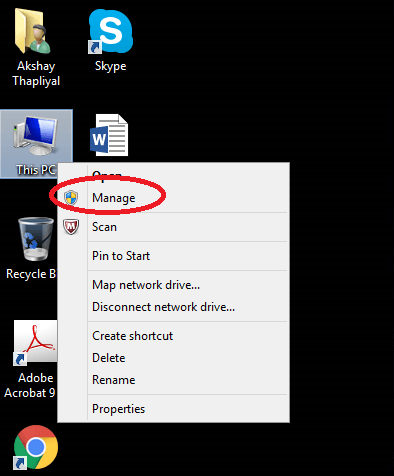
- Keresse meg a Lemezkezelés elemet a Tárolás alatt a bal oldali panelen, és kattintson rá.
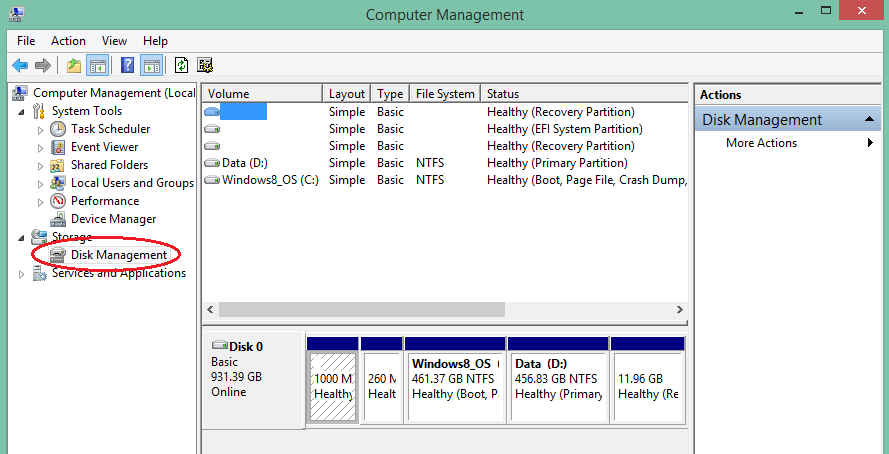
- A jobb oldali panelen olyan meghajtók lesznek, amelyek partíciója már megtörtént.
- Most kattintson a jobb gombbal arra a lemezre, amelyet partíciózni szeretne, és válassza a Kötet csökkentése lehetőséget.
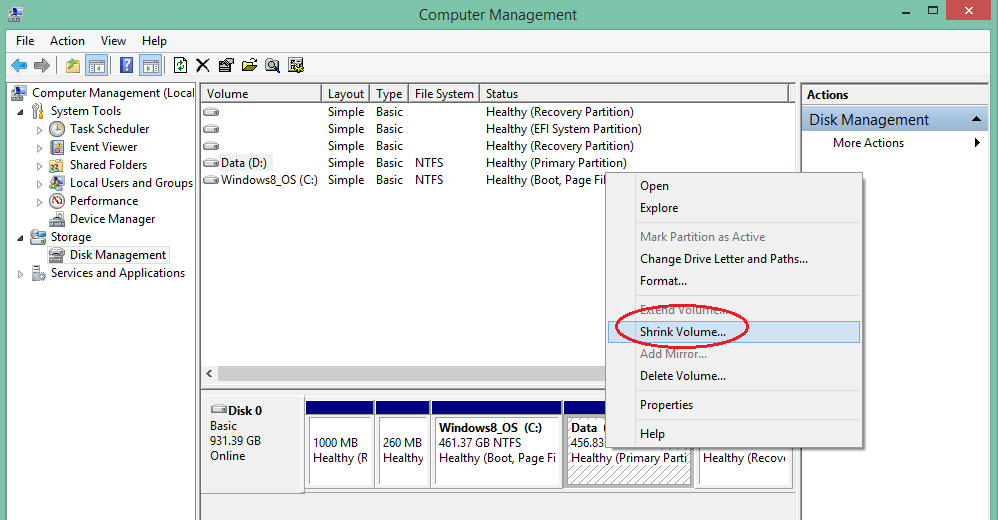
- Ezután megjelenik egy képernyő, ahol ki kell választania az adott partícióhoz kívánt kötet mennyiségét.
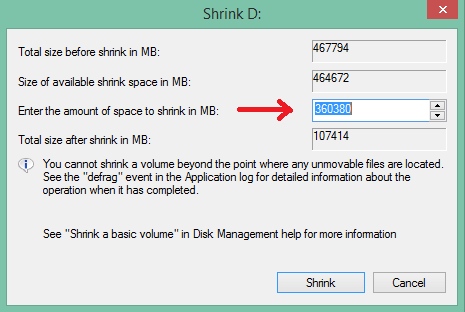
- Most kattintson a Shrink gombra. A képen látható módon létrehoz egy fel nem osztott lemezt.
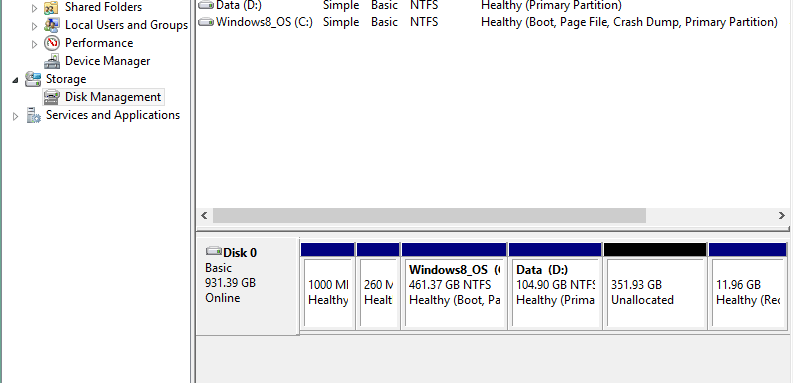
- Kattintson a jobb gombbal a fel nem osztott lemezre, majd kattintson az Új egyszerű kötet elemre. Ezzel megnyílik egy varázsló, ahol megkéri, hogy rendelje hozzá a nevet az újonnan létrehozott partícióhoz. Ne szüntesse meg a gyors partíció jelölését a képen látható módon, különben túl sok időt vesz igénybe az új partíció formázása.
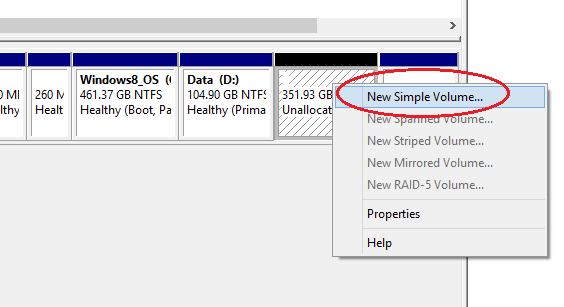
- Csak kövesse az utasításokat a kötet létrehozásához. Eltarthat néhány percig az újonnan létrehozott partíció gyors formázása, de választhatja azt a lehetőséget is, hogy ne formázza az új partíciót.
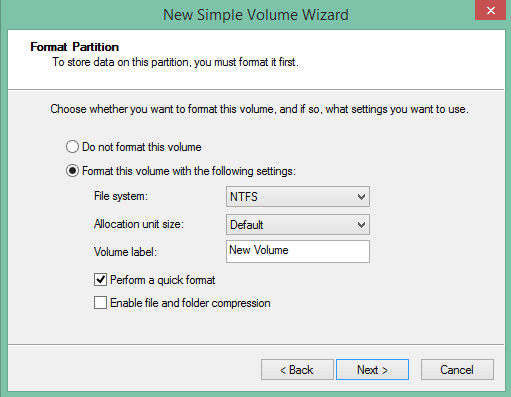
- Magában a lemezkezelő ablakban láthatja a partícióban végrehajtott formázás százalékos arányát. A formázás befejezése után ellenőriznie kell, hogy az újonnan létrehozott partíció látható-e vagy sem. Ha nem, kövesse az alábbi módszert.
OLVASSA FEL: A legjobb 6-nak rendelkeznie kell Windows- és Mac-szoftverrel
Az újonnan létrehozott merevlemez megjelenítése a partíció után a Windows 7/8/10 rendszerben
Ha meg szeretné jeleníteni az újonnan létrehozott partíciót, kövesse az alábbi lépéseket:
- A Számítógép-kezelés ablakban kattintson a jobb gombbal a meghajtóra, majd kattintson a Meghajtóbetűjel és elérési út módosítása elemre.
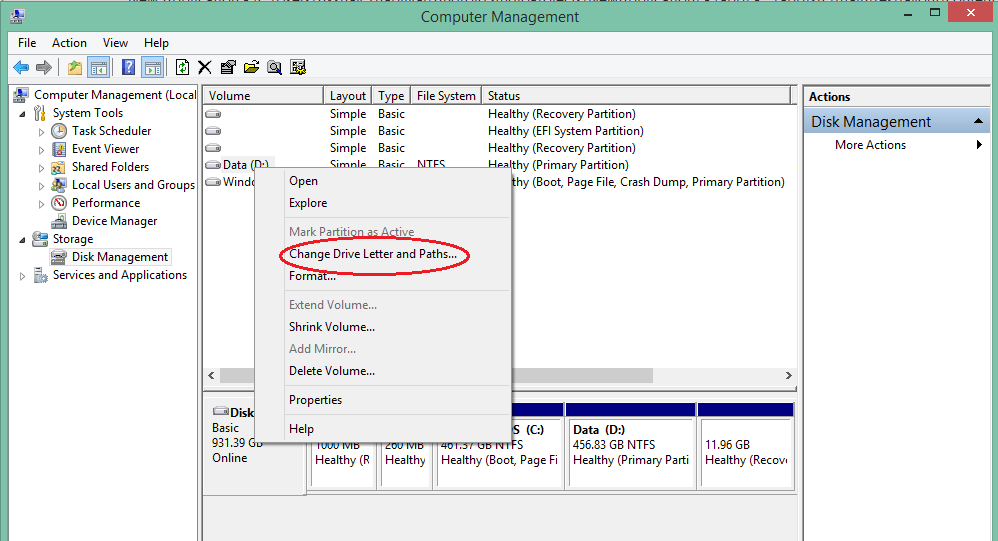
- Megjelenik egy ablak, ahol a Hozzáadás gombra kell kattintania.
- Ha ezt megtette, ellenőrizheti, hogy az új meghajtó látható lesz.
A fenti módszer nagyon egyszerű, és nem kell semmilyen szoftvert telepítenie a merevlemez particionálására a Windows formázása nélkül. Ha bármilyen problémával találkozik, jelezze kommentben.
Legfrissebb cikkek