Primo iPhone és Android adat-helyreállítási áttekintés
Az adatok elvesztése a telefonunkról nagy csalódás lehet, mivel minden fontos fájlunkat, például fotókat, névjegyeket, jegyzeteket, üzeneteket stb. tárolunk rajta.
Adatok véletlen törlése vagy elvesztése az iOS vagy közbeni hiba miatt átruházás legtöbbünkkel megtörténhet.
De nem kell pánikba esni.
Nem ez az első alkalom, hogy segítünk Önnek ebben a tekintetben, ahogy azt már megosztottuk jó néhány iOS adat-helyreállítási megoldás mint PhoneRescue korábban az AMediaClubban.
Ebben a cikkben a PrimoSync egy másik hasznos szoftverét mutatjuk be, amely segít az iPhone-on lévő adatok helyreállításában biztonsági mentés nélkül. Ebben mindent megtudhat az adatok helyreállításától, annak jellemzőitől, előnyeiről és hátrányairól Primo iPhone Data Recovery vizsgálja felül.
tartalom
A Primo iPhone adat-helyreállítási áttekintése
Ezeknek az iOS adat-helyreállító eszközöknek az a szépsége, hogy még akkor is képesek visszaállítani az adatokat, ha nincs iTunes vagy iCloud biztonsági mentése. Primo iPhone Data Recovery nem kivétel. Tehát minden további nélkül merüljünk el a részletekben.
Hogyan lehet visszaállítani az iPhone-adatokat biztonsági mentés nélkül?
A képernyőképek és a lépések a Mac verzióból származnak, de a Windows esetében nincs különbség.
A kezdéshez töltse le a szoftvert a PrimoSync webhelyről hivatalos honlap. Windows és Mac rendszerre is elérhető, és van egy ingyenes próbaverziója is. Tehát minden második gondolat nélkül továbbléphet.
- Telepítse a szoftvert a szokásos módon. Nyissa meg a sikeres telepítés után.
- A következő kezdőképernyőt fogja látni.
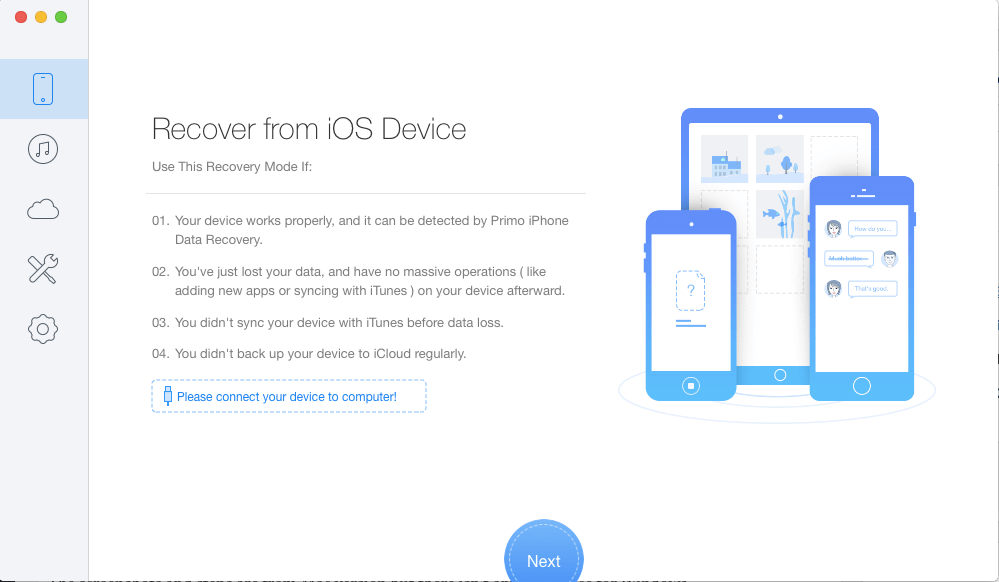
Csatlakoztassa iPhone-ját USB-n keresztül Mac-hez vagy PC-hez. Ügyeljen arra, hogy feloldja a telefont és Bízzon a számítógép.
- Néhány másodpercen belül a szoftvernek egy üzenetet kell megjelenítenie: ‘Az iPhone csatlakoztatva van!‘ Kattintson OK.
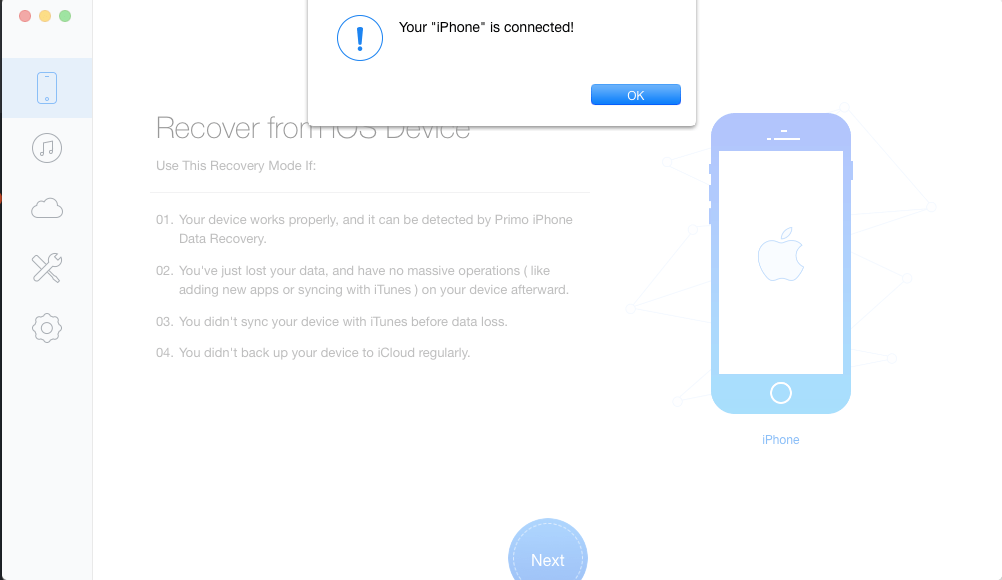
- Most a bal oldali oszlopban az első opciót (telefon ikon – Helyreállítás az iOS-eszközről) alapértelmezés szerint ki kell választani. Érintse meg Következő alul középen, hogy továbbléphessen.
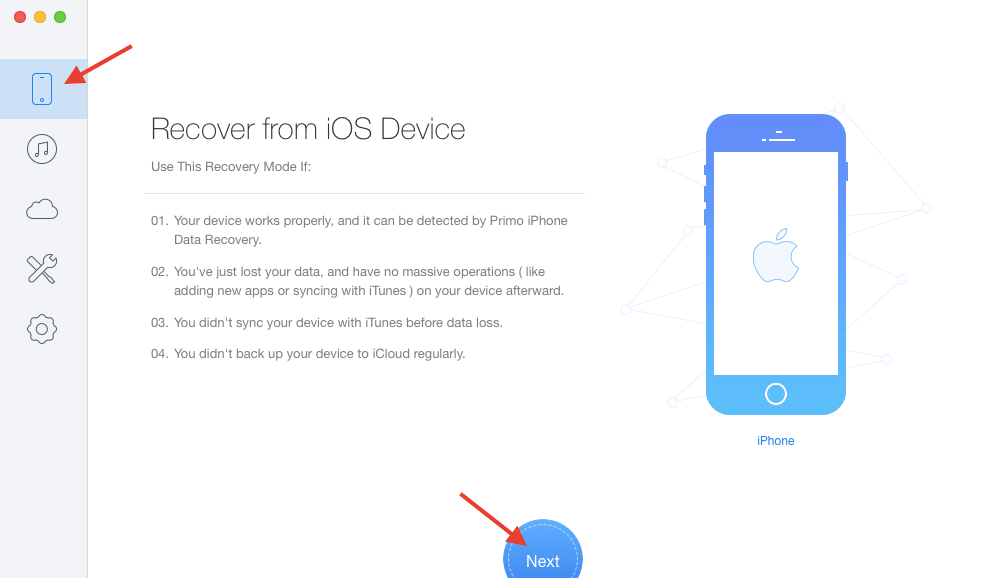
- Ezzel az eszköz elkezdi átvizsgálni iOS-eszközeit a törölt fájlok keresésére. Legyen türelmes, és hagyja, hogy néhány percig végezze a munkáját.
- A következő képernyőn megjelenik a telefonról visszaállított összes adat fájltípus szerint csoportosítva. Az elemzés befejezése után látnia kell a Helyreállítás gombot az alján. De mielőtt rákattint, kiválaszthat bizonyos fájlokat, amelyeket vissza szeretne állítani.
- Az én esetemben a Fotókat választottam, és töröltem az összes többi kategória bejelölését. Most az eszköz lehetőséget ad a fájlok visszaállítására a számítógépen, vagy közvetlenül a telefonra (bizonyos fájltípusok esetén). A kiválasztáshoz kattintson a gombra legördülő menü alul a Helyreállítás gomb mellett. Válassza ki Macre or Az eszközre és válassza ki a Meggyógyul.
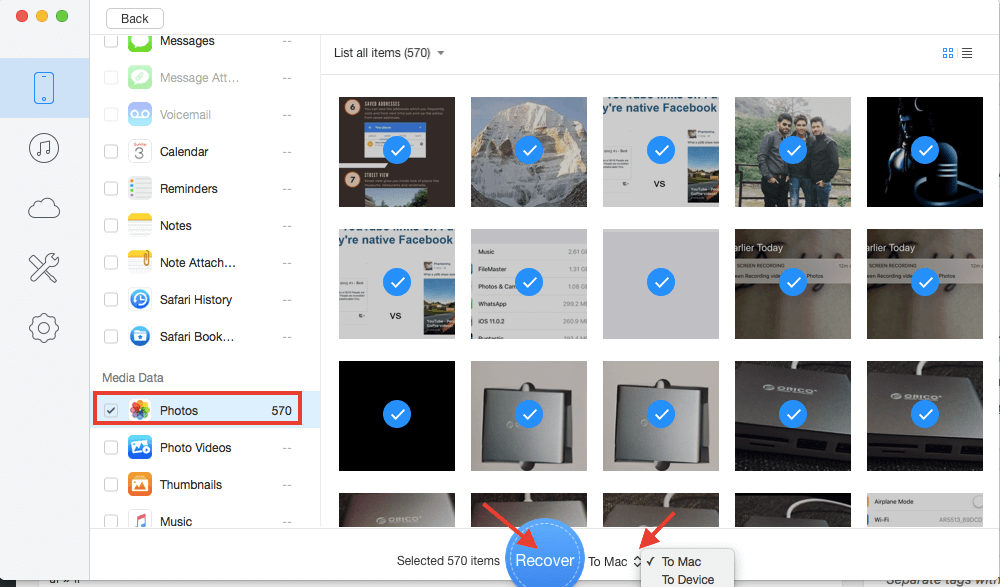
Beállíthatja a elhelyezkedés segítségével helyreállított fájlokhoz beállítások(fogaskerék ikon) a bal oszlopban. A szoftver lehetővé teszi az exportált fájltípusok megadását is az ugyanazon a képernyőn visszaállított adatokhoz.
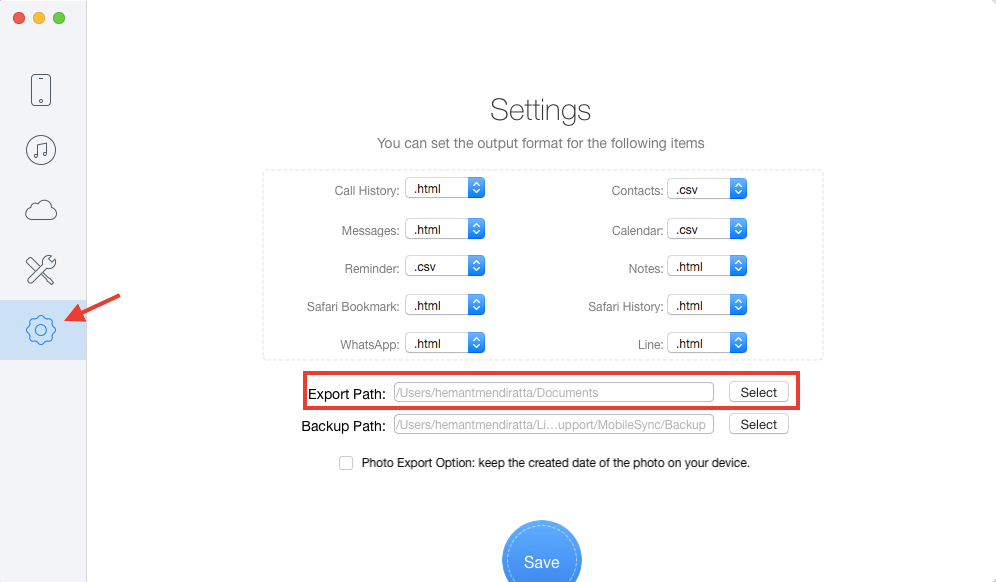
- A helyreállított fájlok számától és méretétől függően várnia kell az adatok sikeres helyreállítása előtt.
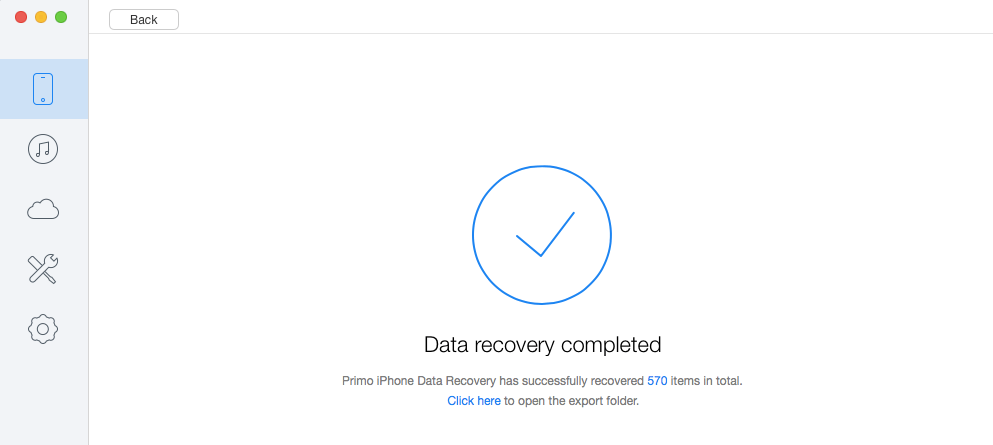
Keresse meg az exportált fájl helyét, vagy kattintson a gombra Kattintson ide a szoftver sikeres helyreállítási képernyőjén, hogy közvetlenül a helyreállított adatok mappájába lépjen.
Főbb jellemzők
A szoftver nemcsak az adatok helyreállítását segíti az iOS-eszközről, hanem sokkal többre is képes.
- Névjegyek, fényképek, videók, üzenetek, jegyzetek, adatok harmadik féltől származó alkalmazásokból, emlékeztetők és egyebek lekérése.
- Adatok helyreállítása az iTunes biztonsági mentésből.
- Fájlok visszaállítása az iCloud biztonsági mentésből.
- Segít az Apple logón, a helyreállítási módban vagy a fekete képernyőn ragadt iOS kijavításában is.
Most itt az ideje, hogy megvizsgálja előnyeit és hátrányait.
Érvek
- Szuper felhasználóbarát, és a szoftver használata során nem fog semmilyen nehézségbe ütközni.
- Az adatok beolvasása és helyreállítása gyors.
Hátrányok
- A próbaverzió csak a fájlok előnézetét jeleníti meg, és nem teszi lehetővé azok helyreállítását. Korlátozottan engedélyezhetik a fájlok helyreállítását.
- Nincs rá lehetőség kijelölés törlése/ellenőrzése minden fájltípust a fájlok helyreállítása közben. Bosszantó, és sok időt vesz igénybe a kiválasztás, ha a felhasználó csak néhány fájltípust szeretne visszaállítani.
Most pedig térjünk rá az Android verzióra.
Primo Android Data Recovery Review
Hogyan lehet visszaállítani az adatokat ezzel az ingyenes szoftverrel?
1. A felszálláshoz először le kell töltenie a szoftvert a hivatalos honlapján.
Ha többet akarunk mondani, ez a szoftver Windows és Mac rendszeren is elérhető. Itt ezt a szoftvert használtam Windowshoz.
2. Miután végzett a telepítési résszel, csak nyissa meg a szoftvert. Ott az üdvözlőképernyőn egy utasítást fog látni ‘A kezdéshez csatlakoztassa eszközét“. Tegye a leírtakat úgy, hogy USB-n keresztül csatlakoztatja Android-eszközét számítógépéhez.
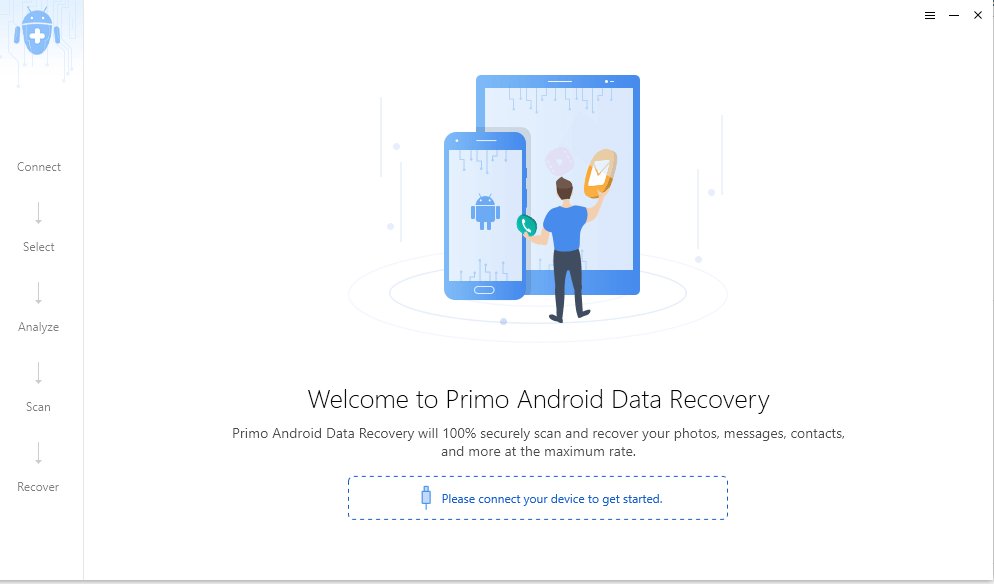
3. Most meg kell adnia a helyreállítani kívánt fájlok típusát. Az opciók között számos fájltípus található, például Névjegyek, Hívásnaplók, Fényképek, Zene, Videók stb. Egyszerre annyi fájltípust választhat ki, amennyit csak szeretne.
A fájltípust a következőképpen választottuk:képek” mert szeretnénk visszaállítani a törölt képeket. A fájltípus kiválasztása után kattintson a gombra Következő.
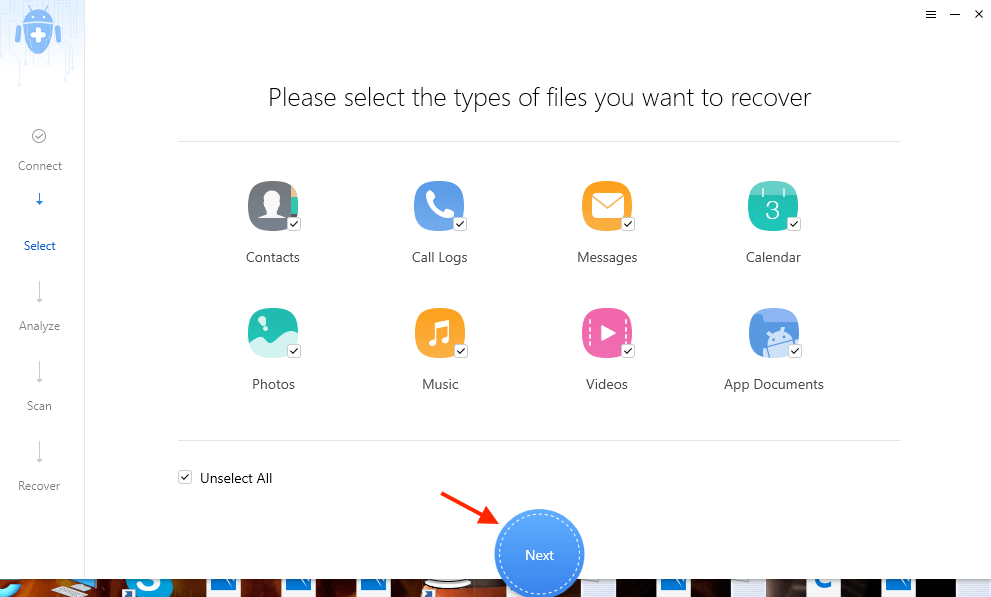
4. A fájltípus kiválasztását követően a Primo Data Recovery engedélyt kér, hogy hozzáférjen a telefonján lévő névjegyekhez, üzenetekhez, hívásnaplókhoz és naptárhoz. Egyszerűen kattintson a „OK” az engedély megadásához.
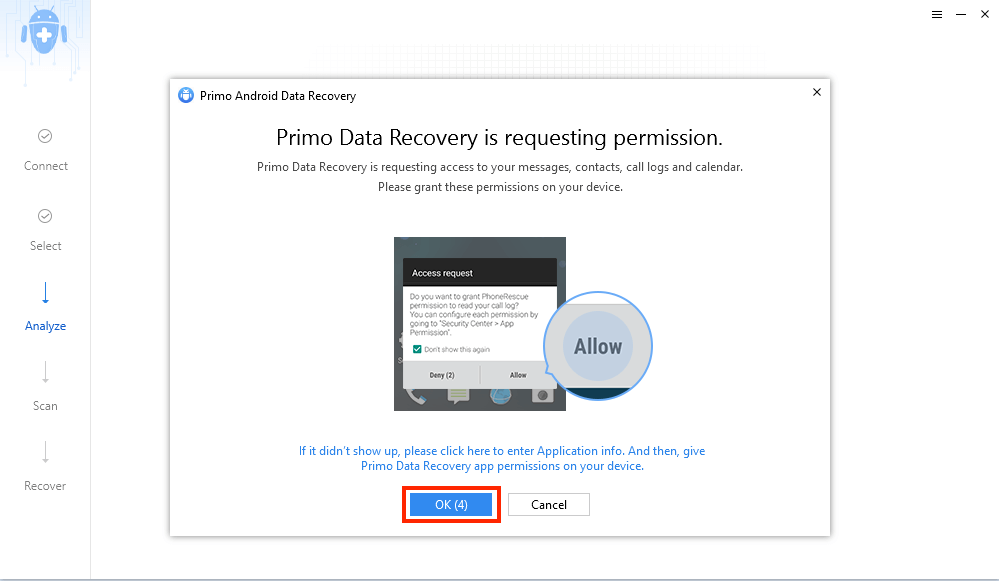
5. Ezután választhat a „Deep Scan‘ az Ön készüléke vagy ‘Gyors vizsgálat” azt. Őszintén azt tanácsoljuk, hogy válassza a ‘Gyors vizsgálat”, mert az eszköz rootolást okoz. Ezért kezdetben életképesebb választás a Quick Scan használata. Ha még a gyors vizsgálat után sem kapja vissza a kívánt adatokat, próbálkozzon a „Deep Scan” funkcióval.
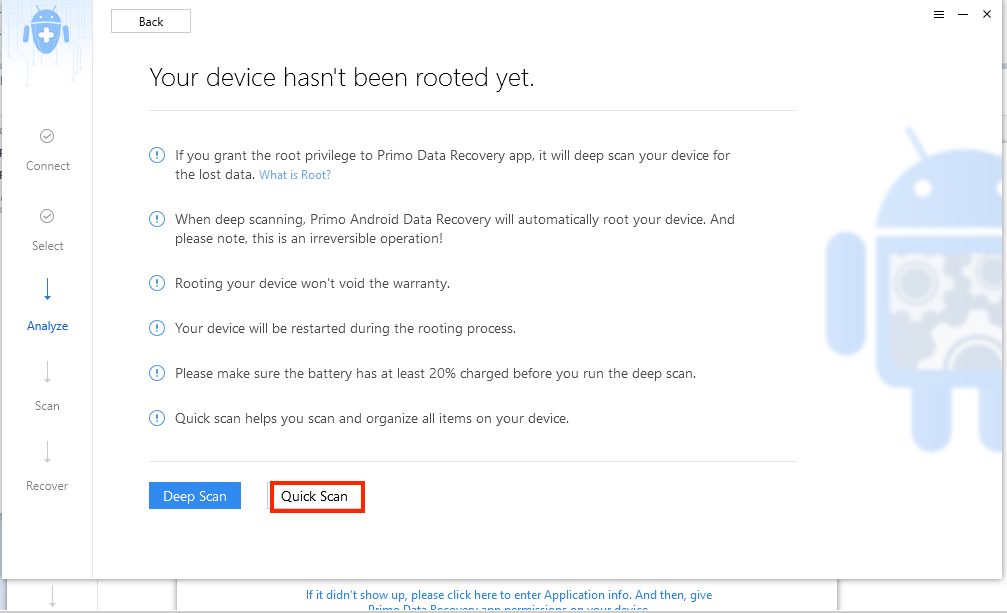
El kell mondanunk, hogy a Deep Scan egy visszafordíthatatlan művelet, és az Android-eszköz újraindításához vezet. Ezért a Gyors szkennelés kiválasztása kezdetben megvalósíthatóbb.
6. Amint kiválasztja a szkennelési lehetőségek valamelyikét (pl. Deep Scan vagy Quick Scan), a szkennelés rövid időn belül megkezdődik. Csak ügyeljen arra, hogy ne válassza le Android-eszközét a szkennelés közben.
7. A szkennelés után remélhetőleg minden törölt adata (jelen esetben fényképeink) megjelenik. Esetünkben azt kell mondanunk, hogy a törölt fotók magával a gyors szkenneléssel jelentek meg.
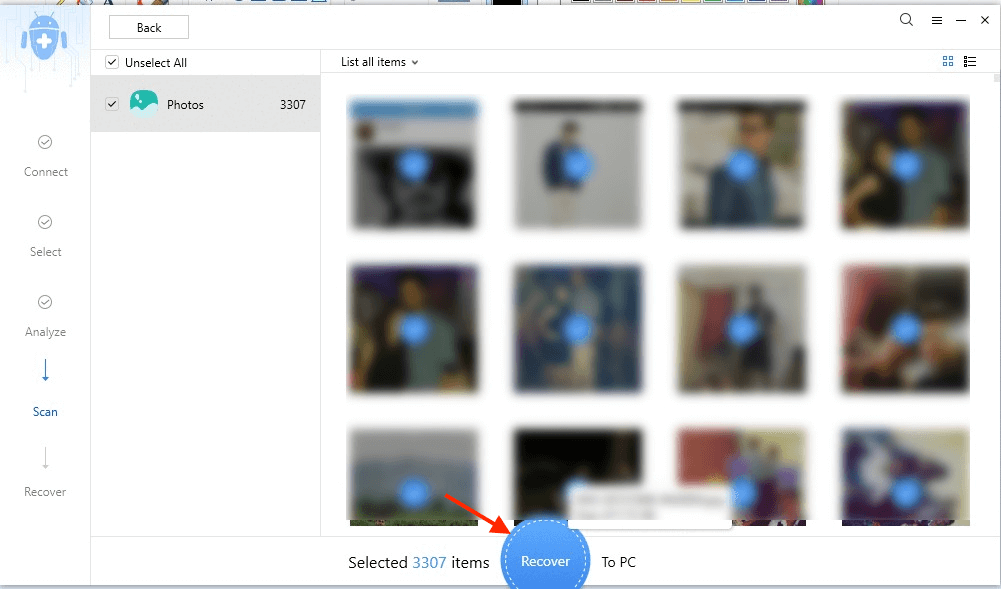
8. A következő lépés az elveszett (és most megtalált) adatok visszaállítása a számítógépre. Könnyen kiválaszthatja az összes fényképet, vagy kézzel kiválaszthatja azokat a fényképeket, amelyeket át szeretne tölteni a számítógépére. Miután kiválasztotta a PC-re/Mac-re átvinni kívánt képeket, kattintson a „Meggyógyul‘Gombra.
9. Néhány percen belül az összes helyreállított adat átkerül a számítógépére. Egyáltalán ne csatlakoztassa Android-eszközét, amíg az átviteli folyamat zajlik. És ennyi. Sikeresen megkereste, és ennek következtében helyreállította a kívánt adatokat. A helyreállított adatok itt találhatók dokumentumok nevű mappával Primo Android Data Recovery.
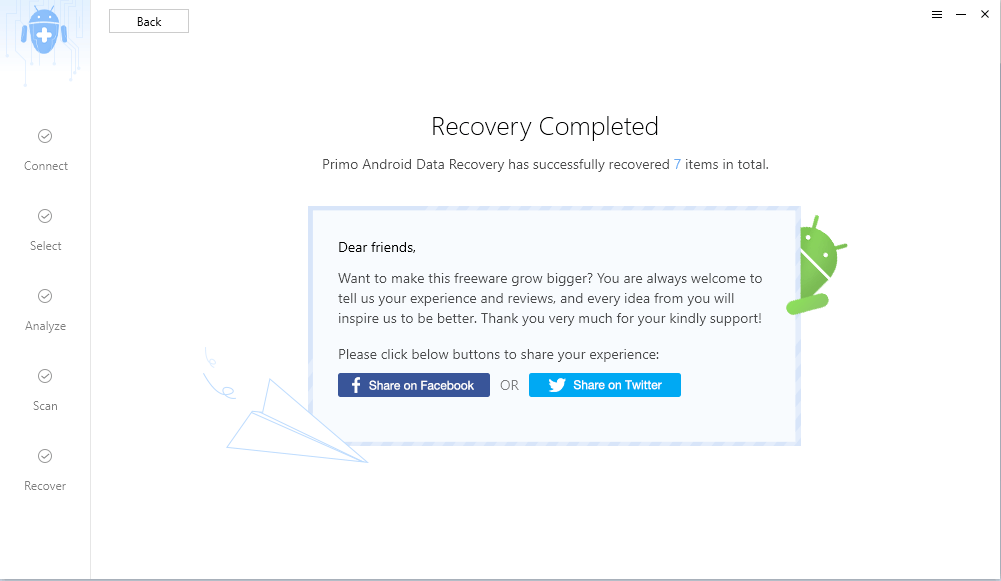
Támogatott fájltípusok
A fényképeken kívül a következő adatfájltípusok támogatottak, amelyek a következők:
- Kapcsolatok
- Hívásnaplók
- Üzenetek
- Naptár
- zene
- Videók
- Alkalmazási dokumentumok
Most itt az ideje, hogy ugorjunk az előnyökre és hátrányokra.
Érvek
- Ez teljesen ingyenes.
- Windows és Mac rendszerre is elérhető.
- Gyors műveletek szkennelés és helyreállítás közben.
- Könnyű kezelőfelület és „no-brainer” használat.
Hátrányok
- Az egyetlen hátrány, amelyre gondolhatunk, az az, hogy nem segít a WhatsApp adatok helyreállításában, még akkor sem, ha a WhatsAppod elakadt. Ez minden bizonnyal hátrány, tekintettel arra a tényre, hogy fényképeink nagy része csak WhatsApp-képekből áll, amelyeket gyakran folyamatosan törlünk, hogy később mindet visszaszerezzük.
A mi véleményünk a szoftverről
Őszintén meg kell mondanunk, hogy enyhén meglepődtünk a szoftver által kínált szolgáltatásokkal és funkciókkal kapcsolatban.
Emellett a gyors működési sebesség, az egyszerű felhasználói felület, a több fájltípus kiválasztásának lehetősége és a nyolc fájltípus meglehetősen széles skálája, amelyek helyreállításával büszkélkedhet, határozottan úgy gondoljuk, hogy ez a szoftver kötelezővé teszi a fájlt keresők számára. helyreállítást iOS vagy Android telefonjaikon dollárköltés nélkül.
Ha azonban alig várja, hogy visszaállítsa a törölt WhatsApp fájlokat Androidon, csalódni fog.
De mivel ez egy ingyenes szoftver, ami az Android verziót illeti, azt várni tőle, hogy minden tekintetben mindenre kiterjedő legyen, olyan lesz, mintha túlzásba esne a reményekkel.
Az iOS felhasználók nekivághatnak, mivel nemcsak az adatok helyreállítását teszi lehetővé mindenféle forrásból, hanem könnyedén és stílusosan. A 39.99 dolláros ár nem fog hatalmas lyukat ütni a zsebében, és egy pillanat alatt visszakeresni az adatait.
Kipróbálnád a szoftvert? Tudassa velünk a megjegyzésekben.
Legfrissebb cikkek