Nyomtatás a Google Földből és a Térképekből
Mindannyian használjuk Google Earth a világ különböző pontjainak felfedezéséhez közvetlenül a számítógép képernyőjén. Ez egy nagyszerű eszköz kutatás or nevelési célokra. De tudja, hogy valóban kinyomtathatja a térképet a Google Földből és a Térképekből nagy felbontásban?
A térkép nyomtatott példányának megőrzésével könnyedén navigálhat olyan helyeken, ahol nincs internetkapcsolat, hacsak nem töltött le offline térképeket. Ezenkívül sok időt és adatot takarít meg, mivel nem kell minden alkalommal kinyitnia laptopját vagy okostelefonját, amikor látni szeretné a térképet. Tehát ha meg szeretne tanulni nyomtatni a Google Föld vagy a Térkép alkalmazásból, akkor ezt az oktatóanyagot igénybe veheti.
tartalom
Térképek nyomtatása a Google Földből
A Google Föld Pro elérhető Mac és Windows operációs rendszerekhez, amelyeket ingyenesen letölthet a hivatalos webhelyéről. A Google Earth Pro alkalmazásból csak az asztalon nyomtathat térképet, okostelefonján nem.
1. Indítsa el a Google Earth Pro programot számítógépén. Most keressen egy helyet, ahol kinyomtathatja azt a helyet. Nagyítson rá a helyre a jobb láthatóság és nagyobb felbontás érdekében.

2. Most válassza a lehetőséget filé a bal felső sarokban, majd válassza ki a megjelenő lehetőségek közül. Megnyomhatja azt is Ctrl + P a billentyűzetről a nyomtatási módba való belépéshez.

3. Ezután a nyomtatási mód alatt válassza ki a lehetőséget Térképbeállítások a bal felső sarokban, majd válassza ki a lehetőséget Elemek és a Styling fel szeretné venni a térképet. Például hozzáadhat elemeket a térképekhez, mint pl Cím és leírás, Legenda, Iránytű, elvisszük helyi falvakba ahol megismerkedhet az őslakosok kultúrájával; …
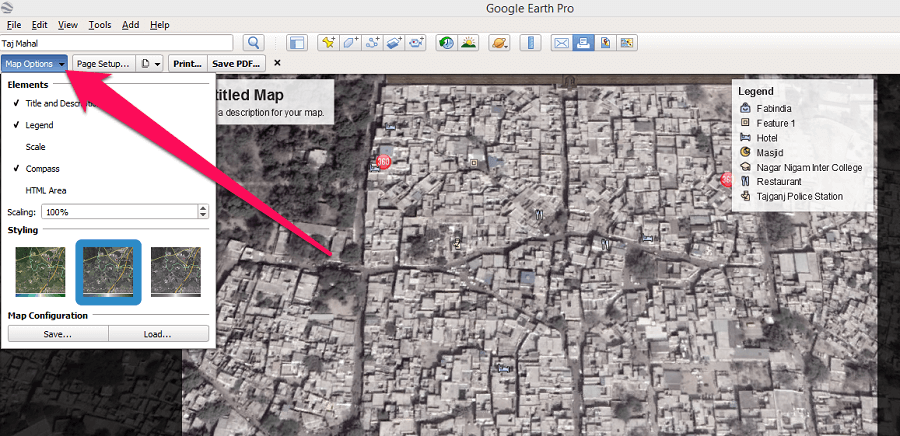
4. Miután hozzáadott elemeket és stílust a térképhez, kattintson a gombra Page Setup az oldal beállításához a nyomtatáshoz. Az Oldalbeállítás lapon kiválaszthatja a papírméretet, az oldal tájolását, és margókat adhat az oldalhoz. Ha elkészült, kattintson a gombra OK.
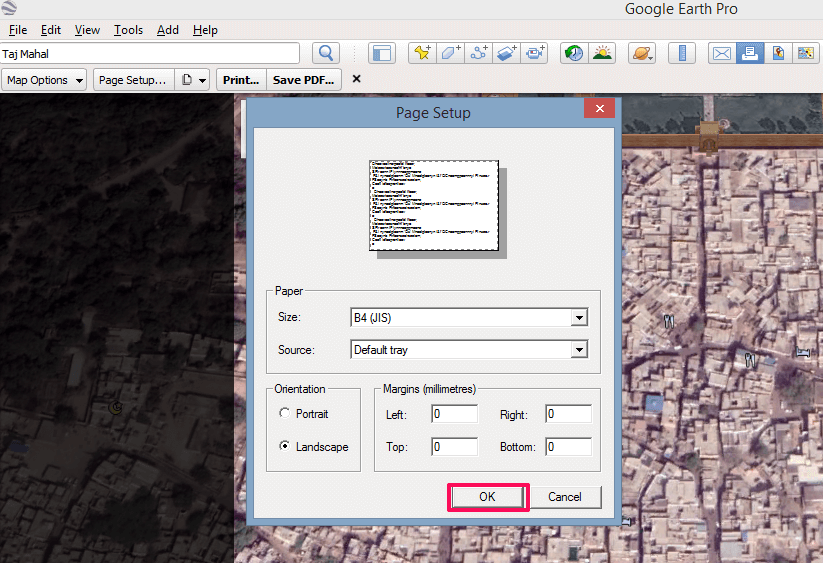
5. Ezután kattintson a gombra Oldalak ikonra és válassza ki a nyomtatási minőséget Alacsony, közepes or Magas.
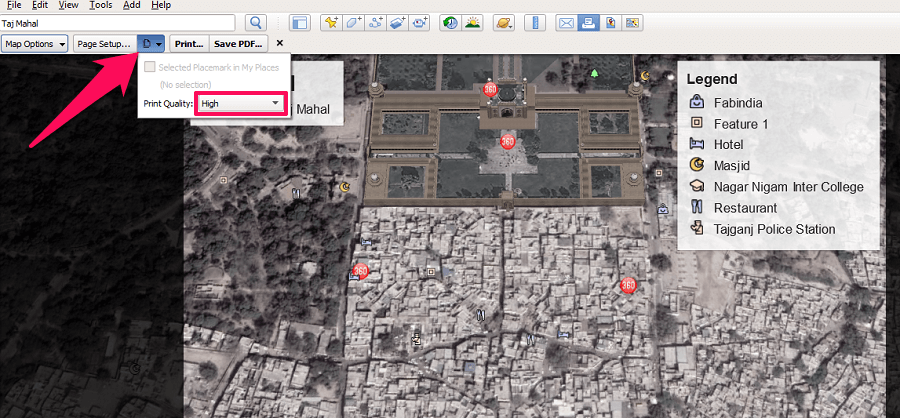
6. Most bármelyiket választhatja kinyomtatni a térképet, vagy kiválaszthatja a Mentés PDF-ként lehetőséget, hogy ezt a térképet PDF formátumban mentse a számítógépére.
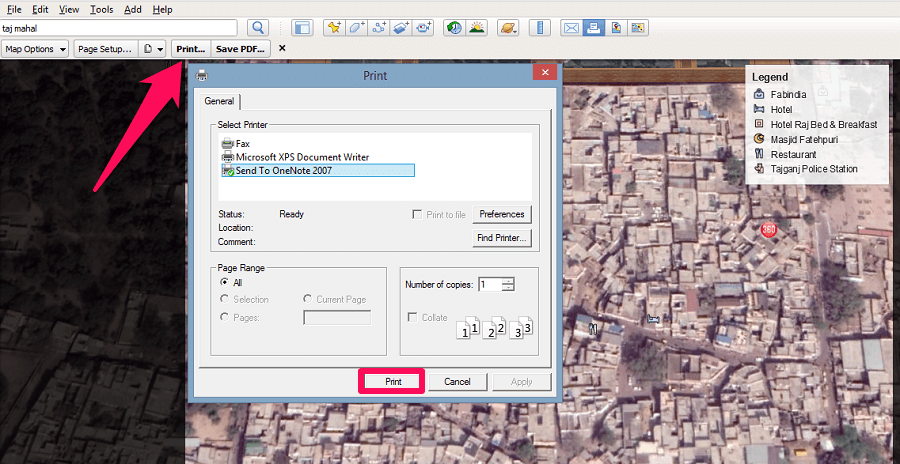 Ezzel sikeresen elvégezte a térkép nyomtatását a Google Earth Pro alkalmazásban.
Ezzel sikeresen elvégezte a térkép nyomtatását a Google Earth Pro alkalmazásban.
OLVASSA FEL: Google Earth vs Google Maps
Nyomtatás a Google Térképről
A Google Térkép a Google egy újabb eszköze, amellyel közvetlenül a számítógép képernyőjén tekintheti meg a Föld bármely helyének műholdképét. A Google Térkép azonban inkább egy navigációs eszköz, másrészt a Google Földet felfedezési célokra használják. Ennek ellenére mindkettőn kinyomtathatja a térképet. Íme, hogyan teheti meg ugyanezt a Google Térképen
Térképek nyomtatása
1. Látogatás Google Maps a számítógépeden. Most keresse meg a nyomtatni kívánt helyet a térképen. Ezt követően kattintson a műhold opciót a bal alsó sarokban, hogy megkapja az adott hely műholdképét.

2. Ezután nagyítsa ki a helyet, hogy még nagyobb műholdképet kapjon az adott helyről. Ne feledje, hogy a térképnek csak azt a részét nyomtathatja ki, amely a képernyőn látható, és ennél többet nem. A nyomtatási folyamat elindításához nyomja meg a gombot Ctrl + P a billentyűzeten, majd kattintson a gombra opciót a jobb felső sarokban.
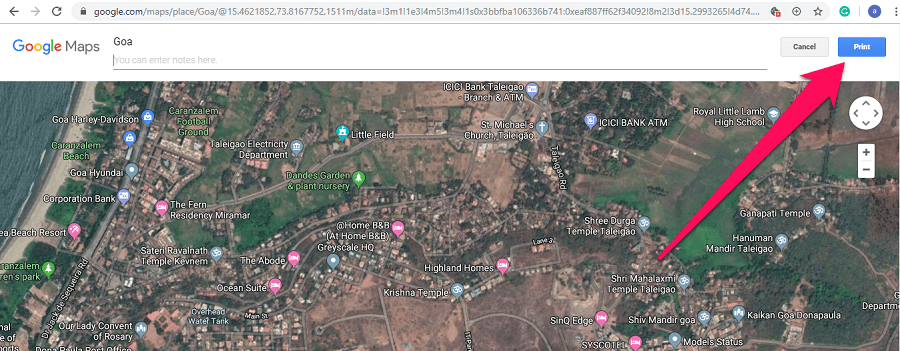
3. Most betöltődik a nyomtatás menü, és egyszerűen kinyomtathatja a térképet. A térképet más néven is elmentheti PDF akárcsak a Google Earth Pro programban.
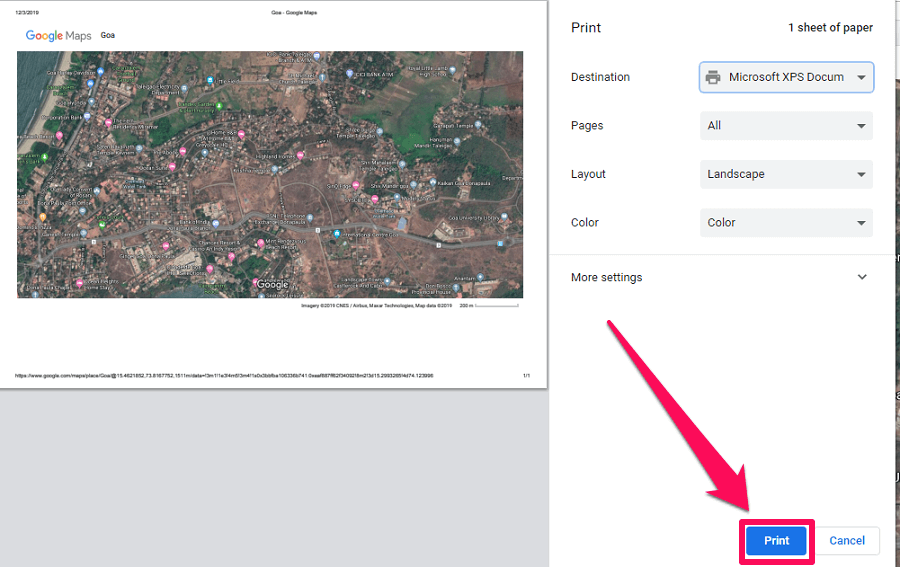
Nyomtatási navigáció
A térképek nyomtatásához hasonlóan a Google Térképről is nyomtathat navigációt és útbaigazítást, és ezt a következőképpen teheti meg.
1. Menj Google Maps és kattintson a útvonalterv ikonra.
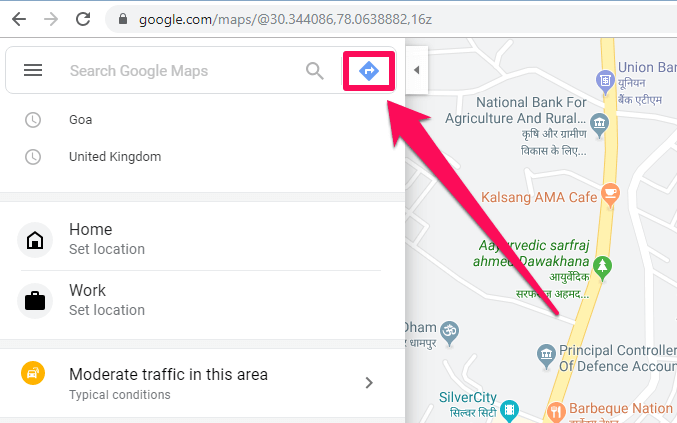
2. Most adja meg a kiindulási pontot és a célt, majd nyomja meg az Enter billentyűt a billentyűzeten.
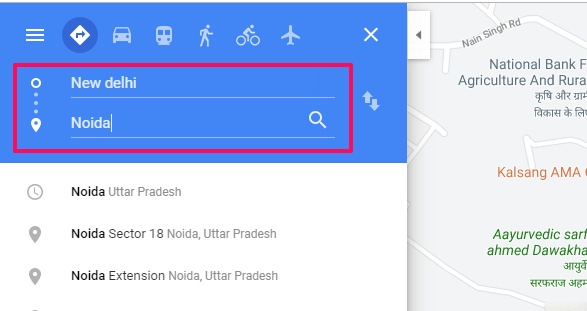
3. Ezután a megjelenő irányok közül válassza ki a két pont közötti legrövidebb irányt.
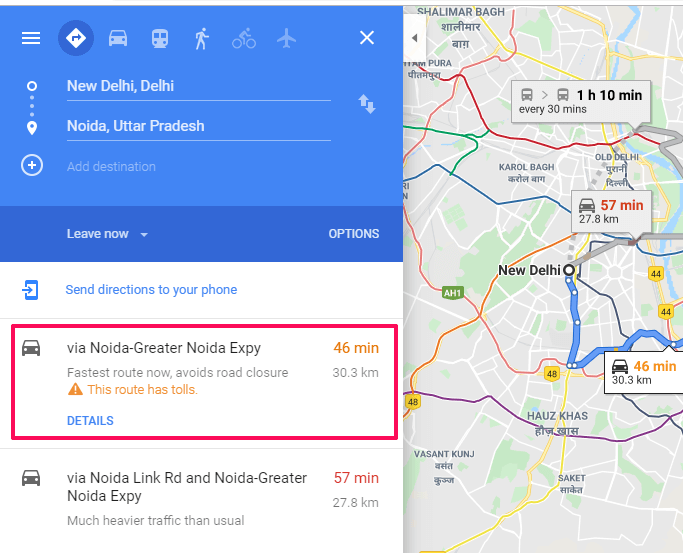
4. Most menjen át a nyomtató ikonra és kattintson rá, két lehetőség jelenik meg. Most már kinyomtathatja az útvonaltervet, beleértve a térképet, vagy csak a szöveget.
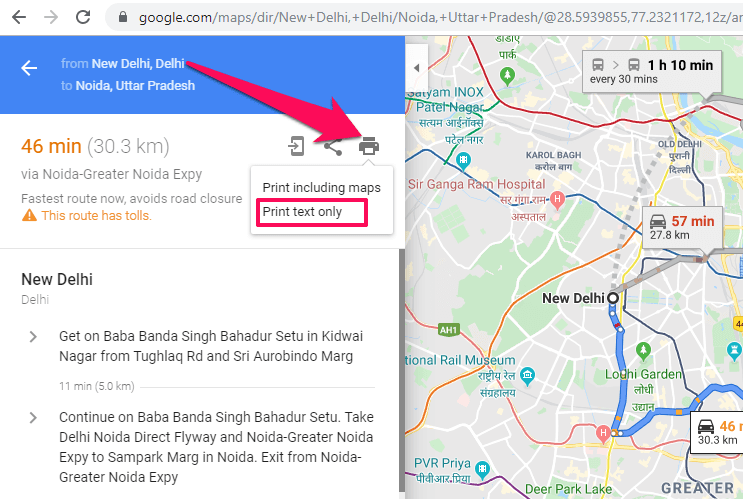
5. Ezt követően kattintson a Nyomtatás gomb a jobb felső sarokban a Google Térkép navigációinak kinyomtatásához.
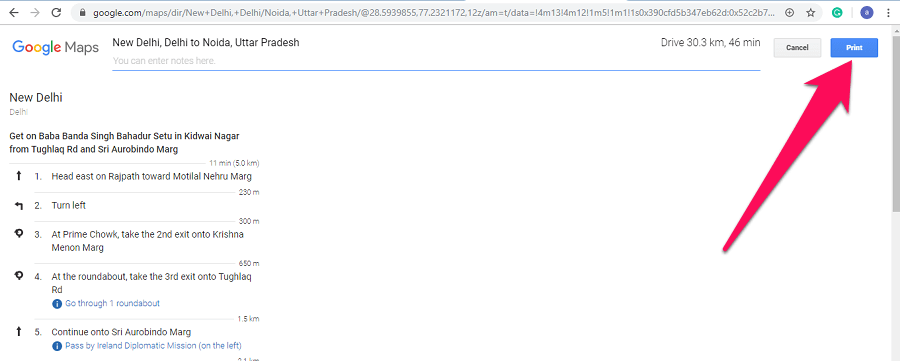
Záró gondolatok
A Google Térkép és a Google Earth nagyszerű eszközök a műholdképek készítéséhez, és a legjobb dolog az, hogy mindkettőből kinyomtathatja a műholdképeket. Ezeket a nyomatokat azonban csak személyes használatra használja, kereskedelmi vagy illegális tevékenységre nem. Továbbá, ha hasznosnak találja ezt az oktatóanyagot, ossza meg barátaival és családjával.
Legfrissebb cikkek