Hogyan helyezzünk egy képet egy másik kép tetejére
A fényképek szerkesztése olyasvalami, amit mindannyian csinálunk, vagy legalábbis megtettünk valamikor. A képszerkesztő szoftver több ezer funkciót biztosít számunkra, hogy a sápadt és unalmas fotó sokkal ropogósabb és lenyűgözőbb legyen. Az Instagram- és Facebook-profilok fényképeinek díszítésén kívül számos más csodálatos funkciót is kínál a szerkesztőszoftver. Az egyik egy átfedő funkció.
Egy átfedő funkcióval a másik fotón is megjelenhet a márkája vízjele, ami nagyon jól néz ki. Ezenkívül megvédheti szerkesztéseit és művészeteit másoktól. De mindezt addig nem lehet megtenni, amíg nincs egy csúcsminőségű szerkesztőszoftver az ujja alatt.
Tehát hadd mutassuk be a BeFunkyt és a LightX-et. A BeFunky a fényképek online szerkesztésére használható, míg a LightX akkor használható, ha az egyik fényképet a másikra akarja fedni Android és iOS eszközökkel.
Ajánlott olvasás: Hogyan lehet felismerni a Photoshoppolt képeket
tartalom
Tegyél egy képet egy másik kép tetejére
A BeFunky Online eszköz használata
Ha a képszerkesztés olyasvalami, amit egyszer kék holdban csinál, akkor használhatja a BeFunky online szoftvert. Az eszköz nagyon tiszta felülettel rendelkezik, és nagyon könnyen használható.
1. A böngészővel nyissa meg a hivatalos webhelyét BeFunky és kattintson Első lépések a kezdőlapon.
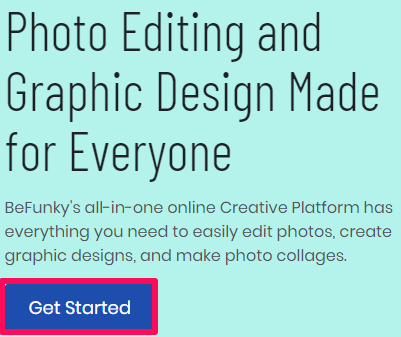
2. Most kattintson a gombra Fotó szerkesztése opciót.
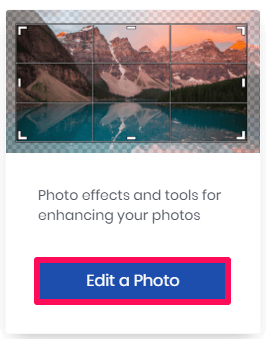
3. Ekkor megjelenik az eszköz szerkesztési területe a képernyőn.
4. Kattintson a Nyisd ki lehetőséget a képernyő tetején, és válassza ki számítógép. Ezután lépjen abba a mappába, amelybe a szerkeszteni kívánt fényképet menti. A fényképet egyszerűen áthúzhatja a szerkesztési területen.
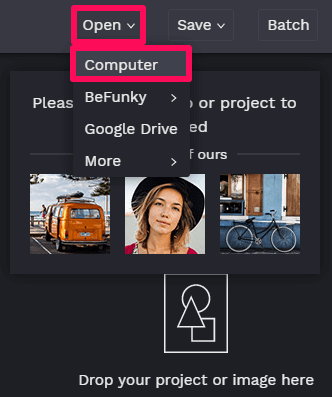
5. A következő lépésben kattintson a Képkezelő lehetőséget a bal felső sarokban, hogy hozzáadja azt a fényképet, amelyet a másikra szeretne helyezni. Ezt követően kattintson a gombra számítógép ha a fényképet helyileg mentette az eszközre, majd válassza ki a fényképet. A fényképeket online is megkeresheti, ha rákattint Stock képek keresése.
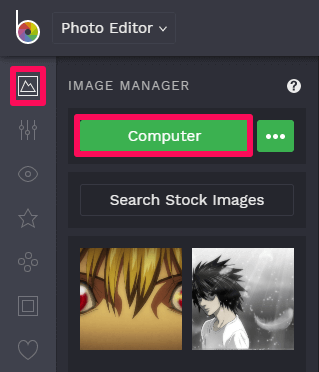
6. A kép most hozzáadódik a Képkezelőhöz. Most húzza át az első képet a másodikra.
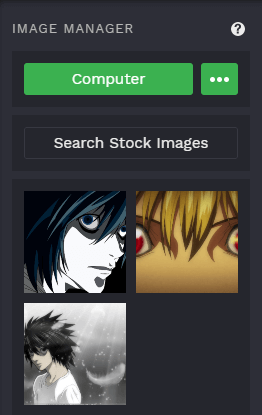
7. Az áthúzás után a Kép tulajdonságai ablak megnyílik. A kép átlátszatlanságának kezeléséhez kattintson a gombra Opciók majd állítsa be az átlátszóságot igényei szerint. A képet sok más módon is keverheti.
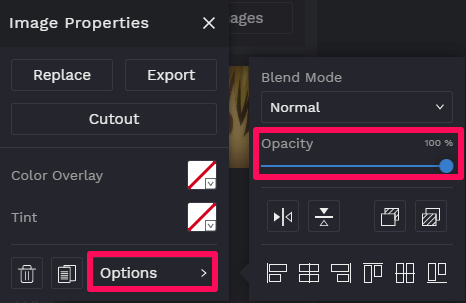
8. Miután az egyik fényképet ráborította a másikra, és minden szerkesztési munka megtörtént, ideje elmenteni a képet. Ehhez kattintson a Megtakarítás opciót a tetején, majd válassza ki a számítógép lehetőséget a kép elmentésére az eszközre. Választhat más lehetőségeket is a képek mentésére.
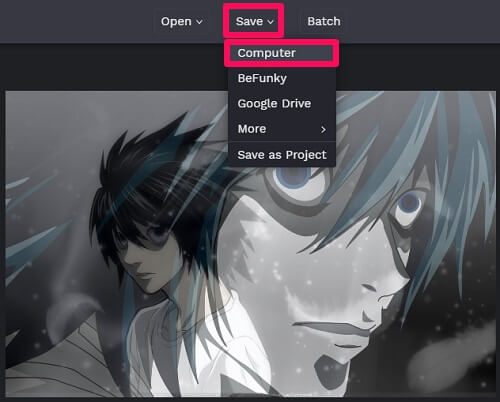
9. Végül módosítsa a fájlnevet, ha akarja, válassza ki a kívánt képformátumot, módosítsa a kép minőségét, ha kívánja, és kattintson a Megtakarítás opciót.
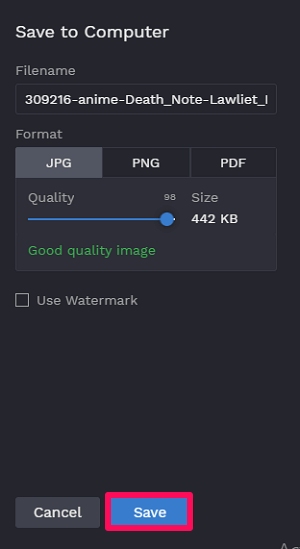
Ezzel sikeresen ráhelyezte az egyik képet a másikra az interneten.
A LightX Android és iOS alkalmazás használata
A LightX alkalmazás Android és iOS eszközökre is elérhető, és kiválóan működik. Azon kívül, hogy az egyik fotót a másik fölé helyezi, számos egyéb eszköz is található az alkalmazásban, amelyek segítségével csodálatos megjelenést kölcsönözhet a fényképnek. Az alkalmazás szinte ugyanúgy működik Android és iOS eszközökön.
1. Töltse le a LightX alkalmazást – LightX a Play Áruházban, LightX az App Store-ban. Az alkalmazás letöltése után adja meg a szükséges engedélyeket. Jelentkezzen be Google- vagy Facebook-fiókjával, és kezdje el használni az alkalmazást.
2. Most válassza ki a szerkeszteni kívánt fényképet az alkalmazás főképernyőjén vagy a ikon megérintésével Album opciót a bal alsó sarokban.
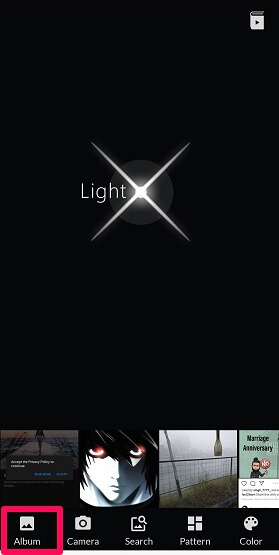
3. A következő lépésben kattintson a gombra Szerkesztő gomb opciót.
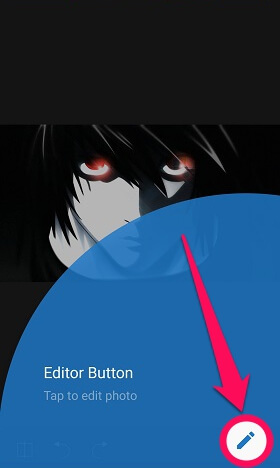
4. A rendelkezésre álló lehetőségek közül görgessen le, és válassza ki a lehetőséget Keverék a Keverés alatt.
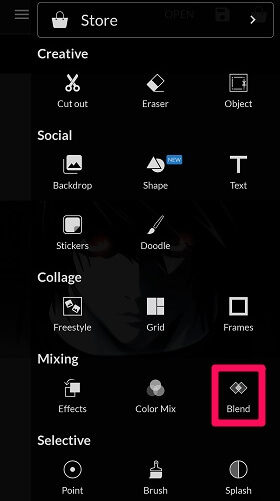
5. Kattintson a plusz ikonra, ha egy másik képet szeretne hozzáadni a meglévőhöz. iOS-eszköz esetén érintse meg a gombot Kép hozzáadása.
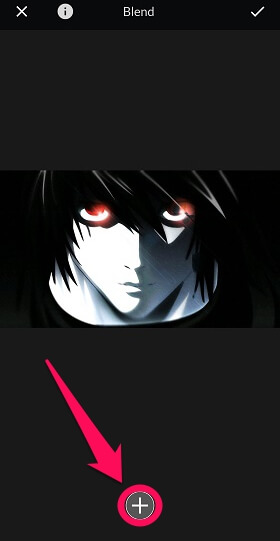
6. Most válassza ki ugyanazt Album lehetőség újabb fénykép hozzáadására.
7. Ezt követően ugorjon a Keverék opciót, és kezelje az átlátszóságot igényei szerint. Használhatja a rendelkezésre álló egyéb lehetőségeket is, például szorzás, képernyő, átfedés stb., és érintse meg a gombot Jelöld be ikon után.
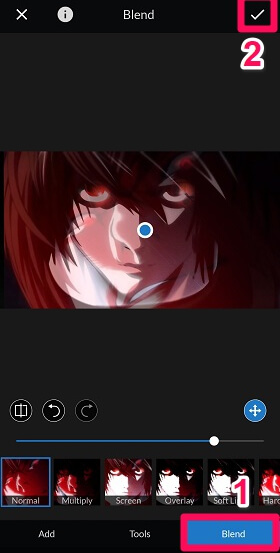
8. Érintse meg a kivéve ikon a jobb felső sarokban.
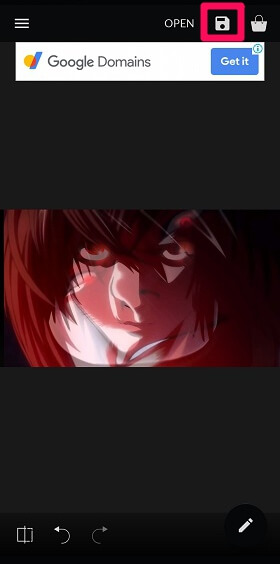
9. Végül válassza ki a kép formátumát és minőségét, majd érintse meg a gombot Megtakarítás lehetőséget, hogy a képet helyileg mentse az eszközre.
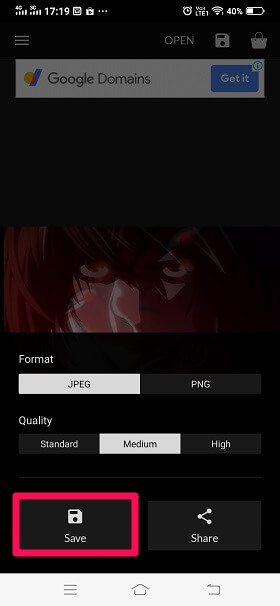
A szerkesztett képet sikeresen elmentette a készülékére a LightX mappába. A szoftver nem csak a fotók egymásra helyezésére, hanem sok más módon is használható a kép szerkesztésére.
Ajánlott olvasás: Nyilak hozzáadása a képekhez Androidon és Windowson
Csomagolta
A két fénykép átfedésének célja különböző embereknél eltérő lehet.
Lehet, hogy van, aki a vízjelét szeretné a másik fotón feltüntetni, van, aki azért, hogy megvédje a munkáját másoktól, míg van, aki csak azért, hogy vonzóvá tegye a képeket.
Bármi legyen is a helyzet, most már tudjuk, hogyan helyezzük el egyik fényképet a másik fölé az online szoftver és a mobilalkalmazás segítségével. Ha egyszerűen csak össze kell fűznie két fényképet, nézze meg ezt a hozzászólást olyan lehetőségekkel, amelyek alkalmasabbak lehetnek az Ön számára.
Legfrissebb cikkek