Hogyan távolítsuk el a hátteret a PDF-ből 2022-ben
A PDF-fájlok általában fehér hátterűek, azonban a háttérszín könnyen megváltoztatható a PDF-ben. A háttér megváltoztatásával színesebbé és érdekesebbé teheti a PDF-et, ha nem szereti az unalmas fehér hátteret.
Azonban a háttérszínt vagy képet is eltávolíthatja, ha nem tetszik a színes PDF, és ragaszkodni szeretne a fehér háttérhez. Alapvetően két ingyenes módszer létezik ennek a feladatnak a végrehajtására. Az első a háttérszín fehérre való visszaállítása. Míg a második módszer segít eltávolítani a háttérképet vagy a színt a PDF-ből.
Ajánlott: PDF fájlok fordítása
tartalom
1. Módosítsa a PDF háttérszínét fehérre
Az ingyenes Adobe Reader szoftverrel eltávolíthatja a PDF háttérszínét úgy, hogy a háttérszínt fehérre változtatja.
1. Nyissa meg a PDF-fájlt az Adobe Reader programban, és válassza ki szerkesztése a bal felső sarokban található eszköztárról. Ezután válassza ki Beállítások … a menüből.
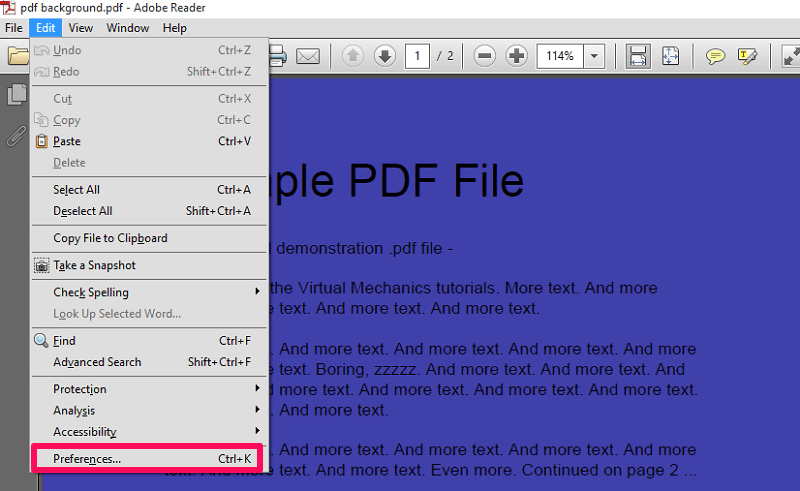
2. Az új képernyőn válassza ki a megközelíthetőség opciót a bal oldali panel alatt Kategóriák.
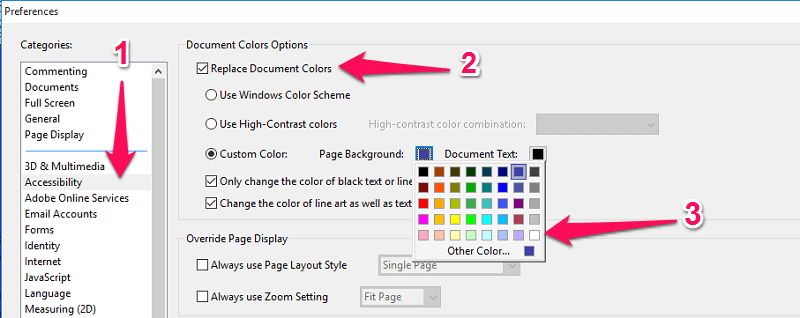
Ezután ellenőrizze a Cserélje ki a dokumentum színeit mezőbe, majd az Egyéni szín alatt válassza ki Oldal háttér. Ezután módosítsa a háttérszínt fehérre, és végül kattintson a gombra OK az alján.
3. Ezzel sikeresen eltávolította a hátteret a PDF-ből.
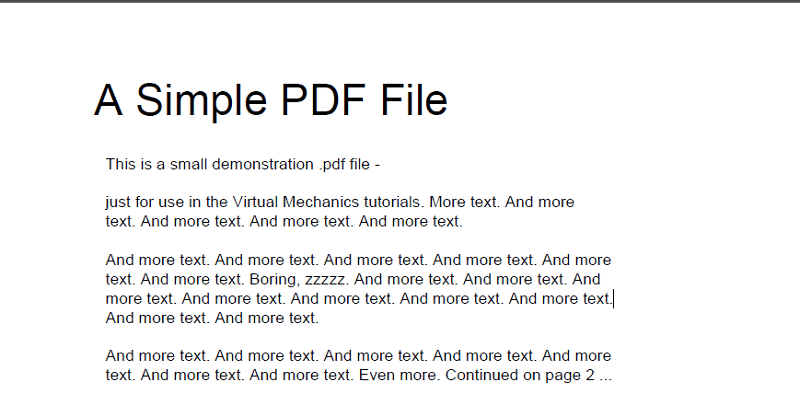
Tehát ilyen egyszerű a szín eltávolítása egy PDF-fájlból az Adobe Reader segítségével. Most már ki is nyomtathatja ezt a fájlt, és nem lesz színes a háttér.
2. Távolítsa el a háttérképet az online PDF-ből
A háttérkép PDF-ből való eltávolításához használhatja a Google Docs. Biztosan azon töpreng, hogyan segíthet a Google Dokumentumok ebben a kérdésben? Nos, a PDF-fájlt szerkeszthető szöveggé konvertálja a segítségével OCR technológia. Az átalakított szerkeszthető szöveg sima fehér hátterű.
1. Keresse fel a Google Dokumentumokat böngészőjében, majd érintse meg a gombot a mappa ikonját a jobb középső sarokban.
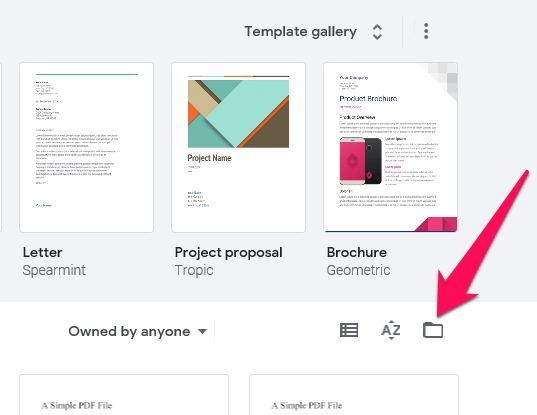
2. A következő lapon válassza ki a lehetőséget Feltöltése. Válasszon ki egy színes hátterű PDF-fájlt a fájl húzásával vagy a ikonra kattintva Válasszon ki egy fájlt a készülékről gombot.
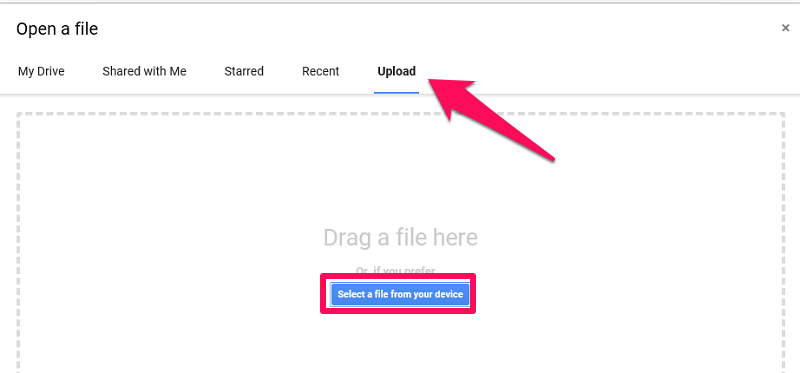
3. Várjon egy kicsit, amíg a fájl feltöltődik. A fájl feltöltése után kattintson a gombra Nyissa meg a Google Dokumentumokkal a csúcson.
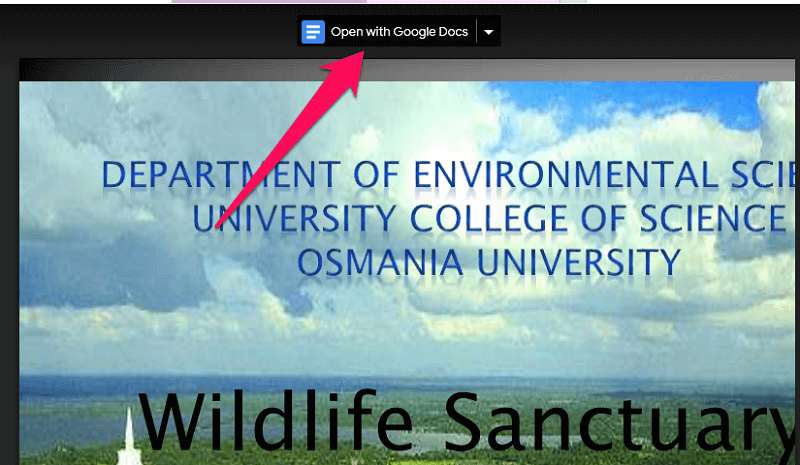
Most a fájl megnyílik a Google Dokumentumokban, és látni fogja, hogy a háttér el lett távolítva a PDF-ből.
Jegyzet: A PDF elrendezése kissé megváltozik a Google Dokumentumok használatakor. Kis erőfeszítéssel azonban visszaállíthatja a normál állapotba.
4. Ezt követően letöltheti a fájlt PDF formátumban a címről Fájl > Letöltés majd válassza ki PDF dokumentum.
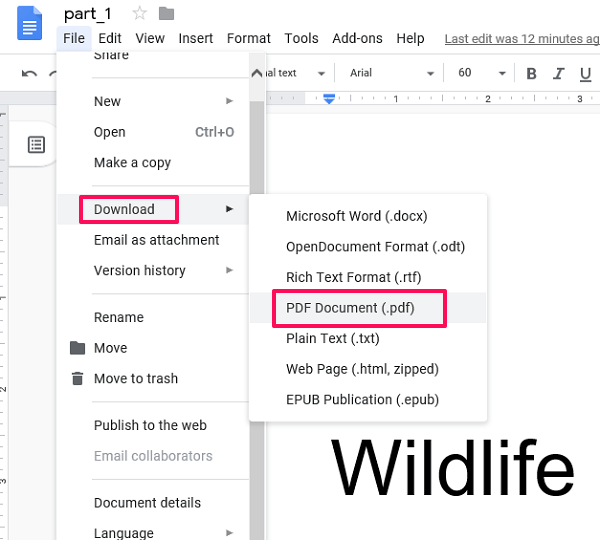
Ezzel a fájl PDF formátumban lesz letöltve. Most már használhatja, mint bármely más PDF-fájlt.
Miért távolítsuk el a hátteret a PDF-ből?
Ez a kérdés merülhet fel benned, hogy miért veszed magad a háttér eltávolításával a PDF-ből? Nos, vegye figyelembe, hogy több mint 100 oldalas PDF-fájlja van, és mindegyiknek színes a háttere.
Ebben az esetben, ha ezt a PDF fájlt szeretné kinyomtatni, akkor az nagyon gazdaságtalan lesz, mivel 100 oldal színes háttérrel történő kinyomtatása sok tintát fogyaszt. Másrészt, ha először eltávolítja a hátteret, majd kinyomtatja a PDF-fájlt, az viszonylag kevés tintát fog fogyasztani.
Ajánlott: Képek kinyerése PDF-ből Androidon, iPhone-on, PC-n
Többet kell tennie PDF-dokumentumával?
BTW, ha további manipulációkat kell végeznie a PFD fájllal, nézze meg PDFElement. Ez egy átfogó PDF-eszköz, amely funkciók széles skáláját kínálja.
Eltávolíthatja a hátteret, szerkesztheti a szöveget, jelszóval védetté teheti dokumentumát stb. A PDFElement ingyenes próbaverzióval rendelkezik, így Ön is ellenőrizheti, mit tehet a lefordított dokumentummal:
akár 40%-os kedvezmény hogy megszerezze a Wondershare PDFelement PDF Editor 8-as verzióját a Wondershare Software webhelyen. Használj kuponkódot SAFWSPDF pénztár közben.
Következtetés
Reméljük, sikeresen eltávolította a háttérszínt vagy a képet a PDF-fájlból. A piacon számos fizetős eszköz áll rendelkezésre a háttérszín eltávolítására. Ha azonban nem gyakori felhasználó, akkor ragaszkodhat ezekhez az ingyenes módszerekhez. Ha bármilyen problémába ütközik a lépések végrehajtása során, akkor az alábbi megjegyzésekben jelezheti nekünk.
Legfrissebb cikkek