A metaadatok eltávolítása a PDF-ből 2022-ben
A PDF metaadatok eltávolításához nyissa meg a fájlt az Adobe Acrobat Pro DC programban. Válassza a Fájl > Mentés másként > Optimalizált PDF menüpontot. Állítsa a Beállításokat Egyéni értékre. Az alábbi négyzetekben törölje a jelet mindenből, kivéve a Felhasználói adatok elvetése és a Dokumentuminformációk és metaadatok elvetése lehetőséget. Kattintson az OK gombra, és mentse a PDF-fájlt.
Ha meggondolja magát, PDF megosztására készül. Mi van, ha az emberek megtehetik nyomon követni a dokumentumot vissza hozzád? Mi van, ha rejtett, érzékeny információkat tartalmaz? Ezek jogos aggályok és jó okok a dokumentum metaadatainak eltávolítására.
Szerencsére vannak módok a metaadatok eltávolítására a PDF-ből. Ebben az oktatóanyagban elmagyarázom, hogyan kell ezt megtenni a PDFelement, a PDFYeah és az Adobe Acrobat Pro DC segítségével.
tartalom
Hogyan távolítsuk el a metaadatokat a PDF-ből
A metaadatok eltávolítása a PDFelement segítségével
A PDFelement egy népszerű PDF-program, amelyet több mint 100,000 XNUMX vállalat használt. Ingyenesen letöltheti itt. Tudja azonban, hogy az ingyenes verzió a vízjel a dokumentumán.
Fizetős verziók elérhetők Windows és Mac rendszeren, de el is kezdheti a PDFelement Pro ingyenes próbaverziója.
akár 40%-os kedvezmény hogy megszerezze a Wondershare PDFelement PDF Editor 8-as verzióját a Wondershare Software webhelyen. Használj kuponkódot SAFWSPDF pénztár közben.
A PDFelement oktatóvideót biztosít a metaadatok eltávolításához:
Az alábbi utasításokat is követheti:
1. A PDFelementben kattintson a Fájlok megnyitása elemre.
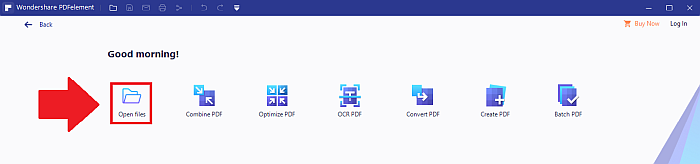
2. Nyisson meg egy PDF-fájlt.
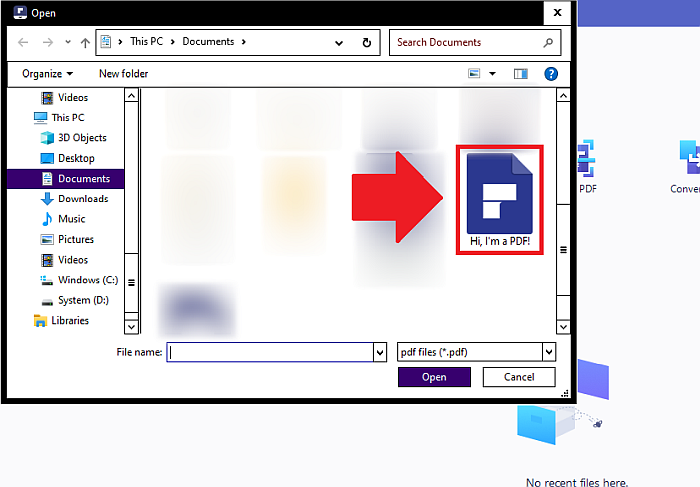
3. Válassza a Fájl > Tulajdonságok menüpontot.

4. A dokumentum tulajdonságainál válassza a Leírás lehetőséget.
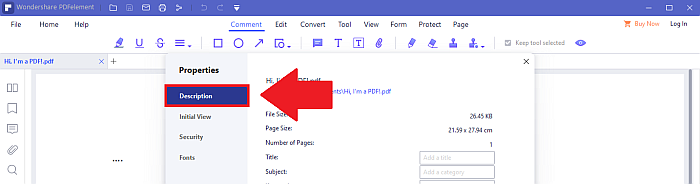
5. Törölje vagy szerkessze a PDF metaadatokat a szövegmezőkben.
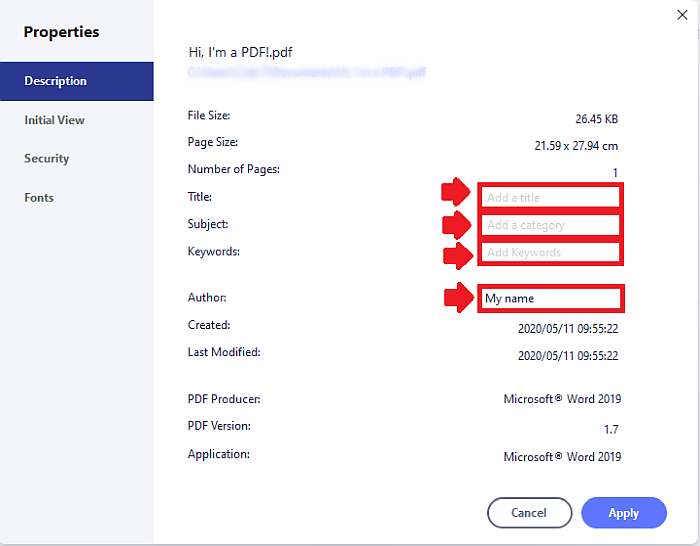
6. Ha végzett, kattintson az Alkalmaz gombra.
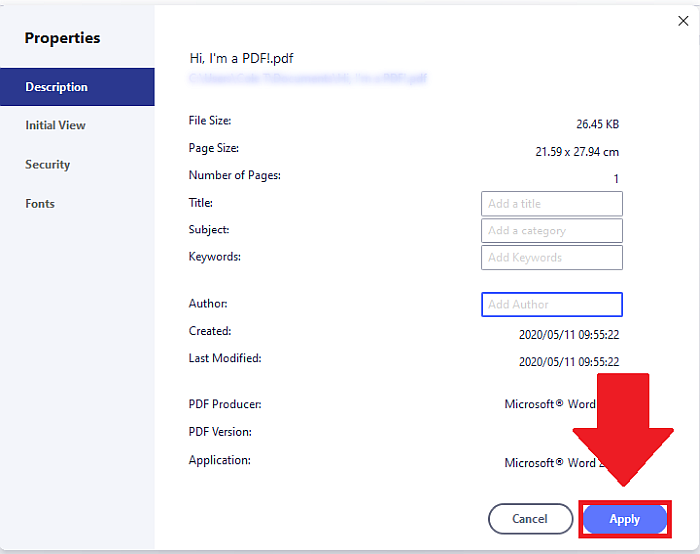
7. Ne felejtse el menteni a változtatásokat! Ha akarod cserélni az előző fájlhoz kattintson a Mentés gombra.
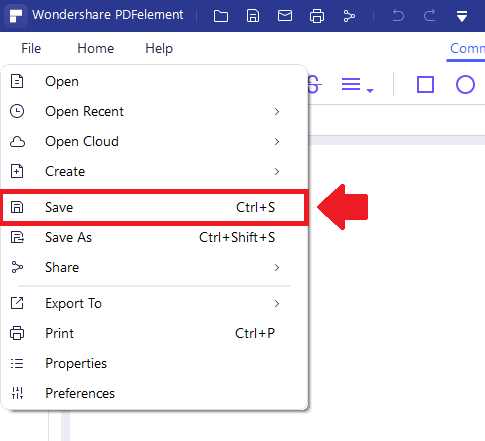
8. Ha szeretné megtartani az előző fájlt, és ezt külön menteni, kattintson a Mentés másként gombra.

9. Módosítsa a nevet.
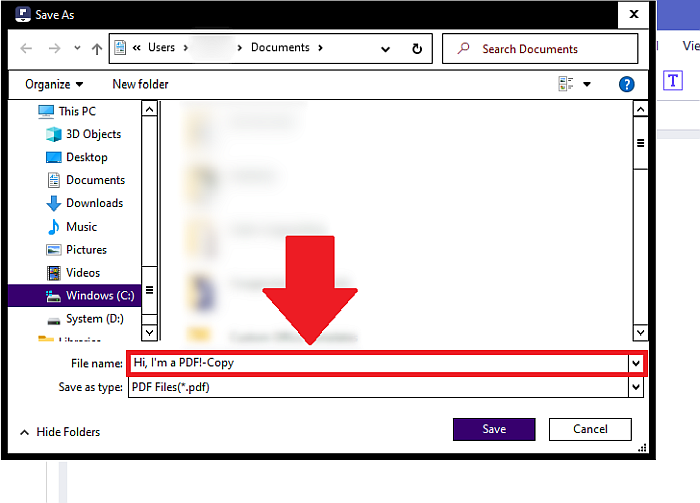
10. Kattintson a Mentés gombra.
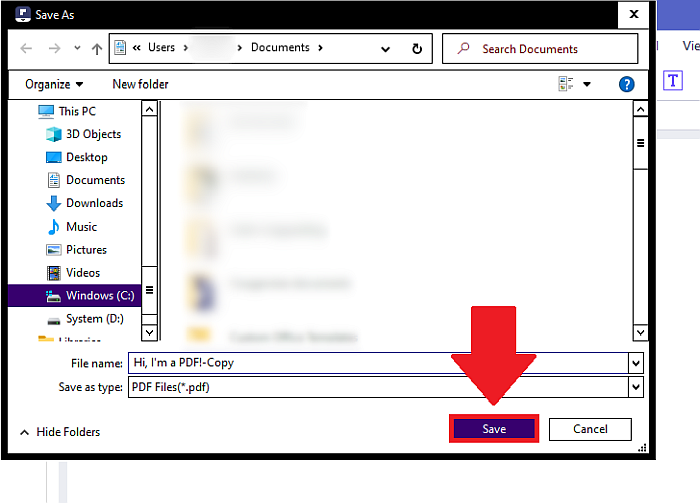
A PDFelement használatával kapcsolatos további információkért, olvassa el ezt az értékelést.
Hogyan távolítsuk el a metaadatokat a PDF-velYeah
PDFIgen egy ingyenes, online módon PDF metaadatok eltávolításához. Az oldal szerint a fájlok biztonságos, HTTPS-kapcsolaton keresztül töltődnek fel, és néhány óra múlva törlődnek.
Ennek ellenére érdemes lehet újragondolnia a PDFYeah használatát nagyon érzékeny információkat tartalmazó fájlok, például pénzügyi dokumentumok esetén. De a nyilvánosan megtekinthető dolgok, például a receptek esetében megbíznék benne.
A PDFYeah kényelmes, ha nem szeretne szoftvereket letölteni, de az offline programokban könnyebben megbízhatok.
A metaadatok PDFYeah segítségével történő eltávolításához kövesse az alábbi utasításokat:
1. Menj https://www.pdfyeah.com/remove-pdf-metadata/.

2. Kattintson a Tallózás gombra…

3. Keresse meg a fájlt, és nyissa meg.
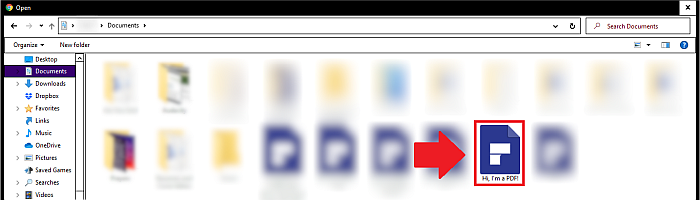

4. Kattintson a PDF-metaadatok eltávolítása elemre.
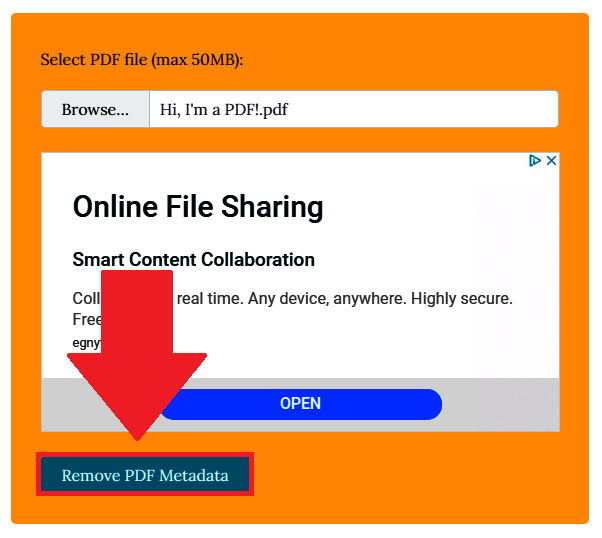
5. Kattintson a Fájl letöltése gombra.
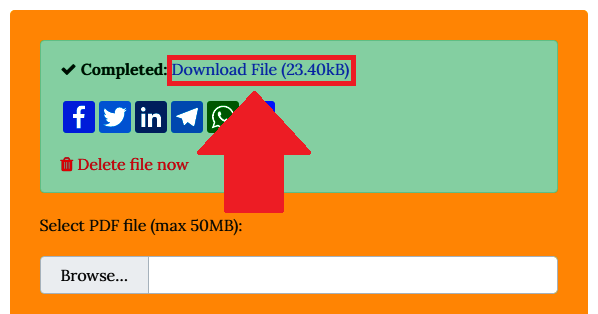
6. Ha meg szeretné győződni a működéséről, kattintson a PDF metaadatok megtekintése lehetőségre.
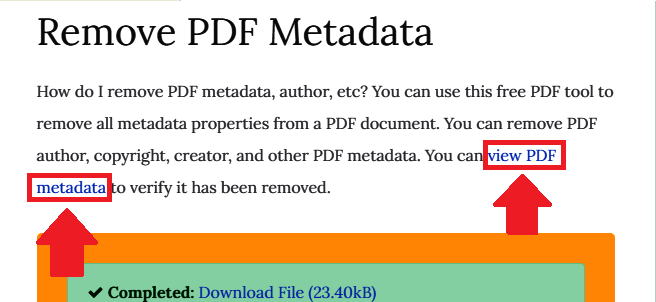
7. Másolja ki és illessze be az URL-t egy másik lapra, majd nyomja meg az Enter billentyűt.


8. Az egyik lapon kattintson a Tallózás… gombra, és nyissa meg az eredeti fájlt.

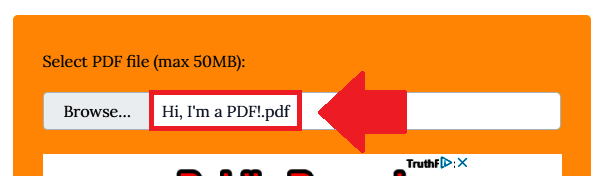
9. Kattintson a PDF-metaadatok olvasása lehetőségre.

10. A másik lapon ismételje meg a 8–9. lépéseket az újonnan letöltött fájlhoz.

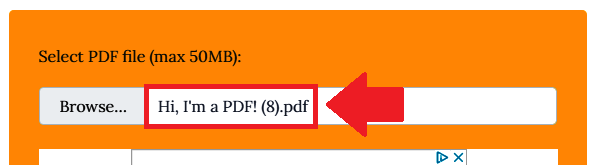
11. Ha a metaadatok eltávolítása sikerült, akkor az eredeti fájl lapján olyan metaadatok jelennek meg, amelyek nincsenek az újonnan letöltött fájl lapján.
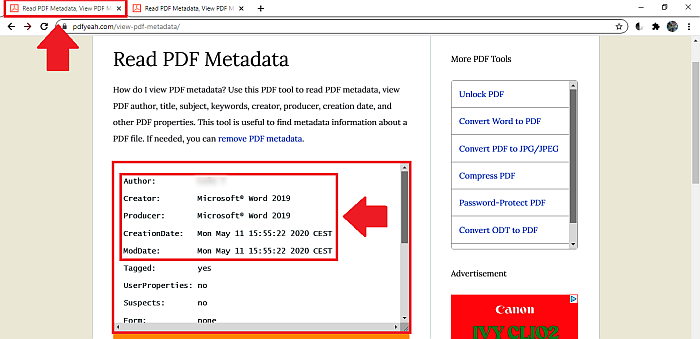
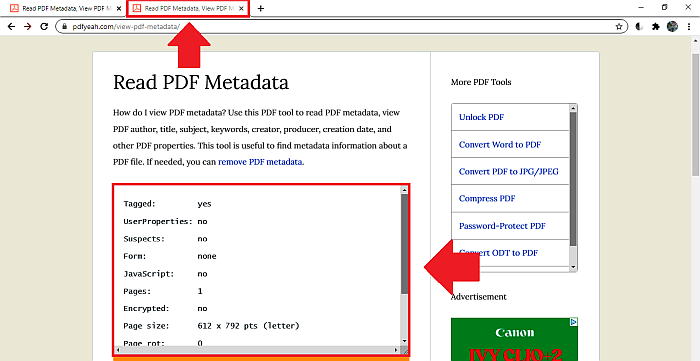
A metaadatok eltávolítása az Adobe Acrobat Pro DC segítségével
Az Adobe Acrobat Pro DC Windows és Mac felhasználók számára elérhető a következő címen: megfizethető havi áron. Ki is próbálhatod hét napig ingyenes – csak ne felejtse el lemondani a próbaverziót, ha nem akar fizetni a szoftverért.
A metaadatok Adobe Acrobat Pro DC segítségével történő eltávolításához kövesse az alábbi lépéseket:
1. Válassza a Fájl > Megnyitás menüpontot.

2. Nyissa meg azt a fájlt, amelyből a metaadatokat el szeretné távolítani.
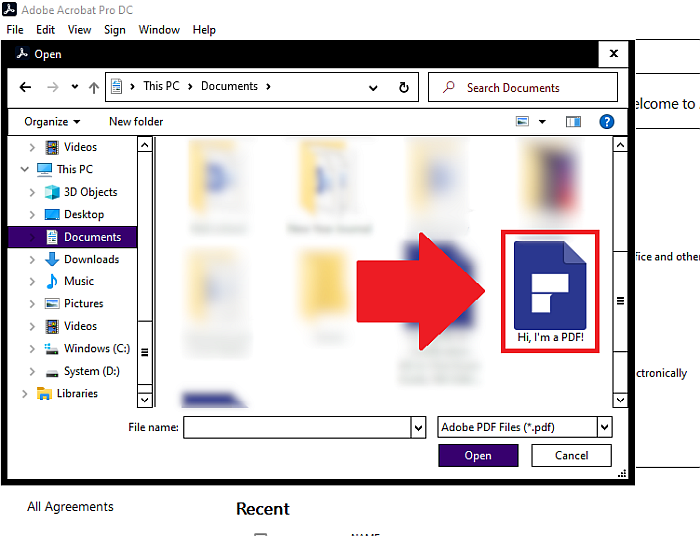
3. Válassza a Fájl > Mentés másként > Optimalizált PDF menüpontot.

4. Állítsa a Beállításokat Egyedi értékre.
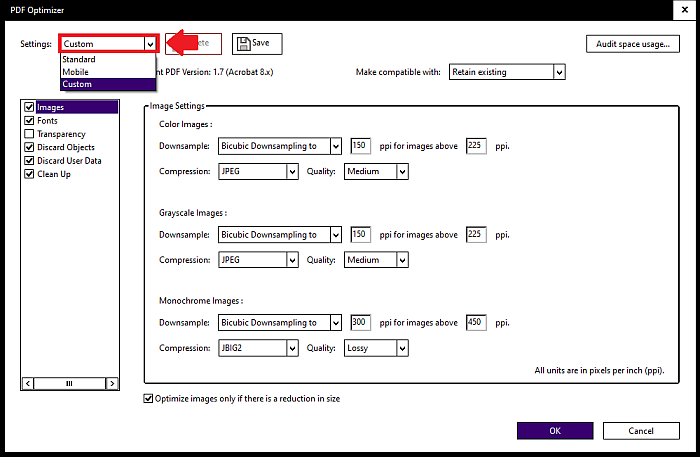
5. A bal oldali mezőben törölje a jelölést a Felhasználói adatok elvetése kivételével.
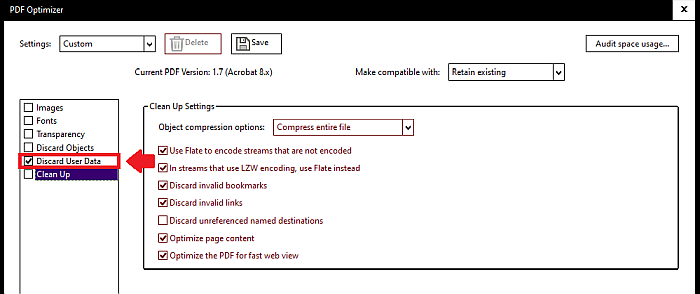
6. Törölje a jelet, majd jelölje be újra a Felhasználói adatok elvetése jelölőnégyzetet a jobb oldali menü módosításához.
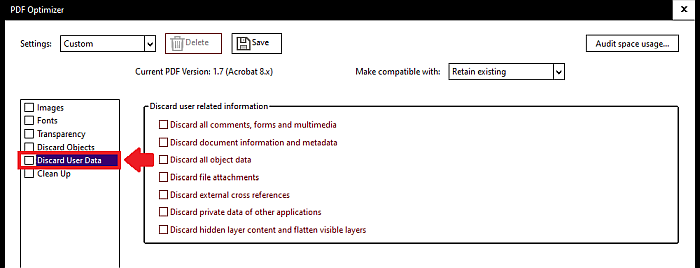
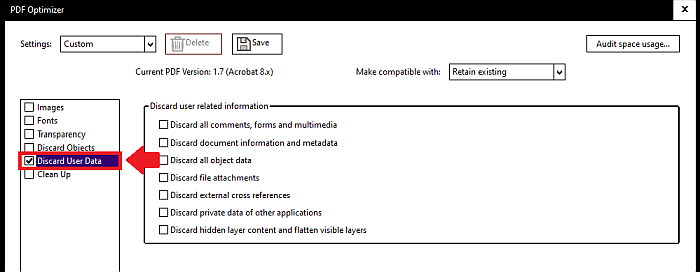
7. A jobb oldali mezőben törölje a jelölést a Dokumentuminformációk és metaadatok elvetése jelölőnégyzet kivételével.
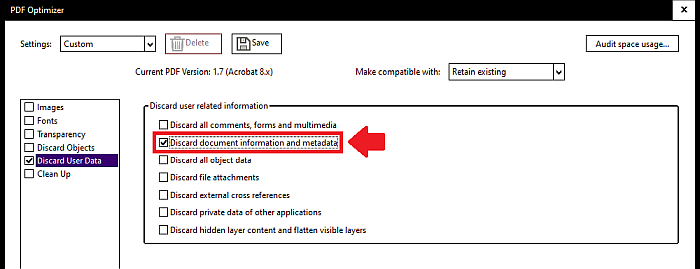
8. Kattintson az OK gombra.
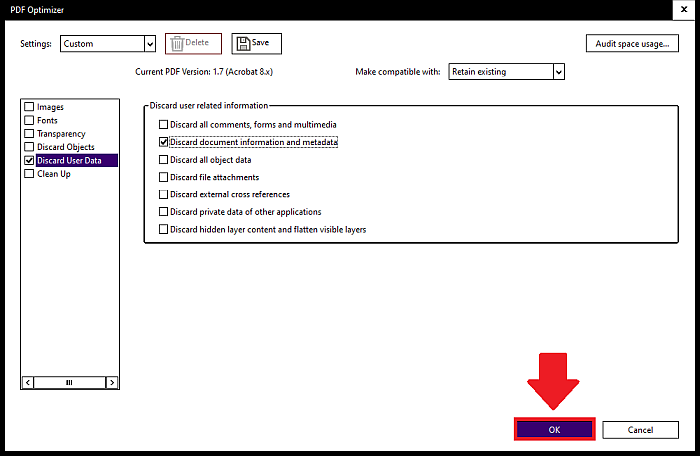
9. A rendszer felkéri a PDF mentésére. Ha új néven menti el, megtarthatja a metaadatokkal rendelkező verziót és a nélküle lévőt is.
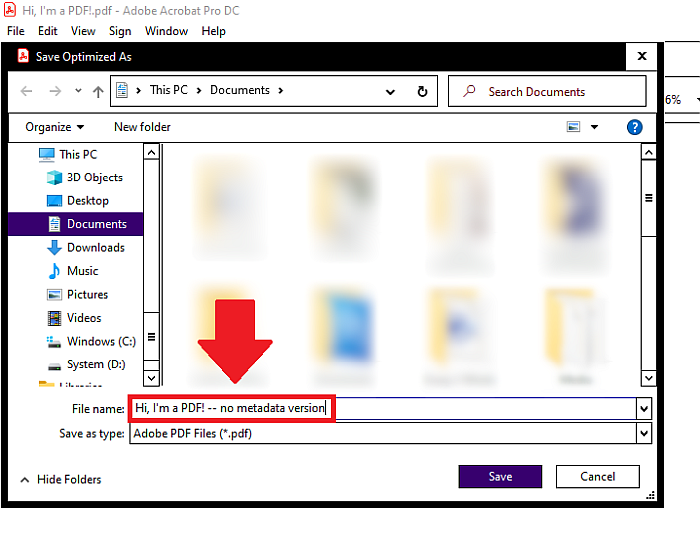
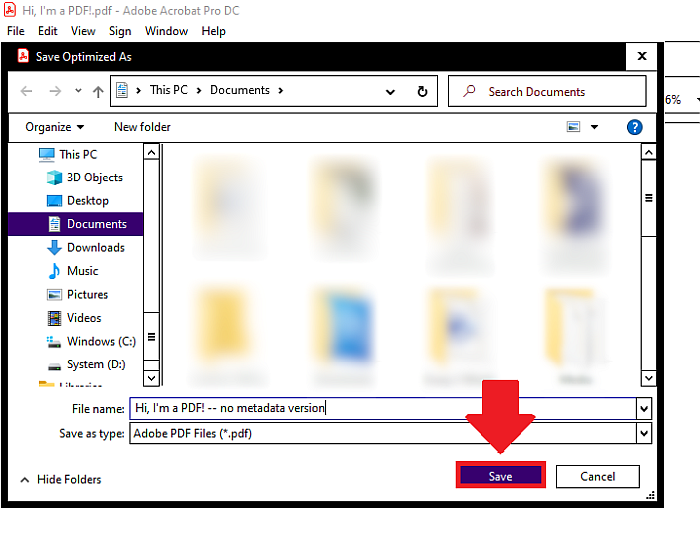
10. A dokumentum metaadatainak megtekintéséhez lépjen a Fájl > Tulajdonságok menüpontra.
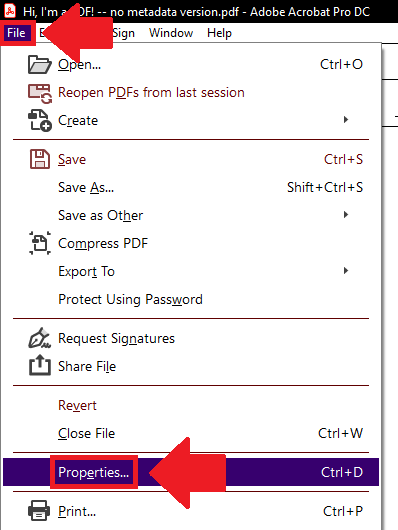
11. Itt láthatja a dokumentum alapvető metaadatait (vagy azok hiányát):
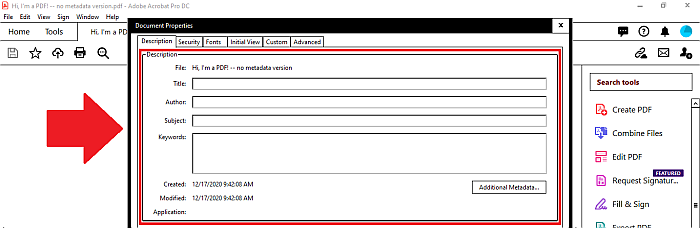
12. Kattintson a További metaadatok…
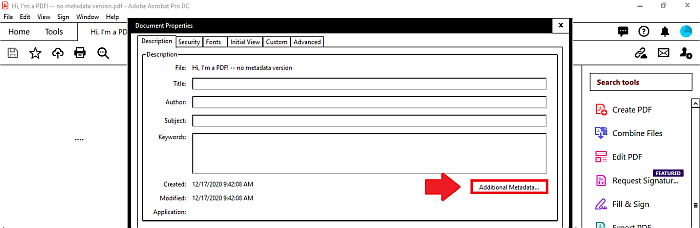
13. Kattintson a Speciális gombra.
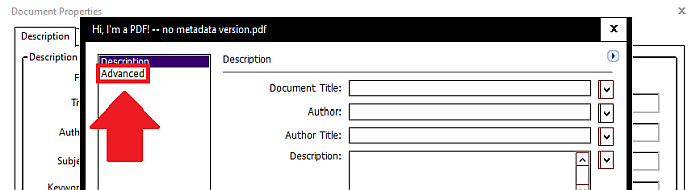
14. A menüpontokat a mellettük lévő pluszjelekre kattintva bővítheti.
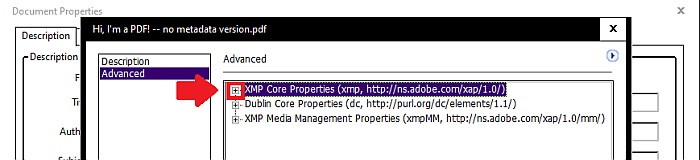
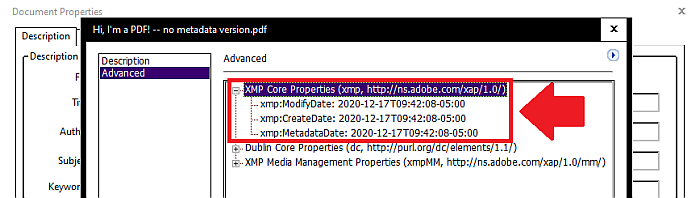
15. X ki, ha végzett.
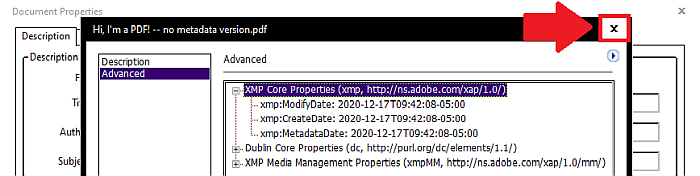
GYIK
Hogyan lehet eltávolítani a PDF metaadatokat Mac-en?
Az Adobe Acrobat Pro DC programban válassza a Fájl > Mentés másként > Optimalizált PDF menüpontot. Állítsa a beállításokat egyénire, győződjön meg arról, hogy a bal oldalon csak a Felhasználói adatok elvetése lehetőség van kiválasztva, a jobb oldalon pedig csak a Dokumentuminformációk és metaadatok elvetése van kiválasztva. Kattintson az OK gombra.
Hogyan lehet ingyenesen eltávolítani a metaadatokat a PDF-ből?
A PDFelementben lépjen a Fájl > Tulajdonságok menüpontra. Válassza a Leírás lehetőséget, és törölje a metaadatokat a mezőkben. Ha elkészült, kattintson az Alkalmaz gombra, és mentse a fájlt.
Így távolíthatja el a metaadatokat a PDF-ből!
A PDFelement, a PDFYeah vagy az Adobe Acrobat Pro DC segítségével könnyen eltávolíthatók a metaadatok, így a megtekintők nem láthatnak bizalmas információkat, és nem vezethetik vissza a dokumentumot.
Ezek közül én az Adobe Acrobat Pro DC-t részesítem előnyben, mert az hatékony és offline is működik. Bár a PDFelement csak néhány mezőnyi metaadat törlését teszi lehetővé, offline is működik. PDF Igen hatásos, de megtenném vigyázz arról, hogy milyen fájlokhoz használnám, mivel online van.
Ha szüksége van még egy lehetőségre, nézze meg iSkySoft PDF-szerkesztő – olvashatja kritikánkat itt.
Tetszett ez az oktatóanyag? Ha igen, kérlek oszd meg! Kérjük, ossza meg gondolatait vagy aggályait is a megjegyzésekben.
Legfrissebb cikkek