Hogyan távolítsunk el és adjunk hozzá jelszót a PDF-hez ingyenesen 2022-ben
Szeretné megosztani valakivel a PDF-fájljait, de azok jelszóval védettek? Vagy esetleg el szeretné távolítani a jelszót, hogy a fájl gyorsan elérhető legyen, mivel bosszantó a jelszó beírása minden alkalommal, amikor meg akarja nyitni őket?
Kövesse ezt az egyszerű útmutatót távolítsa el a jelszót a PDF dokumentumból szoftver nélkül Windows és Mac.
Ettől eltekintve, ha bizalmas információkat tartalmazó PDF-fájlokat szeretne biztonságossá tenni, akkor a legjobb módja a továbblépésnek, ha jelszóval zárolja őket.
Ebben az egyszerű útmutatóban azt is bemutattuk, hogyan teheti ezt meg jelszó hozzáadása a PDF-fájlokhoz Acrobat Reader nélkül ingyen. megemlítem két módszer amellyel megteheti jelszóval védett PDF fájlokat. Az egyik használja Microsoft Word és egyéb felhasználásával a ingyenes online eszköz.
Szóval, kezdjük.
tartalom
Távolítsa el a jelszót a PDF-fájlból a Chrome segítségével
A jelszóval védett Adobe PDF-fájlok nagymértékben hozzájárulnak a biztonság és az adatvédelem terén.
Az olyan dokumentumok, mint a bank-/hitelkártya-kivonatok, ITR (jövedelemadó-bevallás), fizetési bizonylatok stb., valószínűleg jelszóval vannak zárva, és mindig jó, ha zárolva vannak, mivel személyes adatokat tartalmaznak.
De mi van akkor, ha a fenti dokumentumok bármelyikét meg kell osztania egy másik személlyel, ügynökséggel vagy céggel. A példámhoz hasonlóan a hitelkártya igényléséhez be kellett nyújtanom a fizetési szelvényeimet. Nem tűnik logikusnak elküldeni nekik a zárolt fájlt a jelszóval.
A probléma megoldása érdekében találtam módot a jelszó törlésére ezekből a PDF-fájlokból, és pontosan ezt fogom itt megosztani.
Annak érdekében, hogy a PDF-dokumentumok jelszavaktól mentesek legyenek, nincs szükség szoftver letöltésére és telepítésére. Könnyen kihasználhatja a Chrome böngésző.
Ha nincs meg, akkor ez a legjobb ok rá telepítse a Google Chrome böngészőt most a számítógépén. Windows és Mac rendszerre is elérhető.
Miután megtette, kövesse az alábbi lépéseket:
1. Nyissa meg a kívánt jelszóval védett PDF-fájlt a Chrome böngészővel. Ha bármilyen problémája van a fájl megnyitásával, akkor kövesse PDF-fájlok megnyitása a Chrome-ban.
2. A rendszer felkéri a jelszó megadására. Írja be a jelszót, és kattintson Küld.
3. A dokumentum betöltődik. Lehetőség lesz a fájl letöltésére, elforgatására és nyomtatására. Kattintson Nyomtatás ikonra a jobb felső sarokban.
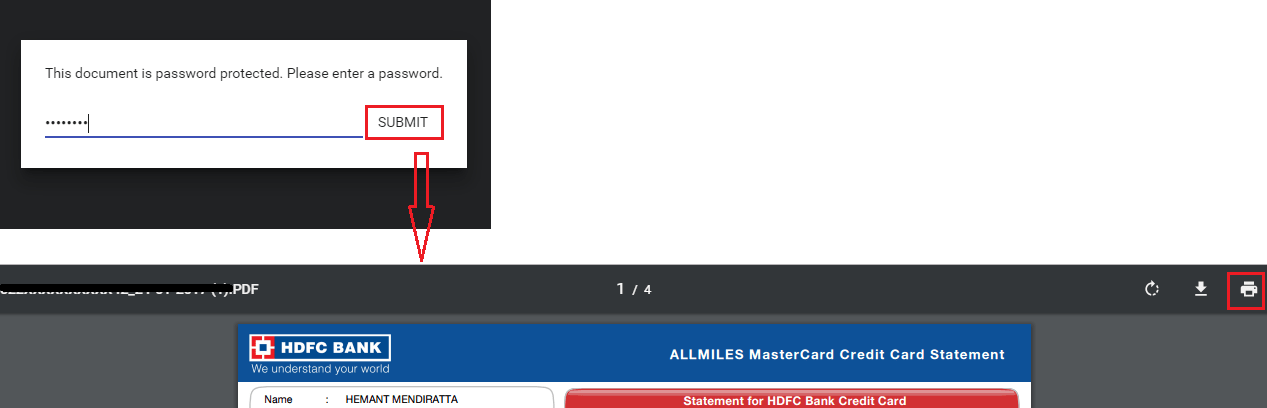
4. A következő képernyőn látnia kell egy bal oldalsávot, amelyen a Rendeltetési hely választási lehetőség. Be kell állítanunk Mentés PDF-ként. Ha már az Mentés PDF-ként akkor ugorhat a következő lépésre.
Azok a felhasználók, akiknél nincs beállítva a Mentés PDF-ként, kattintson a gombra Változtat és válassza ki a Mentés PDF-ként.
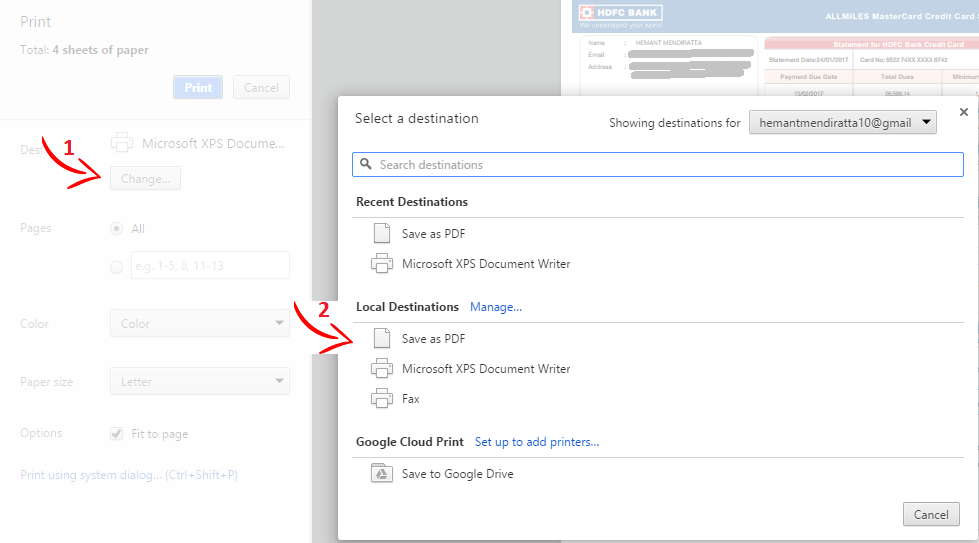
5. Végül kattintson a gombra Megtakarítás és mentse el a fájlt a kívánt névvel és hellyel.
Most navigáljon arra a helyre, ahol a fenti PDF-fájlt mentette. Nyisd ki.
Voálá! A fájl jelszó kérése nélkül nyílik meg.
Hasonlóképpen, ezzel a feltöréssel eltávolíthatja a jelszót az összes többi kívánt PDF-fájlból.
Is Read: Az iSkysoft PDF Editor Pro for Mac áttekintése
Ha éppen ellenkező helyzetben van, akkor nézze meg az alábbi módszereket a jelszó hozzáadásához.
Jelszó hozzáadása PDF-fájlokhoz
Tegyük fel, hogy fényképet készített egy fontos dokumentumról, PDF formátumba egyesítette őket és most hozzá kell adnia egy jelszót, hogy megbizonyosodjon arról, hogy csak az arra jogosult személyek olvashatják a dokumentumot.
Ezzel a két módszerrel megteheti.
1. módszer: Használja a Microsoft Word programot
Itt van, hogyan:
1. Nyissa meg a kívánt PDF-fájlt a Word segítségével.
2. Most kattintson a gombra Fájl menü gomb és válassza ki a Mentés másként.
3. A következő párbeszédpanelen válassza a Mentés típusként lehetőséget PDF.
4. A PDF típus kiválasztásakor, Lehetőségek… gomb jelenik meg ugyanabban a párbeszédablakban. Kattintson rá.
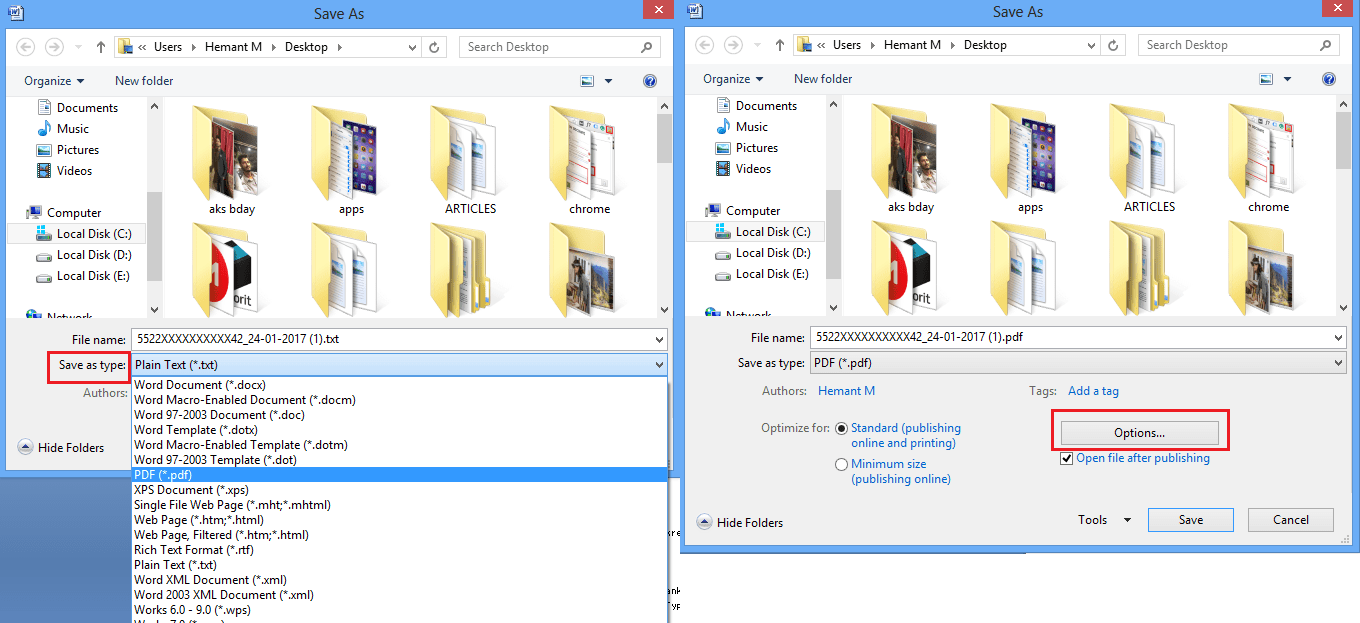
5. A beállítások párbeszédpanelen válassza ki a lehetőséget Titkosítsa a dokumentumot jelszóval alatt PDF opciók az alján.
6. A jelölőnégyzet bejelölése után A dokumentum titkosítása jelszóval, meg kell adnia egy jelszót. Állítsa be a kívánt jelszót a PDF-fájlhoz, és kattintson a gombra Ok.
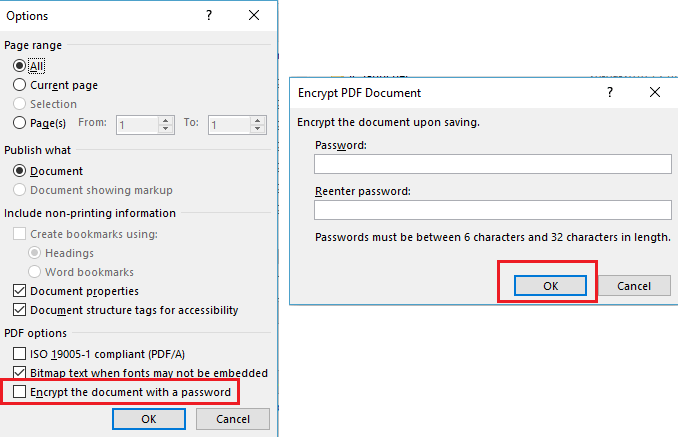
Itt végeztél. A PDF fájl legközelebbi megnyitásakor jelszót kér, és csak a fent beállított jelszó megadása után nyitható meg.
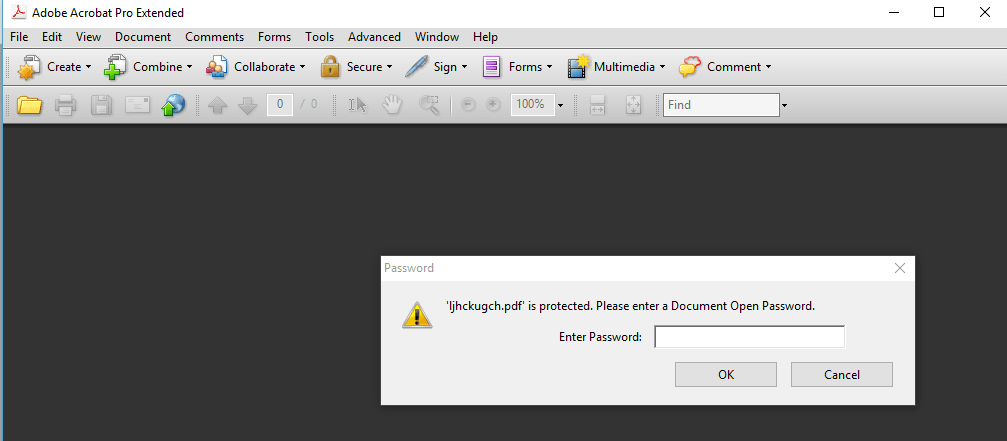
Amellett, hogy beállítja a jelszót a meglévő PDF-fájlokhoz, ez a módszer használható jelszóval védett PDF-fájlok létrehozására vagy Word-fájlok PDF-dokumentummá konvertálására is.
Most térjünk át a második módszerre.
2. módszer: Védje jelszavas PDF-dokumentumokat online ingyen
Ez a módszer meglehetősen egyszerű és gyors.
Egyszerűen látogasson el PDFProtect.net.
Töltse fel a kívánt PDF fájlt. Feltöltheti számítógépéről, Google Drive-ról vagy Dropboxról.
Állítsa be a kívánt jelszót a Jelszó mező.
Végül kattintson a gombra Védje.
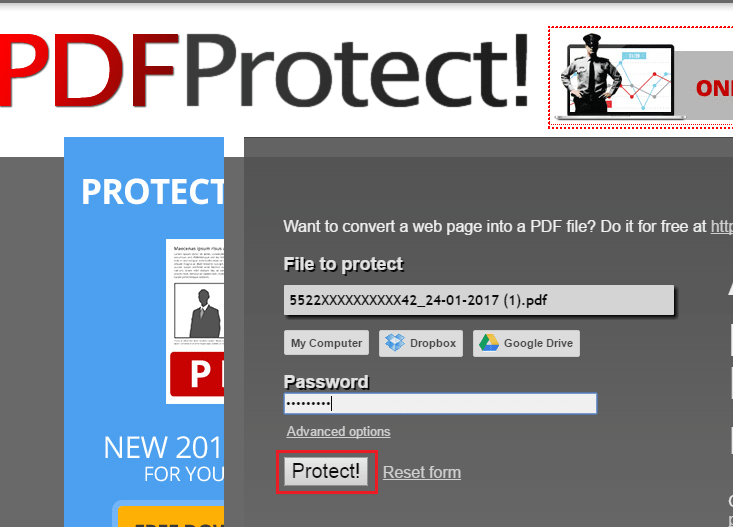
Megkezdődik a fájl másolatának letöltése, azzal a különbséggel, hogy jelszóval védve lesz a fent beállított jelszóval.
Ez egy ilyen hasznos eszköz, és ingyenesen elvégzi a munkát.
Tehát ez volt az a két módszer, amellyel beállíthat jelszavakat a meglévő PDF-fájlokhoz Adobe Reader nélkül, és egy fillért sem.
Következtetés
Reméljük, hogy sikerült megszabadulni a jelszavaktól a PDF-fájlokból or add hozzá ha szükséges.
Ha szerkesztenie kell a PDF-fájlt, vagy más, fejlettebb dolgokat kell végrehajtania, nézze meg PDFElement amely rengeteg hasznos funkció. Lehetővé teszi, hogy megjegyzéseket fűzzen a dokumentumhoz, több fájlt egyetlen PDF-be vonjon össze, PDF-űrlapokat hozzon létre stb. Az is benne van a OCR (optikai karakterfelismerés) funkció, amely beolvassa a nem szöveges dokumentumot, és kivonja belőle a szöveges részt.
akár 40%-os kedvezmény hogy megszerezze a Wondershare PDFelement PDF Editor 8-as verzióját a Wondershare Software webhelyen. Használj kuponkódot SAFWSPDF pénztár közben.
Ha hasznosnak találta ezt az oktatóanyagot, ossza meg a közösségi médiában.
Kérdése vagy ötlete van? A komment szekció vár rád.
Legfrissebb cikkek