Állítsa vissza a Chrome alapértelmezett beállításait Androidon és PC-n
Problémái vannak a Google Chrome böngésző használatával? A nem kívánt keresőmotort vagy az alapértelmezett ablakot nyitja meg? Vagy felesleges sütik, bővítmények vannak elmentve a böngészőben? Nos, ezektől a problémáktól könnyedén megszabadulhat. Mindössze néhány kattintással vissza kell állítania a Chrome beállításait. Ha módszereket keres ennek eléréséhez PC-n, Mac-en vagy Android-telefonon, akkor mi megtaláltuk. De előtte nézzük meg, mi a hatása a visszaállításnak.
tartalom
Mi történik a Chrome beállításainak visszaállításával?
A visszaállítás során a Chrome az összes beállítást a következőre módosítja eredeti alapértelmezett és tisztázza a különféle dolgokat. Például a cookie-k, az alapértelmezett keresőmotor, a webhelyinformációk, a bővítmények stb. Az asztalon a Chrome böngészők ugyanolyan újak lesznek, mint ahogy nemrég telepítették őket. Továbbra is hozzáférhet a Chrome-ban mentett jelszavakhoz és könyvjelzőihez.
Az okostelefonokon az adott módszerrel az összes gyorsítótár és az elmentett információ teljesen törlődik, így olyan, mint a frissen telepített. Eltávolítja az összes módosított beállítást és változtatást, amelyet Ön vagy egyes programok/webhelyek miatt végzett.
Asztalon
1. Nyissa meg a Chrome böngészőt számítógépén vagy asztali számítógépén, és lépjen a következőre: beállítások. A beállításokat a gombra kattintva nyithatja meg három függőleges pont az URL-sáv jobb oldalán, majd a menüből válassza ki a lehetőséget beállítások.
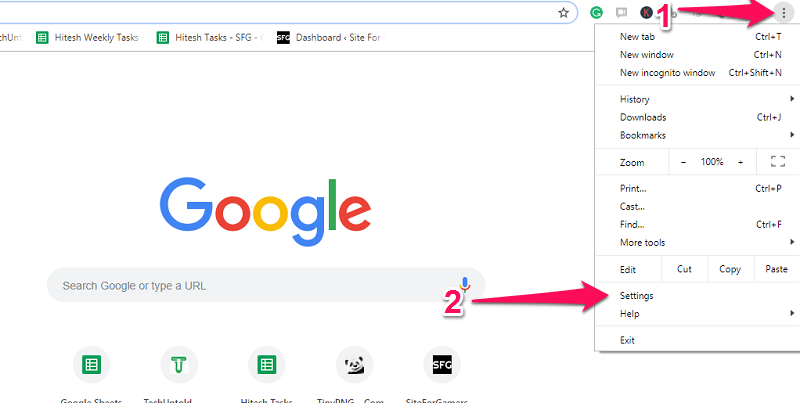
Vagy a Chrome-beállítások URL-címét is használhatja a beállítások oldal közvetlen megnyitásához. típus chrome: // settings a címsorba, vagy egyszerűen másolja be és illessze be oda, majd nyomja meg az Enter billentyűt.

Ezzel megnyílik a beállítások oldala.
2. Most a beállítások oldalon görgessen le, és keresse meg Részletes beállításokat, és válassza ki azt.

3. Miután a Speciális opcióra kattintott, további beállítások jelennek meg. Ismét görgessen le az oldal aljára. Itt láthatod a részt – Visszaállítás és tisztítás Windowson, amíg lesz Beállítások alaphelyzetbe állítása Mac-en.
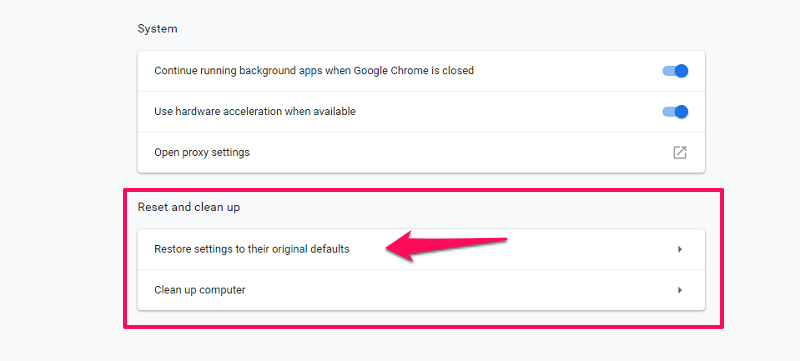
Ebből válassza ki az első lehetőséget, pl Állítsa vissza a beállításokat az eredeti alapértékekre.
4. Ezután megjelenik egy felugró üzenet, amely megkérdezi, hogy biztosan visszaállítja-e a beállításokat.
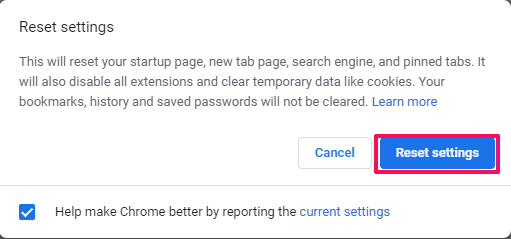
Kattints a Beállítások alaphelyzetbe állítása gombot, és a Chrome böngésző visszaáll az eredeti beállításokra.
Is Read:
Állítsa vissza a Chrome beállításait Androidon
Bár erre nincs különösebb mód Androidon. Továbbra is módosíthatja és visszaállíthatja az összes beállítást az eredeti űrlapra a Chrome-alkalmazás adatainak törlésére vonatkozó lépések végrehajtásával. Ezzel eltávolítja az összes elmentett cookie-t, gyorsítótárat és egyéb webhelybeállításokat. Lássuk tehát, hogyan.
1. A beállítások visszaállításához az Alkalmazásadatok törlése módszert fogjuk használni. Ennek az opciónak a eléréséhez el kell lépnie a Az alkalmazás beállításai készülékének. Nyissa meg az eszköz beállításait, és válassza ki Apps.
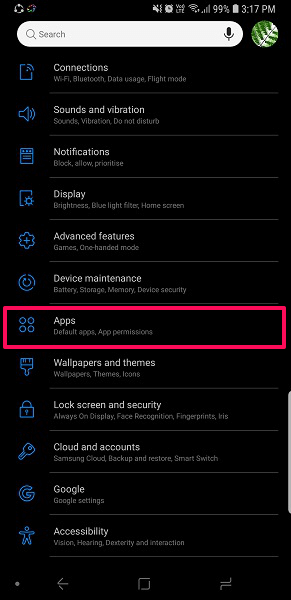
2. Most görgessen végig az alkalmazások listáján, és keresse meg króm és válassza ki.

3. Ezzel megnyílik az Alkalmazásinformáció a Chrome-hoz, itt érintse meg a gombot Tárolás.
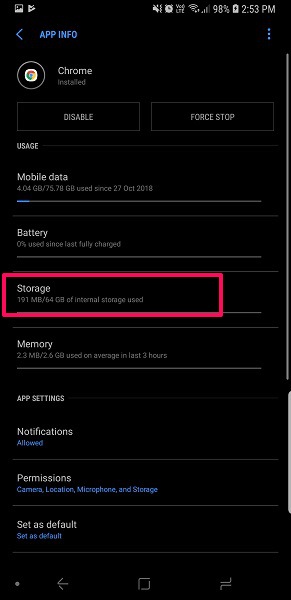
4. Ezt követően az új képernyőn válassza ki a lehetőséget Tárhely kezelése.
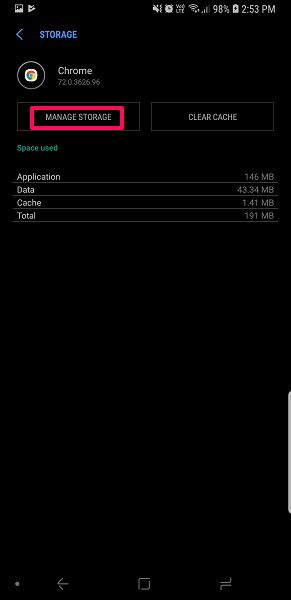
5. Most ebben a tárolási beállításokban láthatja a lehetőséget MINDEN ADAT TÖRLÉSE, válassza ki.
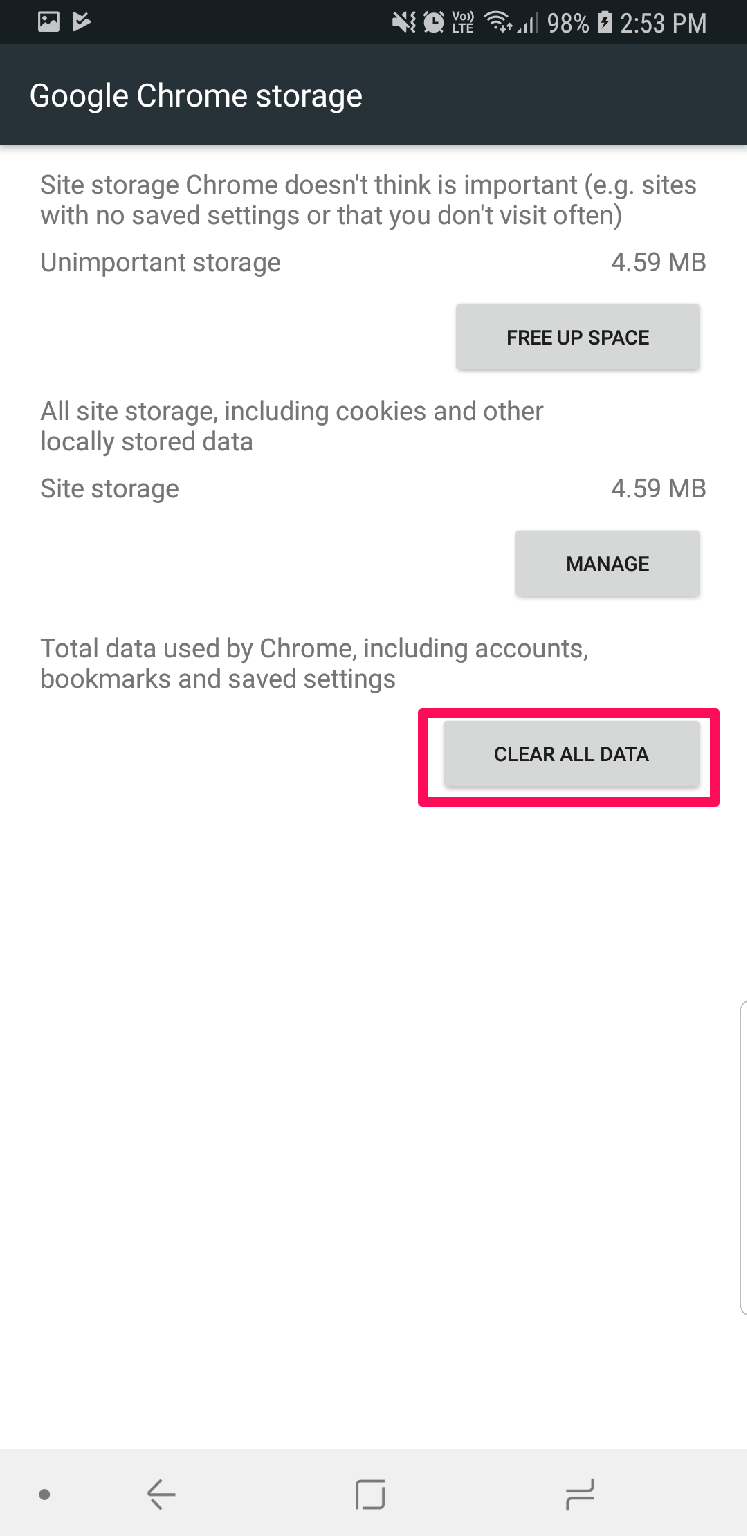
6. Ezután megjelenik egy előugró menü, amely szerint a Chrome összes alkalmazásadata, például a fájlok, beállítások, fiókadatbázis stb. véglegesen törlődik. Válassza ki OK megerősítéséhez.
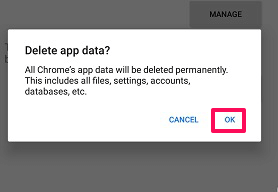
Ezzel törli a Chrome böngésző összes adatát, és visszaállítja az első telepítés utáni állapotba.
Is Read: WebP képek mentése JPG vagy PNG formátumban
Van egy másik módszer is, amelyben mindössze annyit kell tennie, hogy eltávolítja az alkalmazást, majd újra telepíti. Az iOS-felhasználók fontolóra vehetik, mivel nincs sok lehetőségük.
Ezekkel a módszerekkel visszaállíthatja a Chrome beállításait PC-n vagy Androidon is anélkül, hogy újratelepítené. További informatív cikkekért olvassa el és nézze meg weboldalunkat.
Legfrissebb cikkek