3 egyszerű módszer a hálózati adapter illesztőprogramjának visszaállítására
Problémái vannak a hálózathoz vagy az internethez való csatlakozással a számítógépen? Ez bizonyos esetekben előfordulhat, például a hálózati illesztőprogram elavulttá vált. Vagy lehet, hogy nemrég telepítette vagy frissítette az új operációs rendszert. A frissítés során a régi illesztőprogram elavulttá válik.
Emiatt az Ethernet nem működik, vagy nem talál Wi-Fi kapcsolatokat. Az ilyen típusú internetkapcsolati problémák megoldásához egyszerűen visszaállíthatja a hálózati adaptert. Ez akkor is hasznos lehet, ha hiányzik a hálózati adapter illesztőprogramja. Az alaphelyzetbe állításával a számítógép hibaelhárítást végez, és újratelepíti a szükséges hálózati adaptert, amely minden probléma nélkül működik. Tehát térjünk át a lépésekre.
tartalom
Állítsa vissza a hálózati adapter illesztőprogram beállításait
Nagyon egyszerű a hálózati adapter visszaállítása a számítógépen. Mielőtt azonban továbblépne, vegye figyelembe, hogy ha rendelkezik személyes hálózati beállításokkal vagy bármilyen VPN-beállítással, akkor ezeket a beállításokat meg kell adnia a hálózat újbóli konfigurálásához a hálózat alaphelyzetbe állítása után.
Módszer 1
1. Nyissa meg a Beállítások menüt. Megnyithatja a Start ikonra kattintva, majd kiválasztja a fogaskerék ikon. Alternatív megoldásként megnyomhatja Windows + I kulcs ugyanerre.
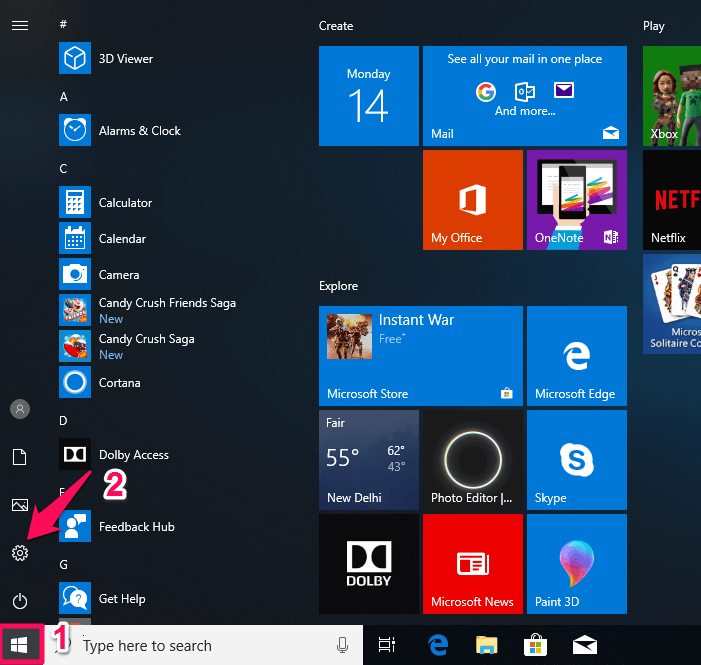
2. Most a Beállításokban válassza a lehetőséget Hálózat és Internet.
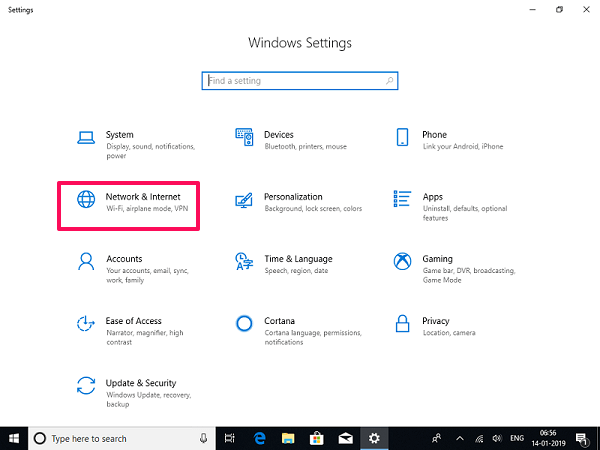
3. Megnyílik a A hálózat állapota ebben a menüben, ha nem, kattintson a Állapot lent a bal oldali panelen Hálózat és Internet.
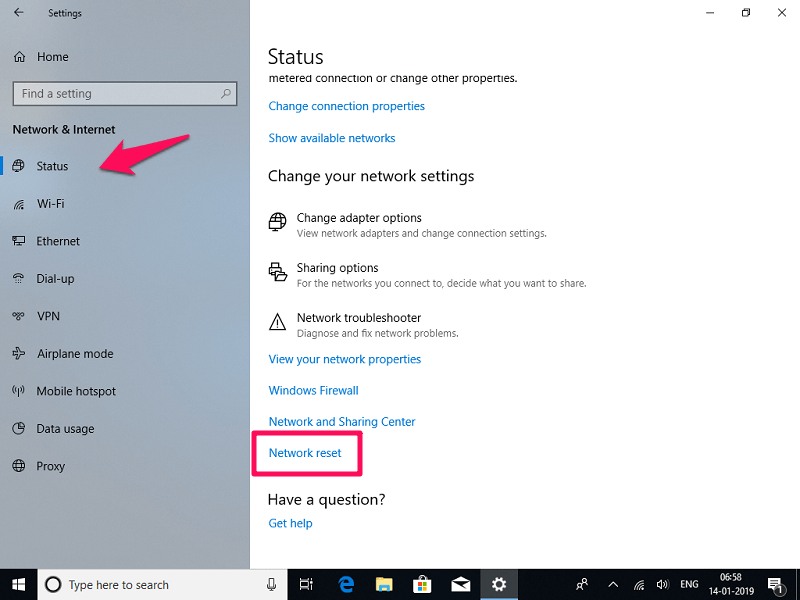
4. Ezt követően a jobb oldali panel Hálózati állapotában görgessen le a kereséshez Hálózat visszaállítása és kattintson rá.
5. Ekkor megjelenik az üzenet, hogy visszaállítja az összes hálózati adaptert és az összes összetevőt az eredeti formájukra változtatja, és a számítógép újraindul. Kattintson Állítsa be most.
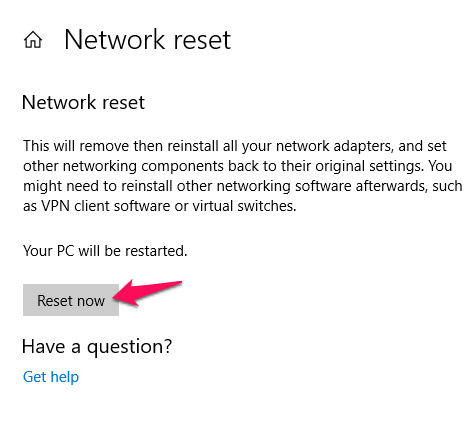
6. Ezután ismét megerősíti, hogy vissza szeretné állítani a hálózati beállításokat, válassza a lehetőséget Igen. Ezt követően megjelenik az üzenet, hogy a számítógép 5 percen belül újraindul.

7. Amint újraindul, a hálózati adapter alaphelyzetbe áll, és a kezdeti szakaszban kérheti a hálózati kapcsolat beállításainak konfigurálását. Állítsa be ennek megfelelően, és a hálózati csatlakozási probléma megoldódik.
Is Read: 7 legjobb képernyőolvasó alkalmazás és szoftver
A Windows korábbi verzióiban, például a 7-es és 8-as verziókban, az adapter alaphelyzetbe állítása kissé eltér a Windows 10-től. Ezekkel a módszerekkel visszaállíthatja a Wi-Fi-t és az Ethernet hálózati adaptert is mindkét korábbi verzióban.
Módszer 2
1. Irány a Control Panel beállításokat és odabent entert Hálózati és megosztási központ.
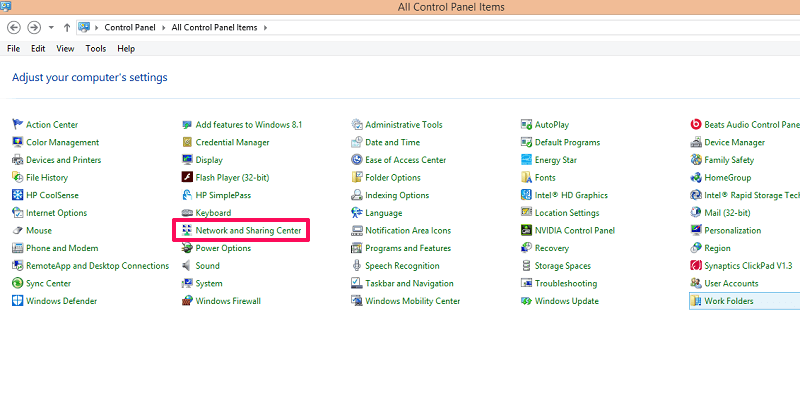 2. Ebben a menüben a jobb oldali panelen válassza a lehetőséget Change adapter-beállítások. Ez megnyitja a hálózati adaptereket.
2. Ebben a menüben a jobb oldali panelen válassza a lehetőséget Change adapter-beállítások. Ez megnyitja a hálózati adaptereket.
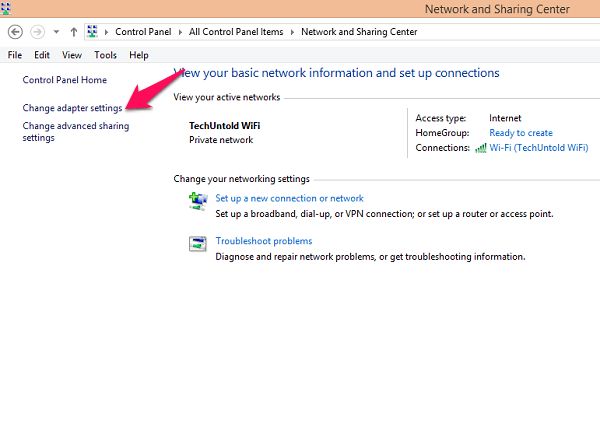
3. Itt jobb klikk azon az adapteren, amelyet alaphelyzetbe szeretne állítani, pl. Ethernet vagy Wi-Fi, és válassza ki Kikapcsolja. A hálózati adapter letiltása után fekete-fehér lesz, és letiltva jelenik meg.
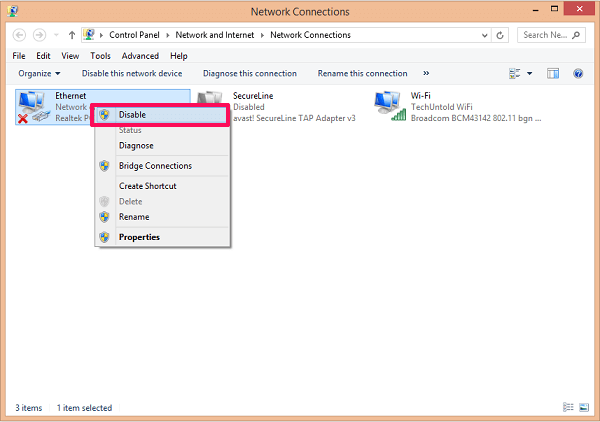
4. Majd egy perc elteltével engedélyezze ugyanazt a hálózatot a jobb gombbal kattintva, és kijelöli engedélyezése. Ez az, visszaállította a hálózati adaptert.
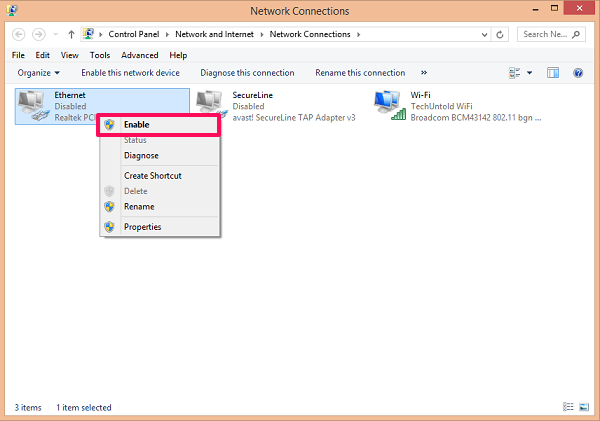
Ezzel a módszerrel eltávolíthatja a hálózati adaptert vagy telepítheti a hiányzó adaptert a címre kattintva ingatlanok bármilyen kívánt adaptert.
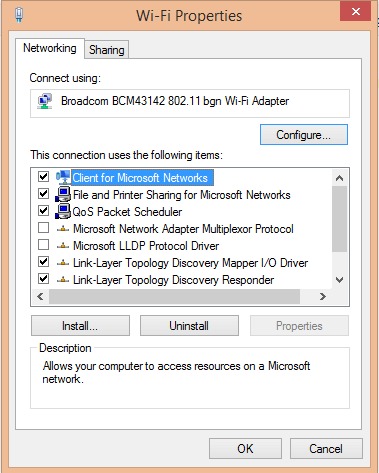
Módszer 3
1. Nyissa meg a Eszközkezelő. Megnyithatja a Program futtatása (Window+R) és gépelés devmgmt.msc és kiválasztja OK.

Vagy ütni Windows + X és válassza ki a Eszközkezelő.

2. Az Eszközkezelő párbeszédpanelen keresse meg és válassza ki a Hálózati adapter és bontsa ki a mappákat. Most válassza ki a visszaállítani kívánt hálózati adaptert, és jobb klikk rajta és válassza ki Uninstall.
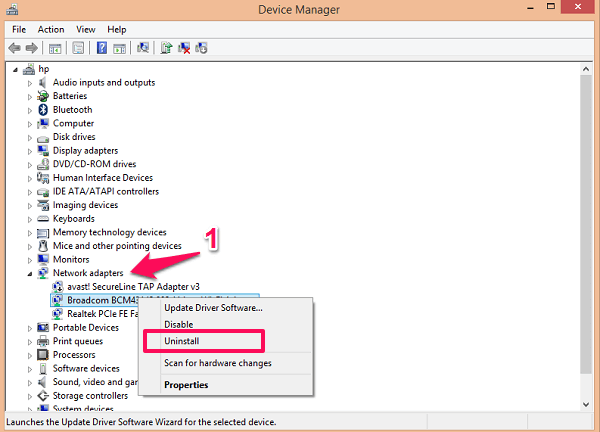
3. Ezután kattintson jobb gombbal a Hálózati adapter elemre, és válassza ki Hardveres változások keresése. Átvizsgálja a rendszert, telepíti a hiányzó adaptert, majd alaphelyzetbe állítja.
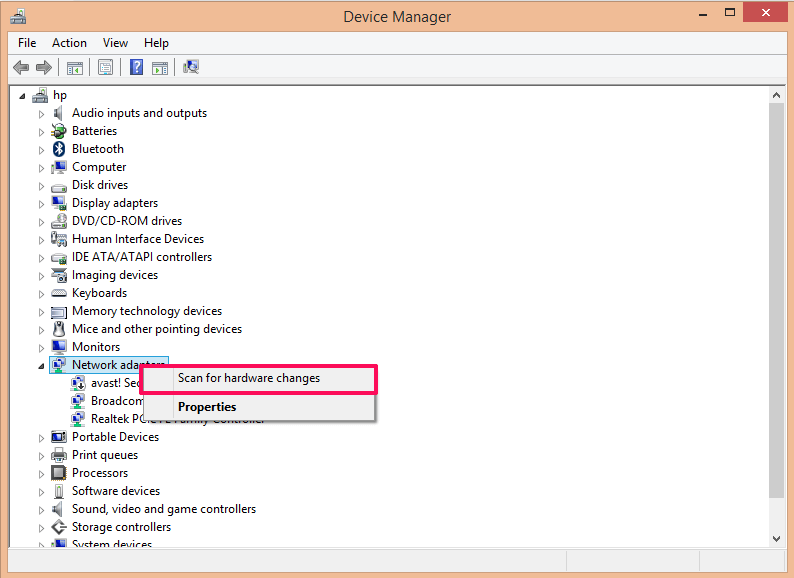
A hálózati adapterek frissítésére is használható. Éppen kattintson jobb gombbal bármelyik adapteren, és válassza ki Frissítse az illesztőprogramot.
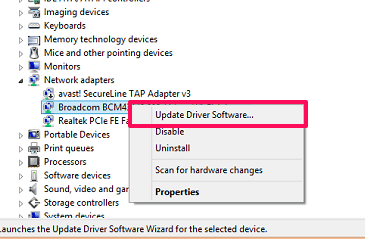
Így könnyedén elháríthat bármilyen internetkapcsolati problémát, legyen szó vezetékes ethernetről vagy vezeték nélküli Wi-Fi-ről. Bármilyen kérdés esetén keressen bizalommal az alábbi megjegyzés rovatban.
Legfrissebb cikkek