A Windows képernyő elforgatása ezzel az 5 módszerrel
Őszintén szólva nem tudok rájönni, miért kellene elforgatnia a Windows képernyőjét, de biztos vagyok benne, hogy megteheti. Attól függően, hogy mit fog tenni a számítógépeivel, meghatározza, hogy az aktuális beállítások elfogadhatók-e. Néha a fekvő mód egyszerűen nem biztosítja a kívánt nézetet.
A jó hír az, hogy többféle módszer közül választhat a Windows kijelző forgatásakor. Választhat olyan módszerek között, amelyekhez szoftverre van szükség, és amelyekhez nem.
tartalom
- 1 1. Forgassa el a Windows kijelzőt a készletszolgáltatások segítségével
- 2 2. Az Intel Graphics Method
- 3 3. Használjon parancssori szoftvert a Windows képernyő elforgatásához
- 4 4. iRotate GUI alapú szoftver a képernyő elforgatásához Windows rendszerben
- 5 5. EeeRotate Display Rotating Software
- 6 Következtetés: Forgassa el a képernyőt a Windows rendszeren
1. Forgassa el a Windows kijelzőt a készletszolgáltatások segítségével
Ha nem rajong egy másik szoftver telepítéséért, vagy egyszerűen nincs helye egy másiknak, a következőképpen teheti meg anélkül, hogy le kellene töltenie. Ha van nyitva ablak, győződjön meg arról, hogy bezárja legalább az egyiket, hogy könnyen megtekinthesse az asztali háttérképet.
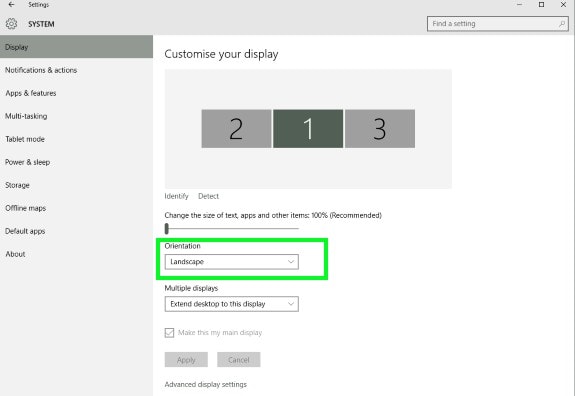
Kattintson a jobb gombbal a képernyő bármely szabad területére, és válassza a Megjelenítési beállítások lehetőséget. Ha egynél több monitorja van, ki kell választania a módosítani kívánt képernyőt. Keresse meg az Orientation opciót, és állítsa be a kijelzőt álló vagy fekvő módba. A képernyő tájolásának megváltoztatásához válassza az Álló (fordított) vagy a Fekvő (fordított) lehetőséget.
A Vezérlőpult segítségével is módosíthatja a kijelző tájolását. Nyissa meg a Vezérlőpultot. Számos módon megnyithatja, például jobb gombbal kattintson a Windows ikonra, és válassza ki a lehetőséget, vagy keresse meg Cortana.
Miután megnyitotta a Vezérlőpultot, lépjen a Megjelenés és testreszabás > Kijelző és képernyőfelbontás menüpontra. Csakúgy, mint korábban, válassza ki a módosítani kívánt képernyőt, és válassza az Álló vagy a Fekvő lehetőséget.
2. Az Intel Graphics Method
A Windows kijelző elforgatásának másik lehetősége az Intel Graphics Option. A szükséges illesztőprogramok a számítógép típusától függenek. Tehát, mielőtt folytatná, először telepítenie kell ezeket.
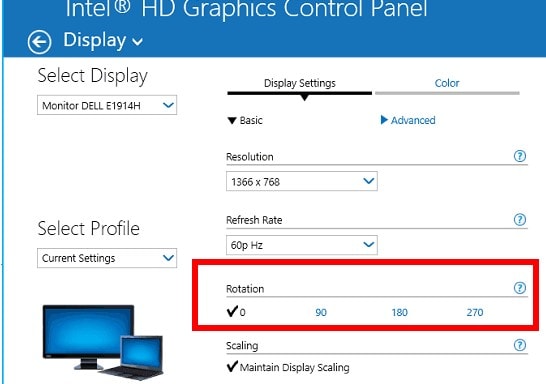
Az Intel Graphics Option beállítása után használja a jobb gombbal az asztalon található menüt. Válassza a Grafika lehetőséget, és a főmenüben válassza ki, hogy milyen irányba szeretné elforgatni a kijelzőt.
3. Használjon parancssori szoftvert a Windows képernyő elforgatásához
A Display egy parancssori szoftver, amely nem csak a képernyő elfordítására képes, hanem egyéb hasznos funkciókat is kínál. Ha rendszeresen használja a parancssort, vagy csak szereti használni, akkor ez a szoftver az Ön számára.
Ezzel a szoftverrel többek között megváltoztathatja a kijelző tulajdonságait, a kijelző fényerejét, kikapcsolhatja a monitort. A Display használatának megkezdéséhez telepítenie kell a EXE fájl. Miután megvan a fájl, másolja a C:Windows mappába.
Ez az; végeztél. Most már használhatja a parancssort a kijelző elforgatásához. Használhat olyan parancsokat, mint a display /rotate:90. Ez csak egy példa, ha a kijelzőt más irányba szeretné változtatni, módosítsa a 90-et 270-re vagy 180-ra. Ha szabványos tájolást szeretne, használja a 0 számot.
4. iRotate GUI alapú szoftver a képernyő elforgatásához Windows rendszerben
iRotate egy ingyenes szoftver, amely megváltoztathatja a kijelző megjelenését. A képernyőt elforgathatja a négy lehetséges lehetőség között. Ezt egy gyorsbillentyűvel vagy egyetlen kattintással is megteheti.
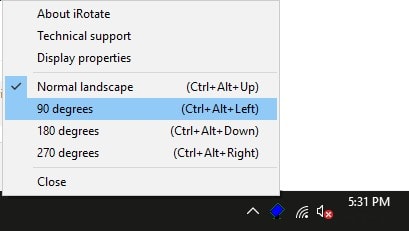
A szoftver telepítése után a szoftver ikonja megjelenik a tálcán. Kattintson a jobb gombbal az ikonra, és négy lehetőség jelenik meg; 270 fok, 180 fok, 90 fok és normál tájkép. Használhatja a Ctrl + Alt + nyílbillentyűket is a forgatáshoz, amikor a szoftver fut.
5. EeeRotate Display Rotating Software
Végül, de nem utolsósorban megvan a EeeRotate szoftver. Ez a szoftver gyorsbillentyűkkel működik parancs vagy grafikus felhasználói felület helyett. Az EeeRotate-nek a háttérben kell futnia a megfelelő működéshez, és saját ikont is hozzáad a tálcára.
Ne feledje, hogy nem fogja látni a szoftvert az asztalon vagy a Start menüben. A szoftver elindításához kattintson az EXE fájlra. Megtalálható a számítógépe C:Program Files (x86)EeeRotate mappájában. A kijelzőt a Ctrl + Alt + nyílbillentyűk lenyomásával forgathatja el. A képernyő 90,0, 180, 270 és XNUMX fokkal elforgatható.
Is Read: Le kell tiltania vagy engedélyeznie kell a Superfetch-et?
Következtetés: Forgassa el a képernyőt a Windows rendszeren
Mindezekkel a lehetőségekkel, hogy legalább a Windows képernyőjét elforgathassa, nem panaszkodhat a választási lehetőségek hiányára. Mostantól, amikor bármilyen okból el kell forgatnia a képernyőt, jó néhány lehetőség közül választhat. Melyiket fogod használni? Írjon egy megjegyzést alább, és tudassa velem.
Legfrissebb cikkek