Képernyőkép készítése gombok nélkül Androidon, iPhone-on és Windowson
Az okostelefon hangerő- vagy bekapcsológombjai megsérültek, és már nem működnek? Ez nem jelenti azt, hogy a telefon már nem működik. Itt mutatunk be egy hasznos alkalmazást, amely elérhető a Play Áruházban, amely segítségével képernyőképet készíthet gombok nélkül Androidon. Az iPhone/iPad felhasználók számára a funkció közvetlenül az iOS-be van beépítve. Szóval, hadd guruljon a labda, és nézzük meg az eljárást. Ezen túlmenően két különböző módszert is elmagyaráztunk a képernyőképek készítésére a képernyő nyomtatása gomb használata nélkül A windows.
Ezenkívül megtanul egy bónusz módszert is, amellyel képernyőképeket készíthet Androidon a kezdőlap gombbal.
tartalom
Képernyőkép gombok nélkül
Android
1. Látogassa meg a Play Áruházat, és keressen rá Segítő érintés Androidhoz alkalmazást, vagy használja a következőket link. Telepítse az alkalmazást, és nyissa meg.
2. Érintse meg elrendezés alatt Lebegő menü szakasz.
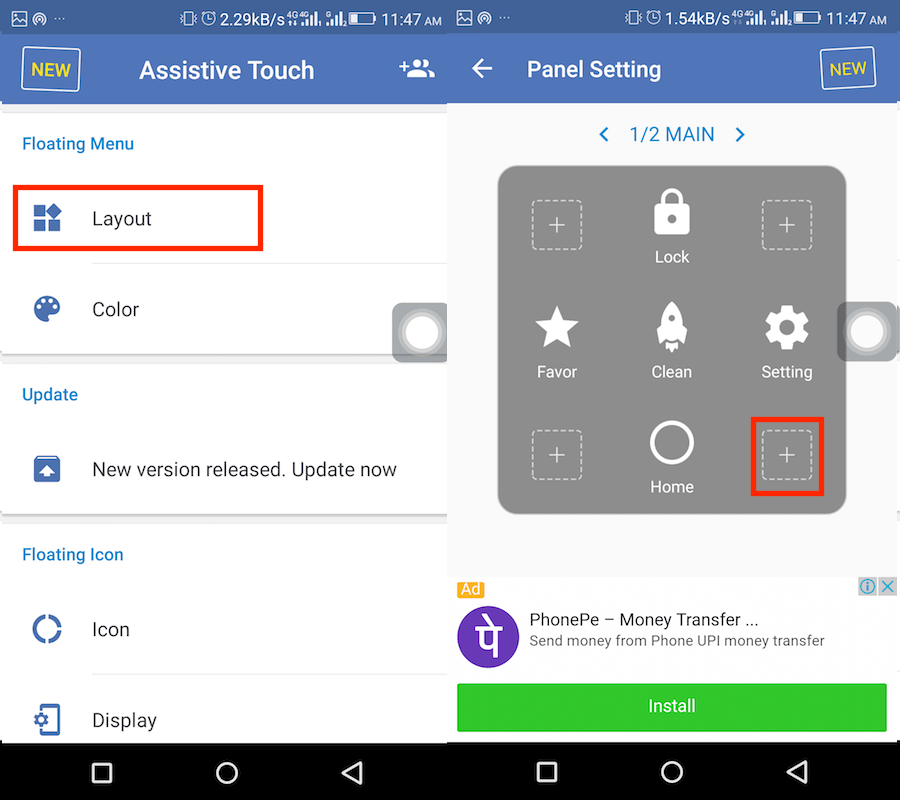
3. Most érintse meg a + ikont, és a következő képernyőn jöjjön le, és válassza ki Pillanatkép.
4. Lépjen ki az alkalmazásból, és megjelenik a segítő érintés ikon. Lépjen a rögzíteni kívánt képernyőre, és koppintson a segítő érintés ikonra. Válassza ki Pillanatkép a képernyő rögzítéséhez.
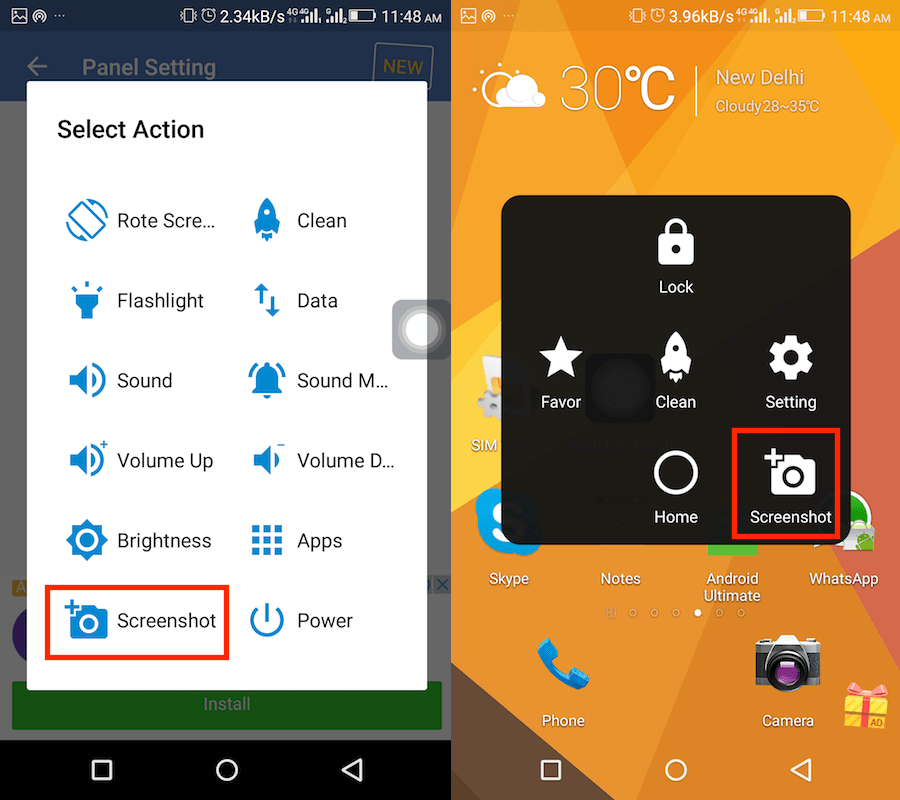
Az alkalmazás egyszerű eltávolításával bármikor megszabadulhat az asszisztens érintéstől.
Hogyan készítsünk képernyőképet a Kezdőlap gombbal
Az egyetlen alkalmazás, amelynek a Kezdőlap gombját kell használnia képernyőképekhez, a Screenshot Assistant nevű alkalmazás. Waskysoft elérhető ingyenes a Play Áruházban. Amikor először telepíti az alkalmazást, röviden bemutatja az alkalmazást, és be kell állítania az asszisztens beállításait is.
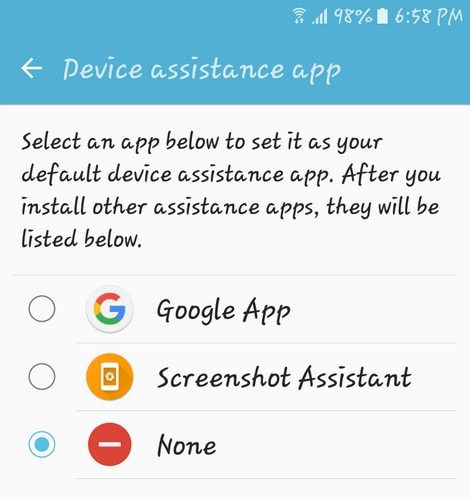
Ha ezt beállítja, nem fogja tudni használni a Google Asszisztenst. Ez egy áldozat, amelyet meg kell hoznia, ha használni akarja ezt az alkalmazást. Miután kiválasztotta az alkalmazást, nyomja meg a Vissza gombot, és az alkalmazás értesíti, hogy minden be van állítva. Érintse meg a Kész opciót a jobb alsó sarokban.
Miután megérinti a Kész gombot, minden be van állítva. Keresse meg azt, amiről képernyőképet szeretne készíteni, és csak nyomja meg a kezdőlap gombot. Ügyeljen arra, hogy a kezdőlap gombot lenyomva tartsa, de csak néhány másodpercre. A képernyőkép elkészítése után néhány opciót láthat a kijelző alján.
Az első ikon lehetővé teszi a képernyőkép levágását. Ha megérinti ezt az opciót, egy fehér négyzet jelenik meg. Ha megfelelő a méret, egyszerűen áthelyezheti oda, ahová a képernyőképet szeretné készíteni. Ha némi beállításra van szüksége, csak érintse meg az oldalt, és állítsa be a kívánt méretre.

A megosztás gomb bal oldalán található lehetőség a képernyőkép mentésére Android-eszközére, miután megvan, amire szüksége van. A megosztás gombbal elküldheti a képernyőképet a telefonon lévő bármely alkalmazásba. Legalábbis a tesztelésem során az alkalmazásnak nem volt kompatibilitási problémája a telefonomon lévő másik képernyőképes alkalmazással.
Mindkettőt gond nélkül tudtam használni. Az alkalmazás jó, de még jobb lenne, ha lehetővé tenné, hogy bármelyik gombot kijelölje triggerként. Például ahelyett, hogy ez a kezdőlap gomb lenne, beléphet a beállításokba, és beállíthatja a bekapcsológombot. Ki tudja. Lehet, hogy a jövőben a fejlesztő végrehajt néhány nagyon szükséges fejlesztést.
Mindenesetre képernyőképet készíthet az Android bekapcsológombja nélkül ezzel az alkalmazással, amelyre szüksége lehet.
iPhone
Mivel az iOS hivatalosan is rendelkezik segítő érintéssel, nincs szüksége harmadik féltől származó alkalmazásra. Kövesse az alábbi lépéseket kapcsolja be a segítő érintést az iPhone-on vagy iPad.
- Nyissa meg a Beállításokat, és válassza az Általános lehetőséget.
- Ezután érintse meg a Kisegítő lehetőségek, majd az AssistiveTouch elemet.
- Végül kapcsolja a Segítő érintés kapcsolja BE állásba.
Ez lehetővé teszi a segítő érintést iOS-eszközén. Ha képernyőképet szeretne készíteni az Assistive touch használatával, érintse meg annak ikonját, és válassza a lehetőséget eszköz. Most érintse meg Több és válassza ki a Pillanatkép.
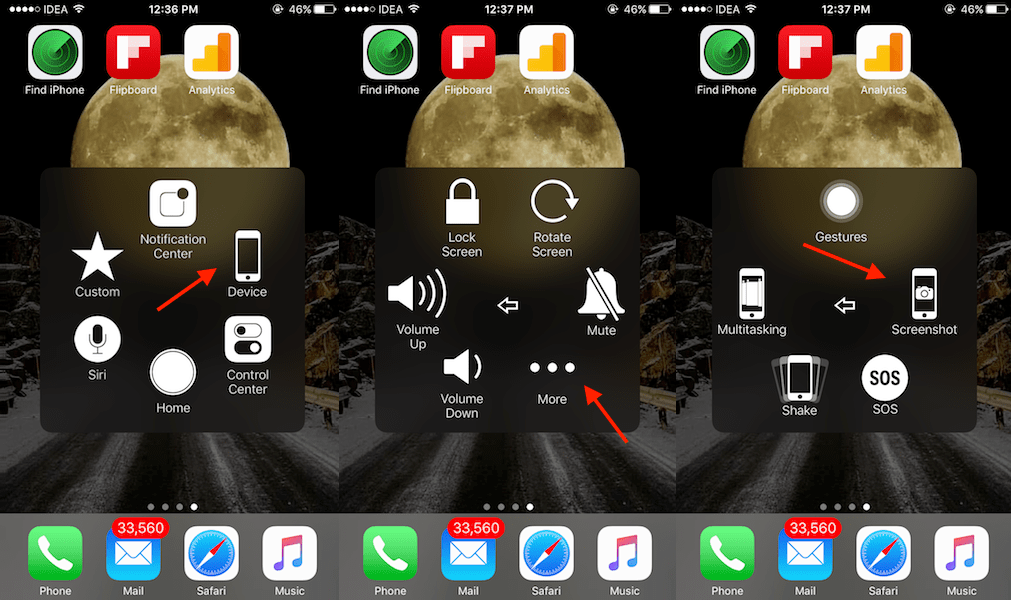
Ez csak annyit jelent.
Most jön a Windows PC, ha alternatívát keres a képernyő nyomtatása gombhoz, vagy ha a képernyőnyomtatás gombja nem működik, akkor mindig van néhány lehetőség, hogy képernyőképet készítsen Windows laptopján vagy számítógépén. Itt van, hogyan.
Készítsen képernyőképet a Képernyőnyomtatás gomb használata nélkül a Windows rendszeren
Az ebben a szakaszban ismertetett módszerek egyikével egyéni képernyőképet készíthet, ami a képernyő nyomtatása gomb esetében nem mondható el. Az ‘prt sc’ gomb a teljes képernyőről készít képernyőképet. A feladat végrehajtásához nem kell szoftvert vagy alkalmazást telepítenie a Windows rendszerére.
Az egyik módszerben levágó eszközt fogunk használni, míg a második módszerben a képernyő-billentyűzetet.
1. módszer: Készítsen egyéni képernyőképet vagy teljes képernyőképet a Snipping Tool segítségével
1) Kattintson a gombra Windows ikon az alsó tálcán.
![]()
2) Írja be ‘Levágó eszköz’ és nyomja meg az enter billentyűt.
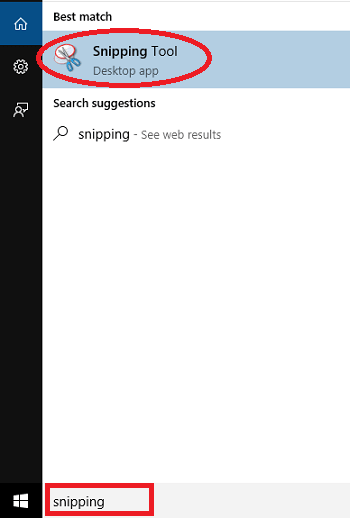
3) Megnyílik a vágóeszköz, kattintson rá Új a képen látható módon.
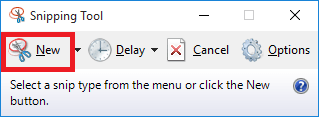
4) Ezután kattintson a képernyőre, és húzással jelölje ki a képernyő azon részét, amelyről ki akarja venni a képernyőt, majd engedje fel az egérkattintást. Ezzel megnyílik a kiválasztott terület képernyőképe a levágó eszközben.
5) Most kattintson a Fájl elemre, majd kattintson a gombra Mentés másként lehetőséget, hogy a képet a kívánt helyre mentse.
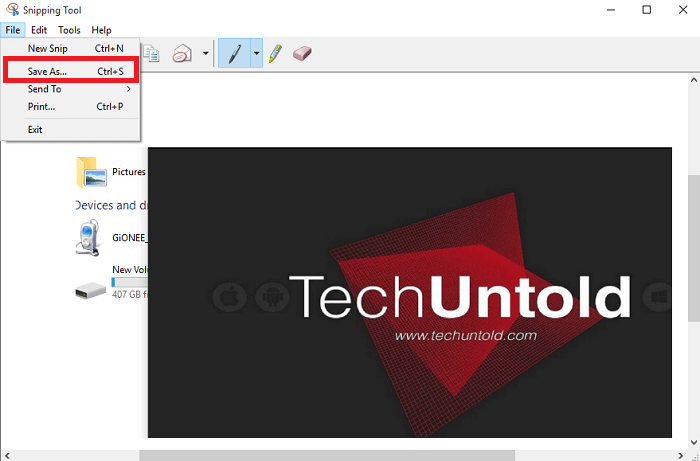
Ezzel az eszközzel elmentheti a részleges képernyőképet és a teljes képernyőképet is.
2. módszer: Készítsen képernyőképet a képernyő-billentyűzet segítségével
Ha a Snipping eszköz nélkül szeretne képernyőképet készíteni, használhatja a képernyőn megjelenő billentyűzetet. A képernyőn megjelenő billentyűzet nem más, mint egy virtuális billentyűzet. Az összes billentyű elérhető lesz a tényleges billentyűzeten. Kövesse a lépéseket a képernyőkép elkészítéséhez.
1) Kattintson a Windows ikonra, és írja be „Képernyő-billentyűzet” és nyomja meg az enter billentyűt.
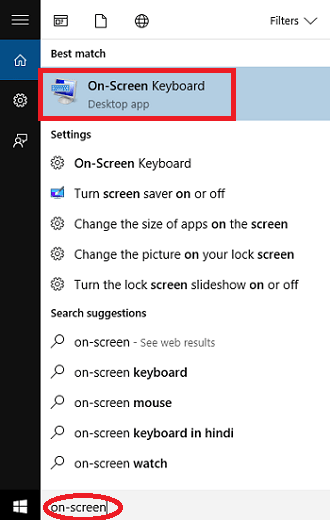
2) Miután megnyílik a virtuális billentyűzet, meg kell keresnie a ‘Prt Scn’ gombot, és kattintson rá. Ez elkészíti a képernyőképet. Kinyithatja a festéket és beillesztheti.
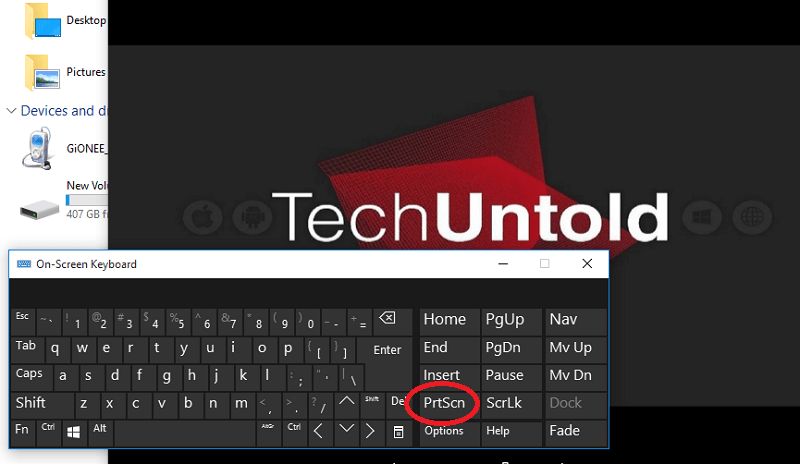
Ennek a funkciónak az a hátránya, hogy a képernyőn megjelenő billentyűzetet rögzíti a képernyőképen. Tehát ennek megfelelően kell beállítania, vagy vágóeszközt kell használnia.
Így kétféleképpen készíthet képernyőképet képernyőnyomtatás gomb nélkül Windows laptopon vagy PC-n. Inkább a Snipping eszközt részesítem előnyben, mivel rendelkezik egyéni képernyőképek készítésére.
Reméljük, hogy sikerült a képernyőképet gombok nélkül készíteni Androidon, iPhone-on és Windows PC-n. Ha hasznosnak találta az oktatóanyagot, ne felejtse el megosztani a közösségi médiában.
Legfrissebb cikkek