Képernyő felosztása Windows 7, 8 vagy 10 rendszeren
Szeretett volna valaha filmet nézni, miközben válaszol valakinek a Gmail-beszélgetésben? Vagy gondolt már arra, hogy készítsen egy dokumentumot, és egyszerre nézze meg a fájl másolási állapotát a Windows rendszeren anélkül, hogy alkalmazást váltana? Nos, ez nagyon könnyen megtehető a Windows képernyő felosztásával. És ez is minden szoftver vagy egyéb extra Windows-beállítás nélkül.
Ebben a cikkben végigvezetjük a képernyő felosztásának lépésein Windows 7/8/10 rendszeren, és egyszerre két vagy több alkalmazáson dolgozhat.
tartalom
Osztott képernyő Windows alatt
Nem kell semmilyen beállítást megadnia két aktív ablak egymás melletti megnyitásához. Ez a Windows operációs rendszer alapértelmezett szolgáltatása, és másodpercek alatt elvégezhető. Igen! Ez olyan könnyű. És ezt 2 módon lehet megtenni:
1. Fogd és vidd módszer
Az ablakok képernyőjének felosztása ezzel a módszerrel a képernyő bal/jobb oldalán lévő képernyők húzásával történik. És ez a módszer a Windows 7/8/10 összes verziójában használható több képernyő felosztására. Ehhez csak ezeket a lépéseket kell követnie.
A lépések bemutatásához az egyik ablakban képek lesznek, a másik ablakban pedig a Gmail-beszélgetés.
1) Nyissa meg egyszerre mindkét alkalmazást, amellyel dolgozni szeretne a számítógépén. Így a Windows alsó tálcáján fog megjelenni.
2) Következő, kattintson a navigációs sávra az egyik alkalmazáson és húzza a képernyő jobb végébe, és engedje el. Ezzel lefedi az ablak képernyőjének felét.
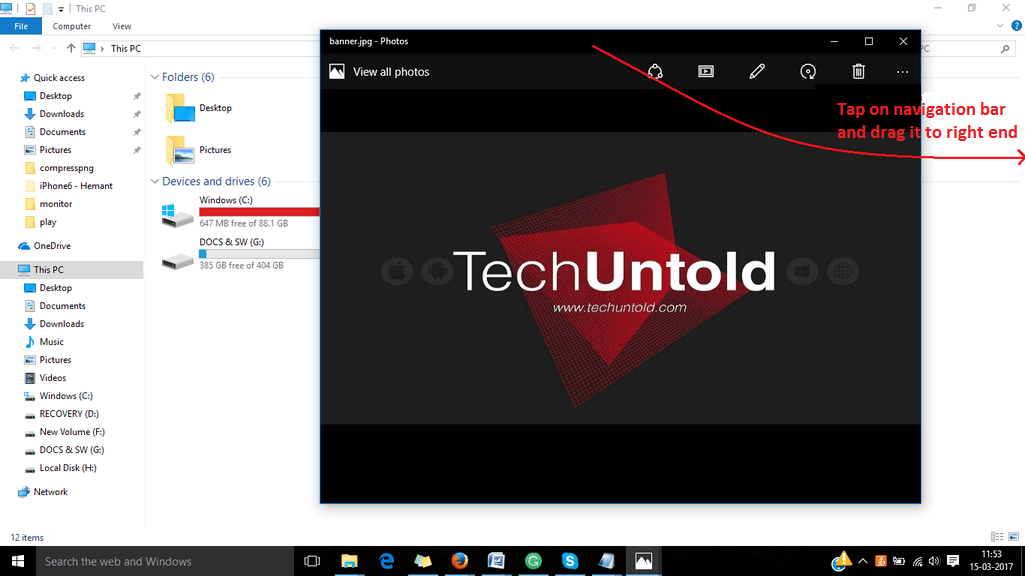
3) Most nyisson meg egy másik alkalmazást a megnyitott alkalmazások alsó dokkolójából. Kattintson az alkalmazásra az alkalmazás megnyitásához.
4) Ezután ugyanazt az eljárást kell követnie. Itt egy böngészőt használunk másik ablakként. Ismét érintse meg és tartsa lenyomva az ablak navigációs sávját, és húzza a képernyő bal végébe. Ez lefedi a képernyő egy másik részét.
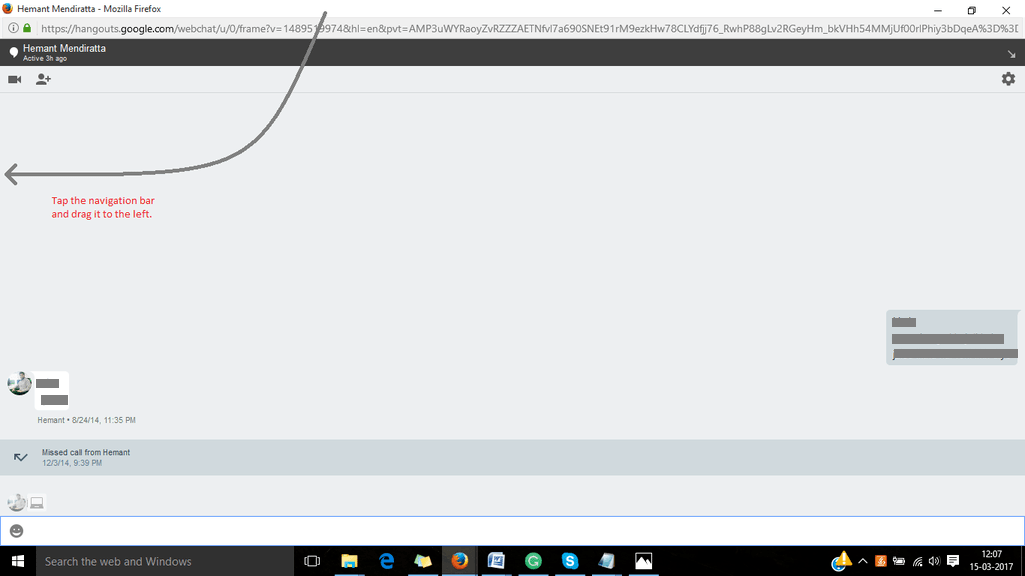
5. Most csak átméretezni az ablakokat hogy ne fedjék egymást.

Is Read: Hogyan rajzoljunk nyilakat a képekre Windows rendszeren
Tehát most két alkalmazás van megnyitva ugyanazon a képernyőn. És nem kell alkalmazást váltania; zökkenőmentesen dolgozhat két ablakon a képernyő felosztásával ezzel az egyszerűbb módszerrel.
2. Parancsikon módszer
Ez a módszer sokkal gyorsabb, mint a Drag and drop módszer, amelyet már tárgyaltunk. És bár gyorsabb, ezzel a módszerrel nagyon könnyű felosztani a képernyőt Windows rendszeren. Csak kövesse az alább ismertetett lépéseket.
Windows 7
1. Nyissa meg a két ablakot, amelyeken egyszerre szeretne dolgozni.
2. Most lépjen bármelyik megnyitott ablakhoz, és nyomja meg a gombot Windows+Bal kulcsot, miközben azon az ablakon van. Ezzel a megfelelő ablak lefedi a képernyő felét, és az is lesz a képernyő bal oldalára tolódott. (A gomb megnyomásával a képernyő jobb oldalára is tolhatja jobbra nyíl a Windows billentyűvel)
3. Ezután lépjen a másik ablakra, és az adott ablak képernyőjén nyomja meg a gombot Windows+jobb gomb. Most ez az ablak a képernyő jobb oldalára tolódik el, és lefedi a kijelző másik felét.
(Jegyzet: A harmadik vagy akár negyedik ablakot is beillesztheti, ha átméretezi a nyitott ablakokat, és helyet biztosít mindegyiknek.)
Windows 8/10 rendszerhez
A képernyő felosztásához Windows 8/10 rendszeren először engedélyeznie kell a többfeladatos funkciót a számítógépen, ha még nincs engedélyezve. Ehhez menjen a Start > Beállítások > Rendszer > Multitasking.
1. Először is nyisson meg több ablakot a számítógépén.
2. Most lépjen bármelyik ablakhoz, és nyomja meg a gombot Windows+Bal/Jobb gomb a billentyűzetén. Az ablak a megfelelő oldalra tolódik, és csökken a mérete, hogy helyet biztosítson egy másik ablaknak.
3. Amint végrehajtja a második lépést, megjelenik az összes nyitott ablak listája a képernyő másik oldalán. Csak kattintson bármelyik ablakra, amelyen dolgozni szeretne. És most a kiválasztott ablak a képernyő fennmaradó részén lesz.
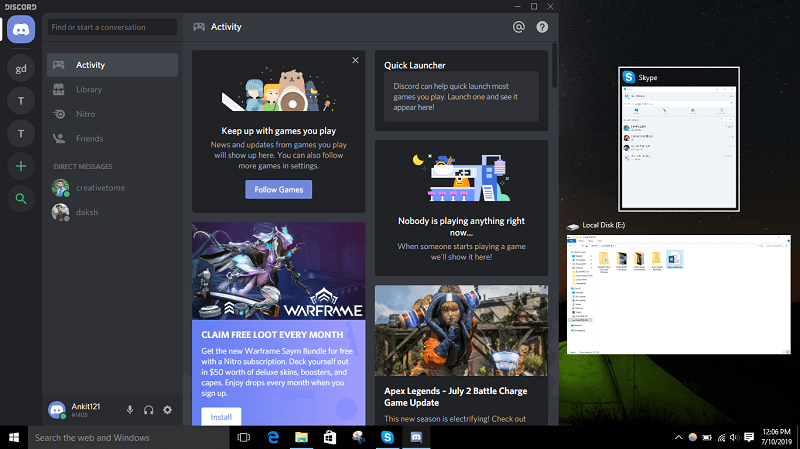
Képernyő felosztása két dokumentum között az MS Wordben

Ez olyasvalami, ami időnként nagyon fontos lehet, ha két MS Word dokumentumot nézünk egymás mellett. És ez könnyen megtehető, ha követi az ebben a cikkben tárgyalt összes módszert. Csak tudnia kell, hogyan kell több MS Word dokumentumot megnyitni.
Ha már megnyitotta az első dokumentumot, akkor a második dokumentum megnyitásához kattintson a gombra iroda gomb > megnyitása, majd válassza ki azt a dokumentumot, amelyen dolgozni szeretne.
És most követheti a fogd és vidd or Parancsikon módszer, hogy feloszthassa a képernyőt az MS Word két dokumentuma között.
Is Read: Hogyan használjuk az Androidot vagy az iPhone-t egérként számítógépen
Következtetés
Ennyi, így oszthatja fel a képernyőt a Windows rendszeren, hogy egyszerre több alkalmazáson is dolgozhasson. A különböző alkalmazásokon való egyidejű munkavégzés néha feltétlenül szükségessé válik. Másrészt az is frusztrálóvá válik, ha az ablakokat átméretezi ketté. Éppen ezért ezzel a cikkel megpróbáltuk ezt megkönnyíteni azáltal, hogy bemutatjuk az ehhez szükséges parancsikonokat.
Legfrissebb cikkek