Szerezzen áthúzott szöveget a Gmailben ezekkel az egyszerű lépésekkel
Az áthúzott szövegek olyan írásformák, ahol minden szó és kifejezés ki van húzva. A könnyebb érthetőség érdekében az áthúzást az írásban arra használják, hogy valami rosszat áthúzzanak, vagy bejelöljenek dolgokat a teendők listáján. De ha ezt a fajta stílust szeretné használni a Gmailen keresztüli e-mailek küldésekor, akkor ezt biztosan megteheti. Mind az okostelefonos alkalmazásban, mind a böngészőben a webhelyén megtehető, de a módszerek teljesen eltérőek. Tehát nézzük meg, hogyan.
tartalom
Használja az áthúzott szöveget a Gmailben
Mielőtt elkezdené az ilyen típusú szövegek küldését a Gmailben, először le kell tiltania Egyszerű szöveges mód. Ez a mód engedélyezi vagy elkerüli bármely más egyéni szöveg használatát a Gmailben. Tehát a letiltásához kövesse az alábbi lépéseket: –
Az egyszerű szöveg mód letiltása
1. Nyissa meg a Gmailt a böngészőjében, majd érintse meg a gombot Összeállít.
2. Ezután a jobb oldalon megjelenik egy doboz vagy ablak az e-mailek létrehozására, itt kattintson a három pont a képernyő alján, az alábbi képen látható módon.
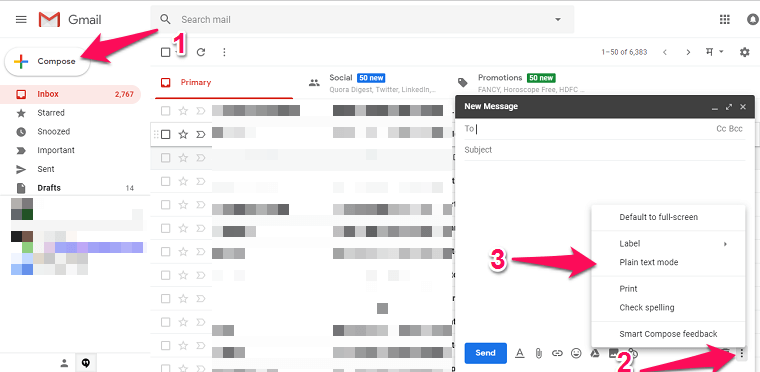
Most itt látni fogja a lehetőséget Egyszerű szöveges mód. Ha van egy pipa előtte akkor azt jelenti, hogy van engedélyezve, kattintson rá. Ha egyszer meglátod nincs pipa jel ez az opció előtt azt jelenti, hogy igen Tiltva. Most folytathatja a következő módszerrel az áthúzott szöveg létrehozásához.
Miután befejezte az egyszerű szöveg mód letiltását, csak engedélyeznie kell az áthúzott szöveg módot. Ez ilyen egyszerű, és Windows és macOS rendszeren is működik. Engedélyezheti a Gmailen belüli opcióból vagy közvetlenül a billentyűparancs. A fenti módszerhez hasonlóan kattintson a gombra Összeállít opció az új ablak megnyitásához, vagy továbbra is onnan folytathatja, ahol a fenti módszerrel abbahagyta:
PC-n
1. Kattintson A ami az Formázási lehetőségek közvetlenül a mellett található szövegekhez Küldés gomb. Ezután megjelenik egy eszköztár menü. Itt kattintson a lefelé mutató nyíl vagy háromszög a doboz végén, pl több formázási lehetőségek.
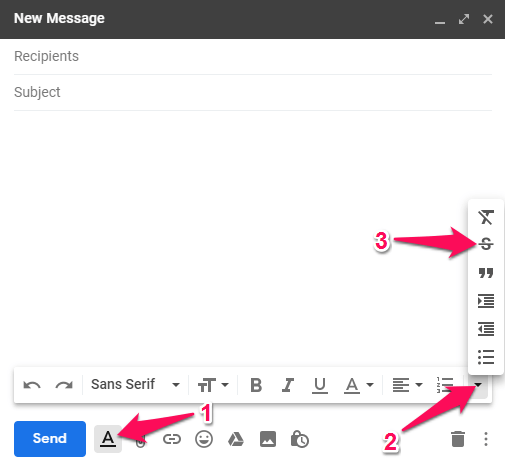
2. Ez kibont egy menüt, itt láthatja S. Kattintson rá, és az áthúzott szöveg engedélyezve lesz.
3. Vagy használhatja a billentyűparancsot a gomb megnyomásával Shift+Alt+5 Windows és parancs+Shift+x Macen együtt az áthúzott szöveg engedélyezéséhez. Ezután próbáljon meg bármit írni, és látni fogja, hogy mindegyik áthúzott formátumban lesz.
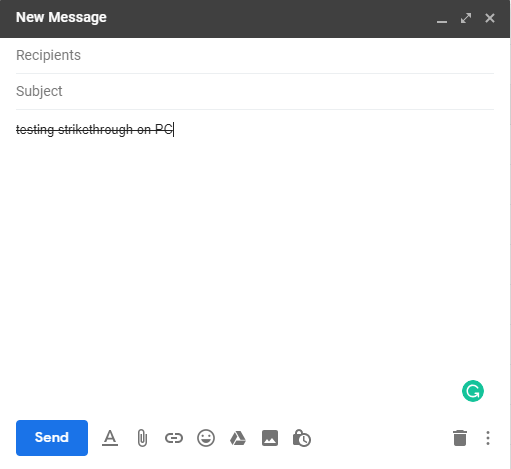
Csak abban a tartalomban használható, ahová az üzenetet írni fogja, a tárgyban nem. Ez azt jelenti, hogy az alábbi, okostelefonokra vonatkozó módszereket használhatja a tárgysor áthúzásához. Nak nek letiltása ismételje meg a menüt, vagy nyomja meg az adott billentyűparancsot, és folytathatja az írást normál módban. Ez a billentyűparancs is működni fog Google Docs
Is Read: Azonnal invertálja a színeket Windows és Mac rendszeren
Okostelefonokon
Valamint nincsenek olyan lehetőségek, mint a fenti módszer az áthúzott szövegek használatára a Gmailben Android és iOS eszközökön keresztül. De még mindig van egy trükk, amit meg fogunk osztani veletek.
Android
Ehhez használhat áthúzott alkalmazásokat, amelyek lehetővé teszik szövegek és üzenetek létrehozását áthúzott formátumban. Androidon megteheti letöltés Strike szöveg majd nyissa ki.
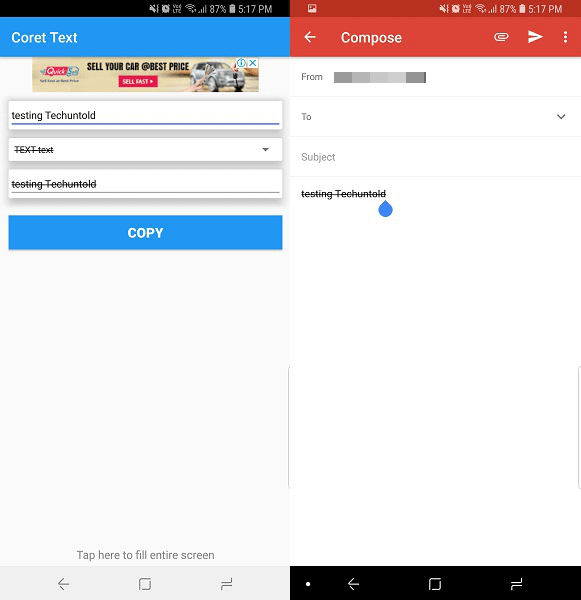
Ezt követően teremt or ír tartalom, megtérít őket, másolat és azután tészta a Gmailben. Mi magunk is kipróbáltuk, és csodaként működött.
iPhone
Nem találtunk olyan alkalmazást, amely lehetővé tenné ingyenes ilyen szövegek létrehozását, de ezt használhatja online eszköz helyette. Használhatja ezt a webalkalmazást Androidon és webböngészőből PC-n is. Nyissa meg a weboldalt és ír amit áthúzott szövegekként kell elkészítenie.
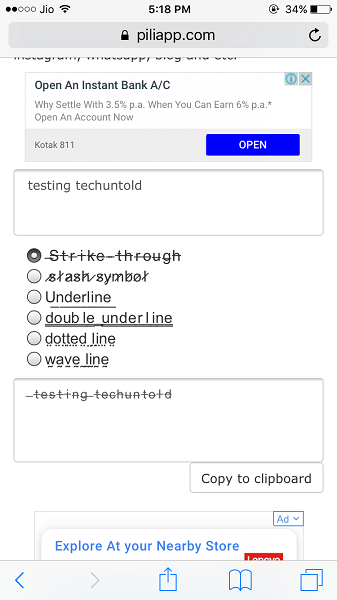
Azonnal megmutatja a eredmények lent. Ha szeretné, a megadott lehetőségek közül más stílusok közül is választhat. Ha elkészült, válassza ki a másolja a vágólapra opciót, vagy manuálisan másolja ki, majd illessze be a Gmailbe, hogy elküldje az áthúzott szövegeket.
Is Read: Engedélyezze a vendégként való böngészést a Chrome-ban
Csomagolta
Így a fenti lépések és módszerek segítségével áthúzott szöveget használhat az e-mailekben, és elküldheti azokat a Gmailben Windows, macOS, Android és akár iPhone rendszerről is. Nem olyan sokat használják, de ha helyesen használja, akkor jól formázza az e-maileket, így könnyen olvasható. Tudsz más gyors módszert? Tudja, hol oszthatja meg gondolatait.
Legfrissebb cikkek