Hogyan készítsünk WhatsApp biztonsági másolatot mobil adatok használatával 2022-ben
A WhatsApp a leggyakrabban használt üzenetküldő, több mint egymilliárd felhasználóval.
Ez egyértelműen arra utal, hogy a legtöbb beszélgetésünk a WhatsApp-on zajlik. Az okostelefonok, mint bármely más eszköz, hajlamosak meghibásodásra vagy károsodásra. Nagyon valószínű, hogy elveszíti őket, vagy valaki ellopja őket.
Itt jön jól a WhatsApp biztonsági mentési funkciója.
Ha van biztonsági másolata, akkor könnyen visszaállíthatja az összes elveszett üzenetet. Annak ellenére, hogy vannak hasznos szoftverek, amelyek segítenek visszaállíthatja a WhatsApp beszélgetéseket biztonsági mentés nélkül, mindig bölcs dolog biztonsági másolatot készíteni.
Ezenkívül szükség lesz rá, ha kell állítsa vissza Whatsapp-üzeneteit a Google Drive-ról iPhone-jára, iCloud-hoz, vagy iCloudról Androidra a leírt módon itt.
Most már a legtöbb felhasználónak csak mobiladatot kell használnia telefonján. De a WhatsApp alapértelmezés szerint biztonsági másolatot készít WiFi-n keresztül. Tehát, ha a WhatsApp csevegésről mobiladat helyett mobiladatokkal szeretne biztonsági másolatot készíteni, kövesse az itt említett lépéseket Android-telefonján vagy iPhone-ján.
Ne hagyd ki: Hogyan lehet leállítani a WhatsApp biztonsági mentését
tartalom
Készítsen WhatsApp biztonsági másolatot mobiladatok használatával iPhone-on
- Indítsa el a Beállítások és válassza a Mobil/mobil adatátvitel lehetőséget.
- Menjen az aljára, és kapcsolja be a iCloud Drive kapcsoló nak nek On.
Ennek engedélyezésével az iOS biztonsági másolatot készíthet a mobilhálózatról, ha nem csatlakozik Wi-Fi-hez.
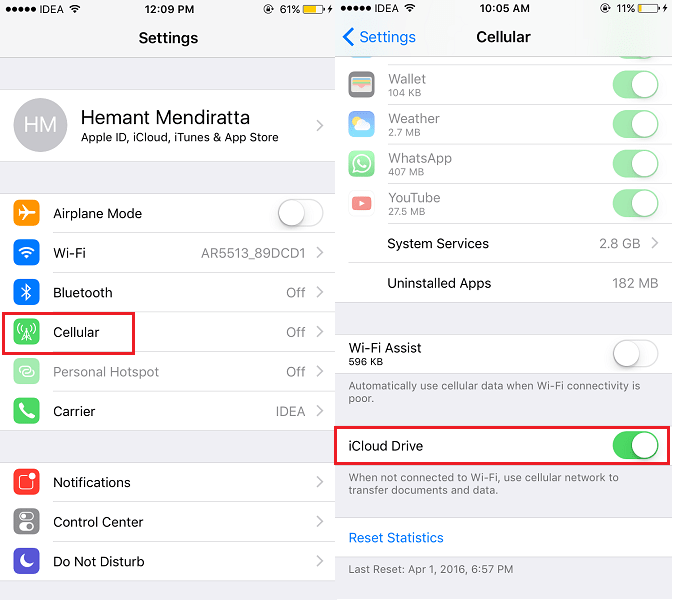
3. Ezt követően kapcsolja ki a WiFi-t, mivel az iOS alapértelmezés szerint WiFi-n keresztül készít biztonsági másolatot az iCloudról. Tehát meg kell győződnie arról, hogy nem csatlakozik egyetlen WiFi hálózathoz sem. Ezt egyszerűen megteheti a Vezérlőközpontból, vagy látogasson el ide Beállítások > Wi-Fi > Kapcsolja ki a Wi-Fi-t.
4. Ha most készít biztonsági másolatot a WhatsApp-ról, akkor azt mobil adatokkal készíti el (természetesen a Cellular Data be kell kapcsolnia)
Ha biztonsági másolatot szeretne készíteni a WhatsApp üzeneteiről, keresse fel a következőt: Beállítások > Csevegés > Csevegés biztonsági mentése > Biztonsági mentés most. Ha szükséges, videókat is felvehet a biztonsági mentésbe.
A WhatsApp biztonsági mentése mobil adatokkal Androidon
- Indítsa el a WhatsApp-ot, és koppintson a gombra 3 pont ikon a jobb felső sarokban és válassza a Beállítások lehetőséget.
- A Beállítások alatt válassza a Csevegések lehetőséget.
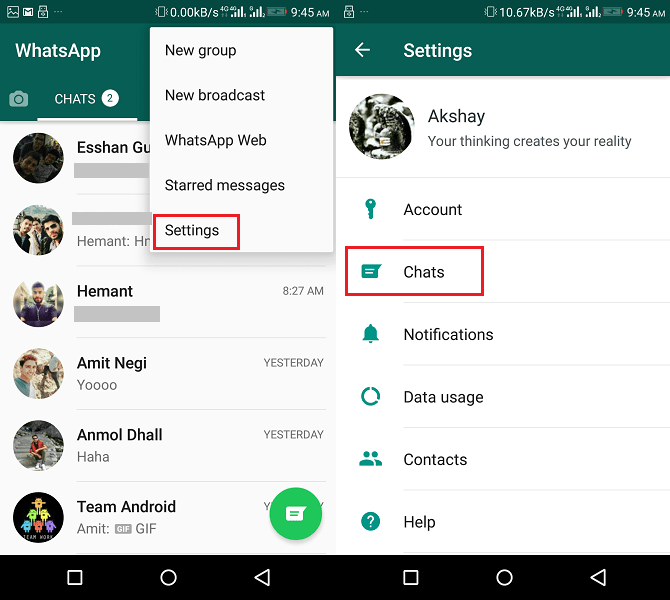
2. A következő képernyőn érintse meg a gombot Csevegési mentés.
3. Ezután érintse meg a gombot Vissza és válassza ki a Wi-Fi vagy mobil.
4. Ezután válassza le az összes mentett Wi-Fi hálózatok vagy kapcsolja ki.
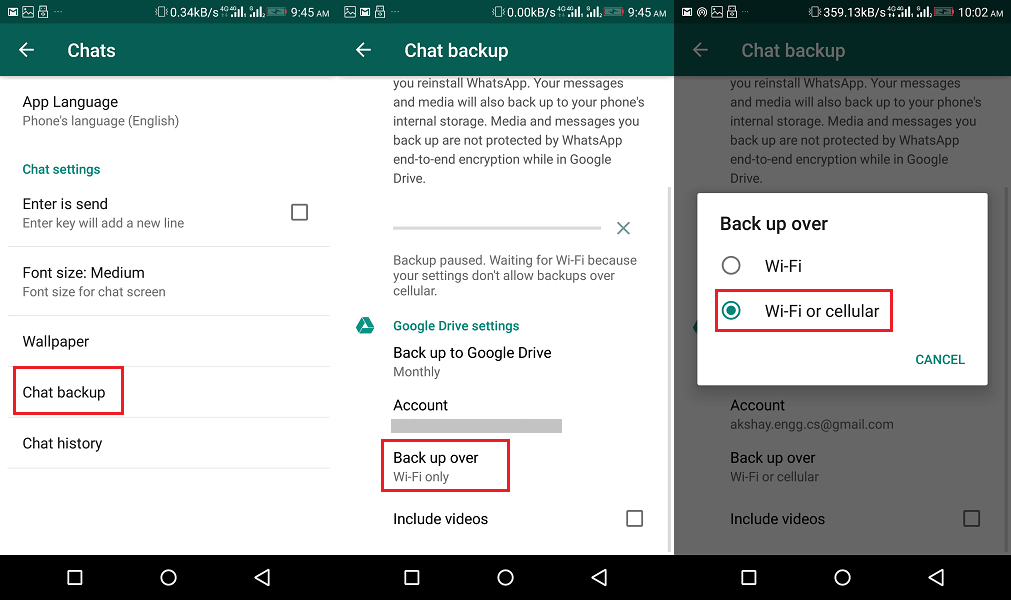
Kapcsolja be a mobil adatforgalmat eszközén, majd indítsa el a WhatsApp biztonsági mentését.
A WhatsApp Back elakadt?
Ma ez a probléma nem olyan gyakori, de sok emberrel még mindig előfordul, és a WhatsApp biztonsági másolata közben elakad. És ez a probléma nagyon zavaró és frusztráló lehet. Szóval ha ez történik veled, nézd meg bejegyzésünket arról, hogyan lehet javítani az elakadt WhatsApp biztonsági másolatot.
Ne hagyd ki: A WhatsApp hozzáadása a lezárási képernyőhöz
Következtetés
Kicsit frusztráló lehet, ha várni vagy reménykedni, hogy WiFi kapcsolatra lesz szükség, hogy biztonsági másolatot készíthessen a WhatsApp üzeneteiről.
Ezért fontos, hogy tudja, hogyan készíthet biztonsági másolatot a csevegéseiről mobil adatok használatával. Mert így bármikor befejezheti a biztonsági mentést anélkül, hogy fennállna a fontos üzenetek elvesztésének veszélye.
Reméljük, hogy sikerült biztonsági másolatot készítenie mobiladatok használatával Androidon és iPhone-on anélkül, hogy közben elakadt volna. Ha bármilyen problémája van, tudassa velünk az alábbi megjegyzésekben.
Legfrissebb cikkek