Névjegyek átvitele iPhone-ról Androidra számítógép nélkül 2022
Váltottál már telefont? Ha igen, akkor tudni fogja, mekkora gondot jelent ez kapcsolatok átvitele egyik telefonról a másikra, különösen, ha iOS-ről Androidra vált, és fordítva.
Szóval, mi a helyzet névjegyek átvitelének legjobb módja ha androidos telefonra költözik iPhone-ról?
Valójában néhány lehetőség áll a rendelkezésére. Ebben a cikkben megvitatom, hogyan kell névjegyek átvitele iPhone-ról Androidra számítógép nélkül.
tartalom
Névjegyek átvitelének 4 módja iPhone-ról Androidra – lépésről lépésre
iPhone-ról Androidra iCloud nélkül
Az iPhone natív megoldást kínál a névjegyek megosztására, amely magában a Névjegyek alkalmazásban található.
Ez az úgynevezett Kapcsolat megosztása opciót, és ez az egyik legkényelmesebb módja a névjegyek megosztásának iPhone-ról Androidra.
Ugyanakkor ez is az egyik legkorlátozottabb lehetőségek mivel egyszerre csak egy névjegyet oszthat meg. Ha a teljes névjegylistát viszi át, nem biztos, hogy ez a legjobb megoldás.
Ha azonban csak néhány névjegyet szeretne átvinni iPhone-ról Androidra, kövesse az alábbi lépéseket.
- Nyissa meg a Kapcsolatok app az iPhone-on.
- Válassza ki, hogy melyik kapcsolattartóra kíván átvinni megcsapolás azt.

- Görgessen lefelé, amíg meg nem találja a Kapcsolat megosztása választási lehetőség. Érintse meg.

- Ez megnyitja a felugró ablak, megmutatja az átvitel lehetőségeit, mint pl Üzenet or Levél. Ehhez az oktatóanyaghoz menjünk előre, és koppintsunk Levél.
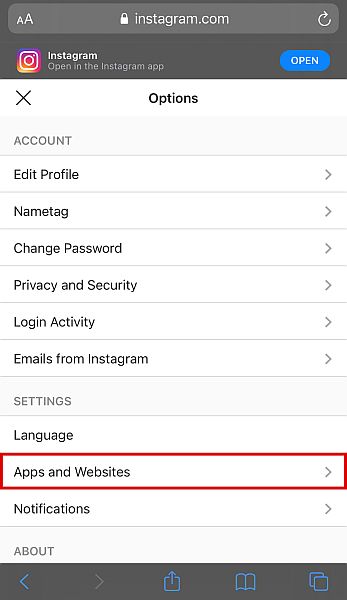
- A rendszer átirányítja egy másik előugró menübe, ahol megadhatja a email címet és tárgyat. Csatoltan látni fogja a névjegy fájlját.
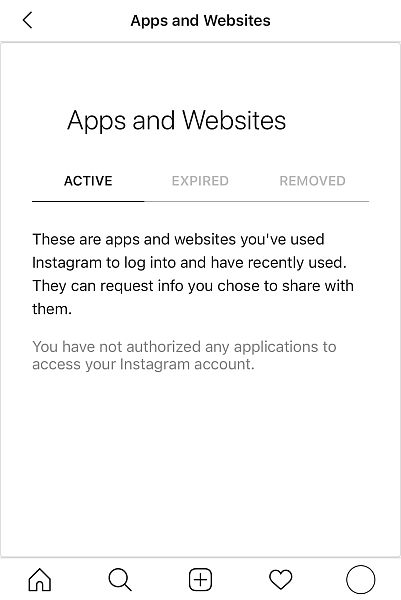
- Találat Küld, és kész. Elküldte kapcsolattartóját a natív Kapcsolatfelvétel opción keresztül.
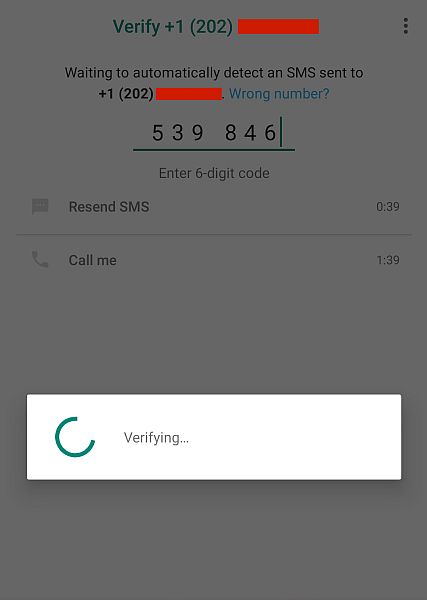
- Az új névjegy eléréséhez egyszerűen nyissa meg a levelező alkalmazást Android-eszközén és nyissa meg az üzenetet.
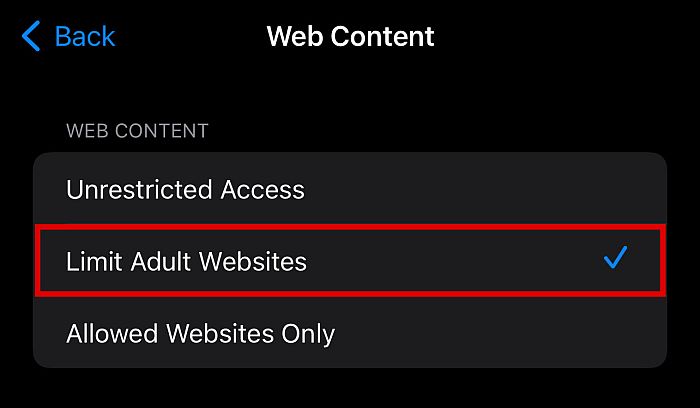
- Kattintson az csatolt fájl hogy új névjegyként mentse el.
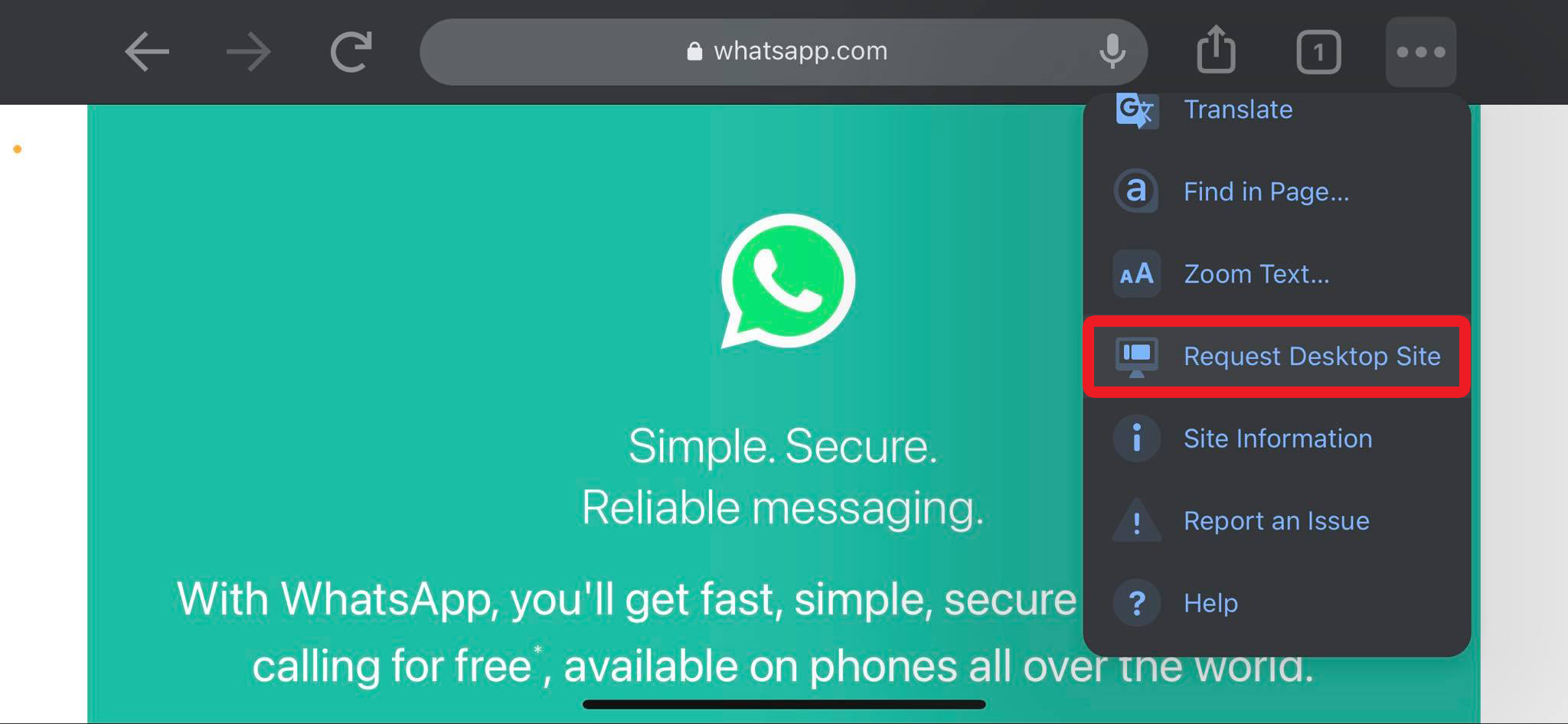
Exportálással iCloud segítségével és importálással Android Gmail segítségével
Ha sok névjegyet szeretne átvinni, és a natív Névjegy megosztása opció túl fárasztó, van egy másik lehetőség, amely lehetővé teszi az átvitelt nagy tételben elérhető elérhetőségek Android telefonjára.
Ez a módszer az Ön iCloud és egy Google-fiók, ezért mielőtt elkezdené, győződjön meg róla, hogy megvan.
Ezenkívül, mivel az iCloudból fog exportálni, azt is ellenőriznie kell, hogy a névjegyei valóban azok-e mentve az iCloudba. Ha nem, mindenképpen tegye meg.
Névjegyek exportálása az iCloudból
Mint említettük, ez a módszer magában foglalja a névjegyek exportálását iCloud-fiókjából a Gmailbe és azután letöltés a Gmailből a telefonra. Ebben az első fázisban a névjegyeit exportáljuk az iCloudból a .vcf fájlformátum.
Vegye figyelembe, hogy bár nincs szüksége számítógépre az iPhone-névjegyek átviteléhez az Android készülékre, igen számítógépre van szüksége az első exportáláshoz névjegyeit egy .vcf formátumú fájlba.
Ennek az az oka, hogy az iCloud mobil verziója nem jeleníti meg a névjegylistát, ezért az asztali böngészőt kell használnia.
- Az asztali böngészőben jelentkezzen be iCloud-fiók e -mail címét és jelszavát használva.
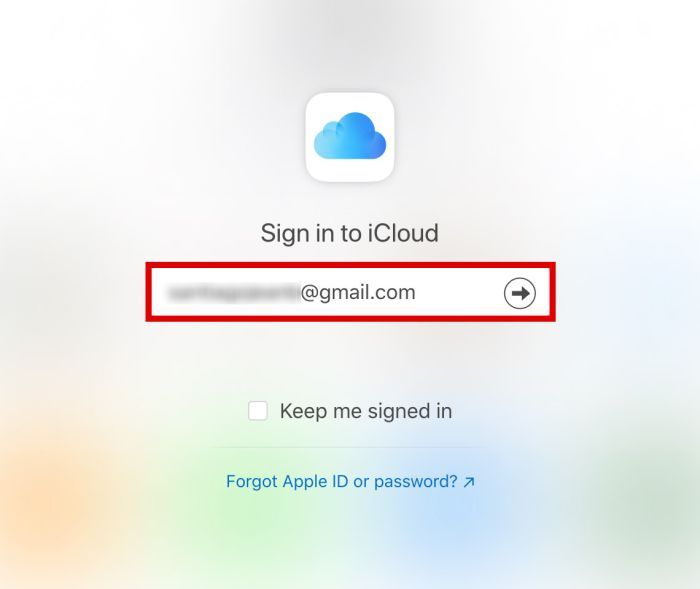
- A menüből, válassza a Kapcsolatok lehetőséget. Ez megjeleníti az iCloud-fiókjába feltöltött összes névjegy listáját.

- A listából válassza ki az Ön névjegyeit exportálni szeretnének. Ha csak néhányat szeretne kiválasztani, csak azokat emelje ki.

- Ha az összes névjegyet ki szeretné jelölni, a legegyszerűbb módja a kattintás Cmd+A Macen or Ctrl+A Windows alatt.

- Miután kiválasztotta az iPhone-ról Androidra átvinni kívánt névjegyeket, kattintson a fogaskerék ikonra a bal alsó sarokban oldalát.

- Itt látni fogod a vCard exportálási lehetőség. Ez az összes kiválasztott névjegyet olvasható .vcf fájllá konvertálja.
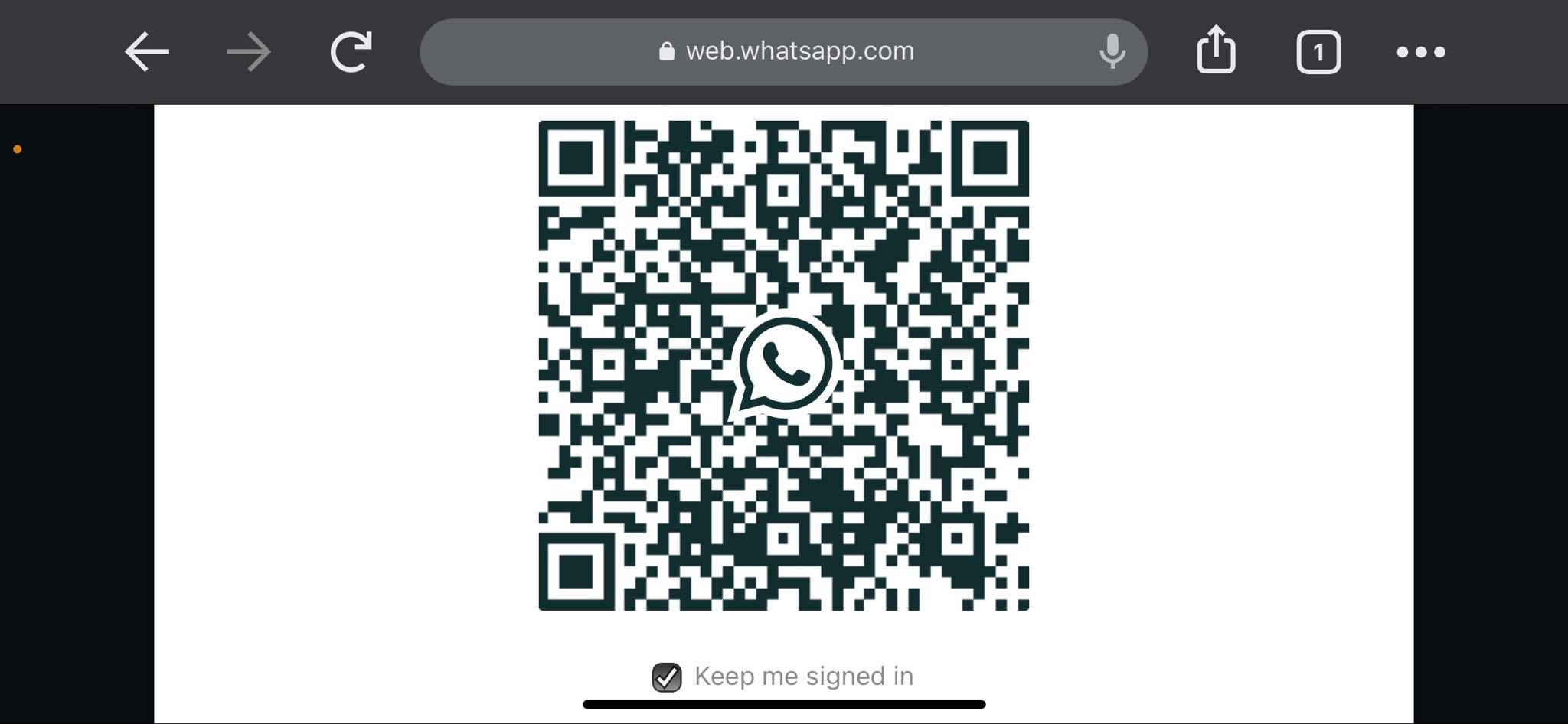
- Kattints ‘Mentés.’
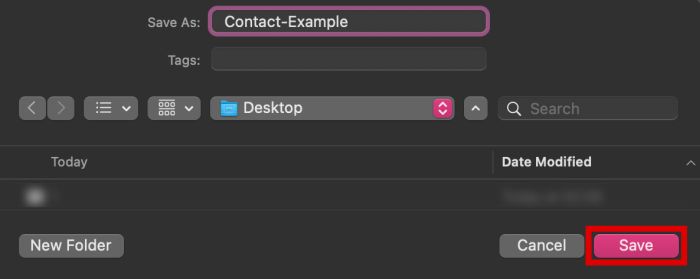
- Nyissa meg az e-mail klienst. Most tudsz csatolja a .vcf fájlt egy e-mail címhez amelyet az Android telefonjába bejelentkezett fiókba fog küldeni.
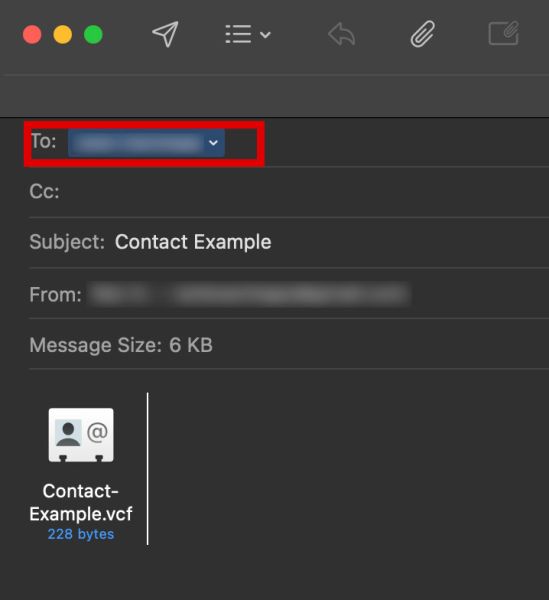
Névjegyek importálása a Gmailből
Ezen a ponton az összes kapcsolatfelvételi adatot tartalmazó .vcf fájlt el kellett volna küldeni az Ön által megadott e-mail címre bejelentkezett Android-eszközére.
Most már csak az a .vcf fájl importálása a Gmailből az Android rendszerébe. Ehhez kövesse az alábbi lépéseket.
- Android telefonján nyissa meg az e-mailt amely tartalmazza az imént kapott .vcf fájlt és Töltsd le.
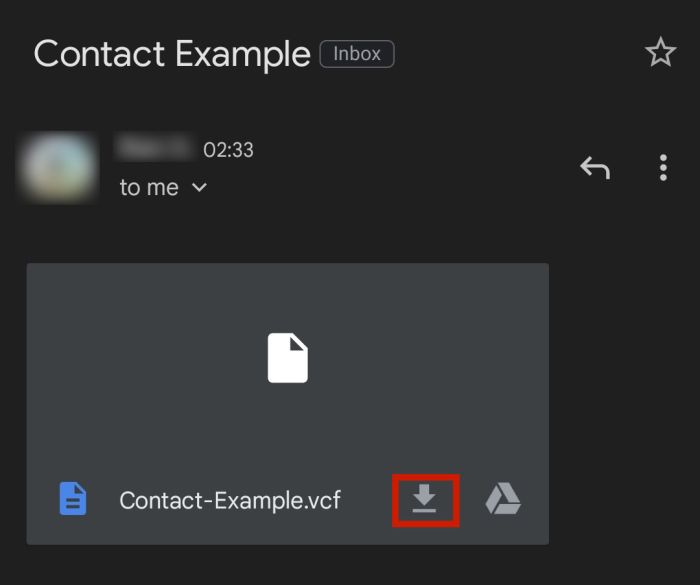
- Ezután nyissa meg a sajátját Kapcsolatok app és érintse meg a gombot kebab ikonra, amely általában a kezelőfelület jobb felső sarkában található. Egy felugró ablaknak kell megjelennie.
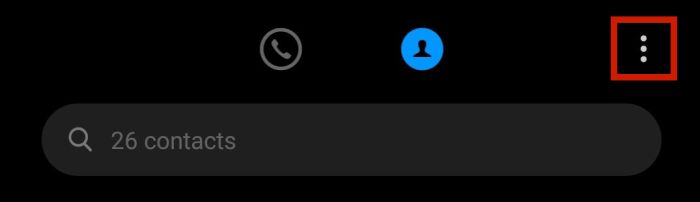
- Válassz Import/Export Contacts.
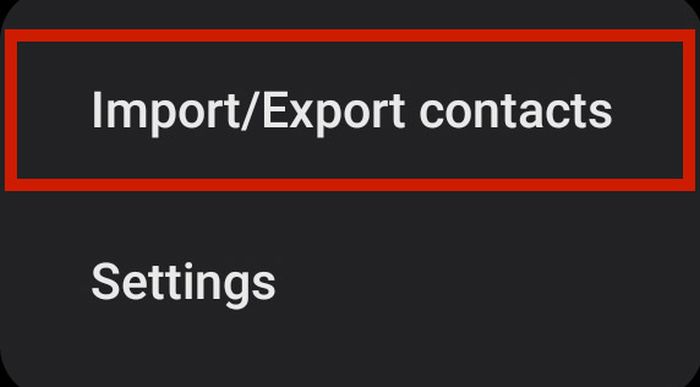
- A lehetőségek listájából válassza ki a lehetőséget Importálás a tárhelyről.
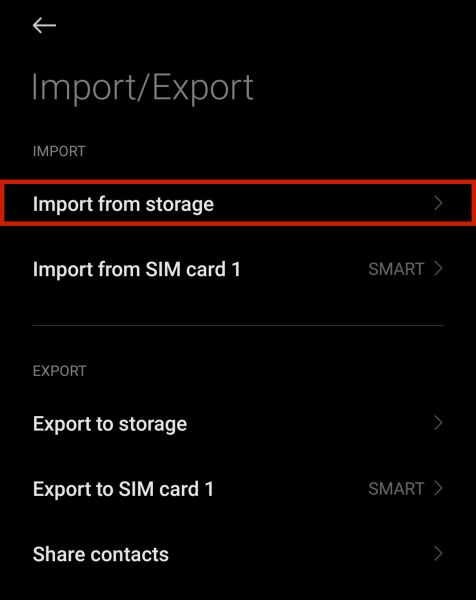
- Ekkor az Ön készüléke szkennelje be a telefonját és a keresse meg az importálható fájlokat. Ha megfelelően mentette a .vcf fájlt az eszközére, a vizsgálatnak fel kell vennie azt. Kattints a nemrég exportált .vcf fájl.
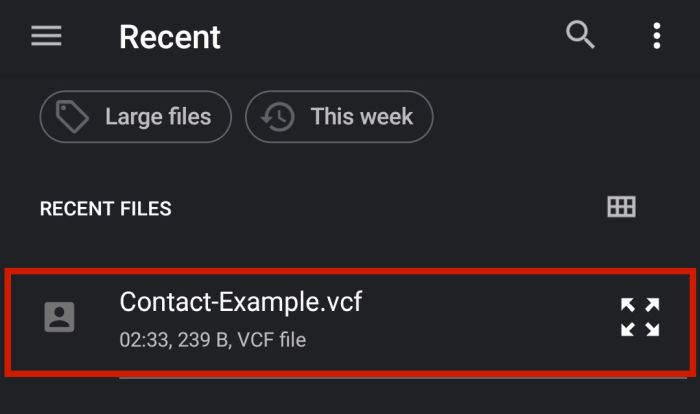
- Ha a telefon megerősítést kér, kattintson a gombra OK. Akkor a telefonja kezdje el az importálást a fájlban lévő összes névjegyet. Ha azonban ez megtörtént, látnia kell egy értesítést.

Ez az, átvitte iPhone névjegylistáját Android telefonjára. Telefonjától függően akár azt is megadhatja, hogy hova mentse.
Elmentheti ide SIM-kártyáját, a telefon márkafiók, vagy mint Google Kapcsolatok a Google-fiókjában.
Még egyszer ne feledje, hogy ha már van .vcf biztonsági másolata a névjegylistáról e-mail fiókjában technikailag ezt a módszert számítógép nélkül is megteheti.
Az egyetlen ok, amiért szüksége lehet számítógépre, az az, ha még nincs kéznél a szükséges .vcf fájl.
Harmadik féltől származó alkalmazás használata
Harmadik féltől származó alkalmazásokat is használhat a névjegyek átvitelére iPhone-ról Androidra számítógép nélkül.
Egy példa Saját névjegyek biztonsági mentése, az Apple App Store-ban elérhető ingyenes alkalmazás.
Ugyanúgy működik, mint az előző módszer: by .vcf fájl létrehozása kapcsolatairól és elküldve azt e-mail címére, amelyet ezután megnyithat Android telefonján.
- Letöltések
Saját névjegyek biztonsági mentése az Apple App Store-ban.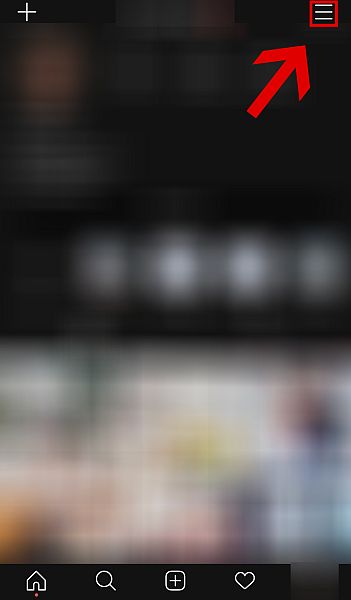
- Az alkalmazás hozzáférést kér a névjegyekhez. Kattintson OK.
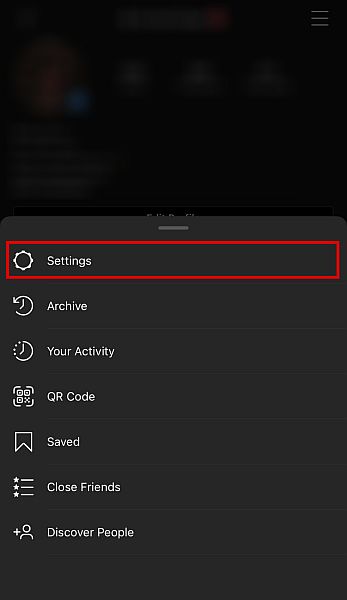
- Kattintson a zöldre mentés gomb elindításához.

- Ha kész, kattintson E-mail.
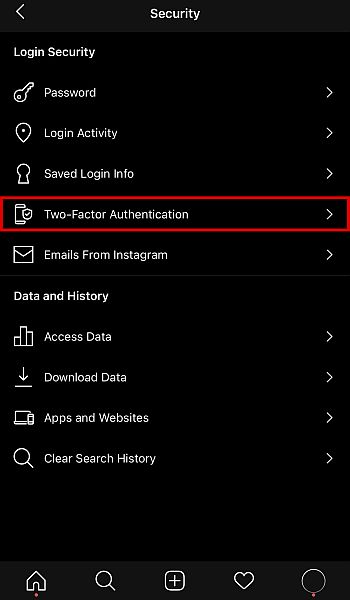
- Lépjen be a E-mail cím hogy el akarod küldeni.

- Kövesse az előző alfejezet lépéseit, „Hogyan importáljunk névjegyeket a Gmailből.”
A Gyártói eszközök használata
A legtöbb esetben az Android gyártók olyan eszközöket hozzon létre, amelyek segítik az átállást iPhone-tól a márkájukig. Google Pixel, Samsungés OnePlus megteszik ezt a telefonjukkal, így az egész folyamat nagyon egyszerűvé és kényelmessé válik.
A hátránya azonban az nem minden márka rendelkezik ilyen eszközökkel. Ha a telefonja nem tartozik a három közül, azt javaslom, keressen hasonló alkalmazást az interneten.
Ebben a részben megvitatjuk, hogyan Google Pixel és a Samsung Switch az alkalmazások működnek.
A Google Pixel Quick Switch adaptere
Aktivitáskövető legújabb Google Pixel miután most szabadult, természetes, hogy számítani kell néhányra iOS felhasználók váltani a szeretett Google telefon legújabb iterációjához.
A Google valóban rendelkezik a Segítse oldal amely teljes körű utasításokat tartalmaz hogyan viheti át az adatokat iPhone-járól Android Pixel telefonjára. Ez általában a Pixel telefon első indításakor érhető el.
Minden más előtt legyen iPhone és Android telefonok is kéznél vannak és a Teljesen feltöltött.
Ha meg szeretné tudni, hogyan viheti át a névjegyeket iPhone-ról Pixel telefonjára, kövesse az alábbi lépéseket.
- Bekapcsolás Pixel telefonját.
- Ezután egy üdvözlő oldal köszönti Önt. Innen érintse meg a Start gomb a jobb alsó sarokban a felületről.
- Helyezze be SIM kártya.
- Csatlakoztassa a készüléket a mobil vagy WI-FI hálózat.
- A rendszer arra kéri, hogy tegye alkalmazások és adatok másolása régi telefonjáról Pixel telefonjára a következő képernyőn. Koppintson a kékre Következő gomb a jobb alsó sarokban.
- IPhone-on, kapcsolja ki az iMessage-t megy, Üzenet a Beállításokban és a az iMessage átváltása opció ki.
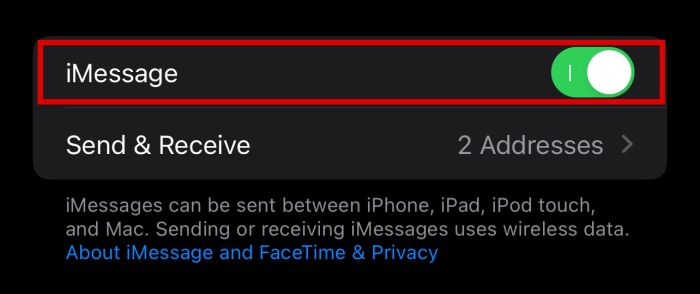
- Használja a gyorskapcsoló adapter iPhone kábelének csatlakoztatásához a Pixel telefonhoz.
- Az iPhone megerősíti, ha akarja megbízik a csatlakoztatott eszközben. Koppintson a Bízzon.
- Pixel telefonon jelentkezzen be Google Fiókjával.
- Miután bejelentkezett, megjelenik azon adatok és alkalmazások listája, amelyeket át szeretne másolni iPhone-járól Pixel telefonjára. Győződjön meg arról, hogy a A Névjegyek opció be van jelölve.
- Érintse másolat és várja meg, amíg véget ér. Ha elkészült, az iPhone-járól másolt adatok, beleértve a névjegyeket is, mostantól használhatók az új Pixel telefonon.
Samsung Smart Switch
A Samsung az Android telefonok egyik legnagyobb gyártója a világban. De nem ez az egyetlen dolog, amiben jók. Arra is jók, hogy rávegyék az embereket, hogy váltsanak telefonjukra.
Tény, hogy a Samsung Smart Switch eszköz is az egyik leggyorsabb natív módszer iPhone-adatainak átviteléhez Android telefonra.
A névjegyek mellett ez az eszköz segíthet más adatok, például üzenetek, alkalmazásadatok és akár zenék átvitelében is.
Az eszköz használatához kövesse az alábbi utasításokat:
- A Pixelhez hasonlóan a Smart Switch is része a Samsung Galaxy telefon kezdeti beállításának. Ha lemaradt, alatta is kinyithatja Beállítások, Fiókok és Biztonsági mentés vagy töltse le a Play Áruház.
- Nyissa meg az alkalmazást, és koppintson a ikonra Adatok fogadása kezdeni.
- Ezután a listából válassza ki az utolsó telefonmodelljét. Válassza ki a iPhone / iPad opciót.
- A következő képernyőn kiválaszthatja a az átvitel módja. Tudod vezeték nélküli átvitel or kábelen keresztül a Samsung hardverkulccsal.
- Jelentkezzen be Apple fiók. Eszköze ezután ellenőrzi fiókját és letölthető adatait.
- A következő képernyő jelenik meg megjeleníti az összes letölthető adatot a telefonjára. Győződjön meg arról, hogy a Névjegyek opció be van jelölve.
- Érintse meg a kék nyíl a a képernyő alján.
- Akkor a telefonja másolja az összes adatát iPhone-járól Galaxy telefonjára. Ha ez megtörtént, látnia kell az összes iOS-névjegyét az új Android-eszközön.
GYIK
Mindaddig megoszthat névjegyeket iPhone és Android között, ha a cikkben felsorolt különféle módszereket használja. Megvan a Kapcsolat megosztása opció, a Import / Export opciót, és a gyártói szerszámok.
Névjegyek átvitele iPhone-ról Androidra számítógép nélkül – Összegzésként
Az új telefonra váltás lehet a szórakoztató és izgalmas élmény. Ami azonban nem szórakoztató vagy izgalmas, az az a gond, amin keresztül kell mennie, hogy megőrizze korábbi adatait, különösen, ha átvitel iOS-ről Android telefonra.
Ennek a problémának a megkerülésére azonban számos módszer létezik. Több megoldást is használhat, például a natív megoldást Névjegyek megosztása opció, exportálás segítségével iCloud, használva harmadik féltől származó alkalmazás, és az átvitel ezzel gyártói szerszámok mint A Google Pixel intelligens kapcsolója és a Samsung Smart Switch.
Tetszett ez a cikk? Tudassa velünk az alábbi megjegyzésekben!
Legfrissebb cikkek