Adatok átvitele iPhone-ról Samsung 2022-re
Így helyezhet át adatokat iPhone-ról Samsungra – csatlakoztassa iPhone-ját az asztalhoz. Nyissa meg az iTunes-t, nyissa meg az Összegzés lapot, majd válassza a Biztonsági mentési beállítások > Biztonsági mentés most menüpontot új helyi biztonsági másolat létrehozásához. Ezután töltse le a Smart Switch alkalmazást az asztalára, csatlakoztassa a Samsungot, és állítsa vissza az iTunes biztonsági másolatot Samsung készülékére.
Nemrég váltott Androidra iOS-ről? Meg szeretné tartani az összes adatot iPhone-járól, de nem tudja, hogyan vigye át?
Lehetséges, és a legjobb az egészben az, hogy ingyen megteheti. Lehet, hogy az iPhone-ok és az Androidok különböző platformok, de most már vannak módok az adatok egyszerű átvitelére a kettő között.
Olvasson tovább megtudhatja, hogyan viheti át az adatokat iPhone-ról a Samsungra.
tartalom
Adatok átvitele iPhone-ról Samsungra 4 módon
Az iPhone-ról a Samsungra vezeték nélkül vagy vezetékes kapcsolaton keresztül is átvihet adatokat. A folyamat mindkét esetben egyszerű, és időt takarít meg, ha helyesen csinálja. Négy módszerem van, mindkettő ingyenes és fizetős, hogy adatokat vigyen át iPhone-ról a Samsungra.
A Samsung Smart Switch segítségével vezeték nélkül és kábelen továbbíthatja az adatokat. Az iCloud és az iTunes további ingyenes módszerek az iPhone-ról a Samsungra való adatátvitelre. Ha prémium opciót keresel, azt is elmagyarázom hogyan használhatja a MobileTrans-ot az adatátvitelre is.
Samsung Smart Switch használata kábellel
Samsung Smart Switch egy adatátviteli szoftver amelyet a Samsung fejlesztett ki az adatok egyszerű átvitelére egyik eszközről a másikra. Ide tartoznak a névjegyek, üzenetek, fényképek, videók és egyebek.
Használhatja adatok küldésére és fogadására Samsung készülékén, és lehetővé teszi az adatok átvitelét Samsung készülékek, iOS-eszközök és Windows Phone-ok között is.
Sok Samsung készüléken előre telepítve van, de ha nem látja a sajátján, ne aggódjon. tudsz töltse le a Smart Switchet a Google Play Áruház vagy a Galaxy Store mobileszközein. számára is elérhető asztali számítógépek (Mac és PC) túl.
Az egyik legjobb dolog a Smart Switch-ben, hogy lehetővé teszi vezetékes és vezeték nélküli adatátvitelt egyaránt.
Ennél a módszernél megtanulod hogyan lehet USB-kábellel adatokat átvinni iPhone-ról az új Samsungra. Ez a módszer iPad és Galaxy táblagépeken is működhet.
Mivel az iPhone és a Samsung készülékek két különböző csatlakozót használnak, Villámcsatlakozóés USB-C illetőleg, szükséged lesz egy USB-C – villámkábel vagy USB OTG (on-the-go) adapter.
A Smart Switch segítségével a következőképpen viheti át az adatokat iPhone-ról a Samsungra USB-kapcsolaton keresztül:
- Töltse le a Samsung Smart Switchet Samsung telefonján, ha nem volt előre telepítve.
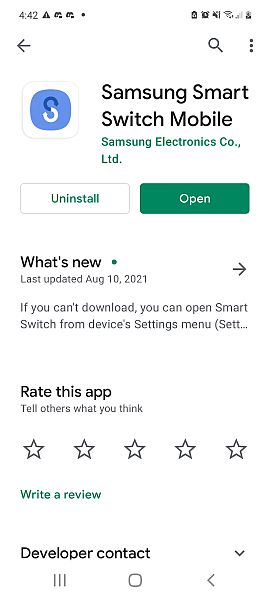
- Ezután csatlakoztassa az adaptert az USB-kábelhez, és használja iPhone és Samsung összekapcsolására.

- Miután mindkét telefon csatlakoztatva van, értesítést kap iPhone-ján, hogy megbízhat-e a csatlakoztatott eszközben. Az adatok átvitelének megkezdéséhez kattintson a „bizalom” gombra.
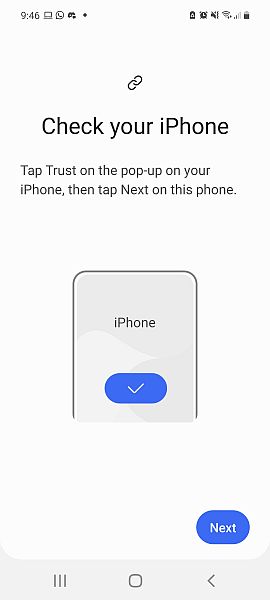
- Ezután megjelenik egy felület, amely azt jelzi, hogy a telefon az átvitelhez szükséges adatokat keres. Ha elkészült, megjelenik az átvinni kívánt adatkategóriák listája. Ez a Smart Switch alapértelmezett programozása, és átviszi az adatokat a Samsungról az iPhone-ra. Lépjen ki erről a felületről és zárja be a Smart Switch alkalmazást.

- Most nyissa meg újra a Smart Switch alkalmazást, és válassza az Adatok fogadása lehetőséget. Ez megjeleníti a forrásbeállításokat, amelyek közül választhat. A rendelkezésre álló három közül válassza az iPhone/iPad lehetőséget.
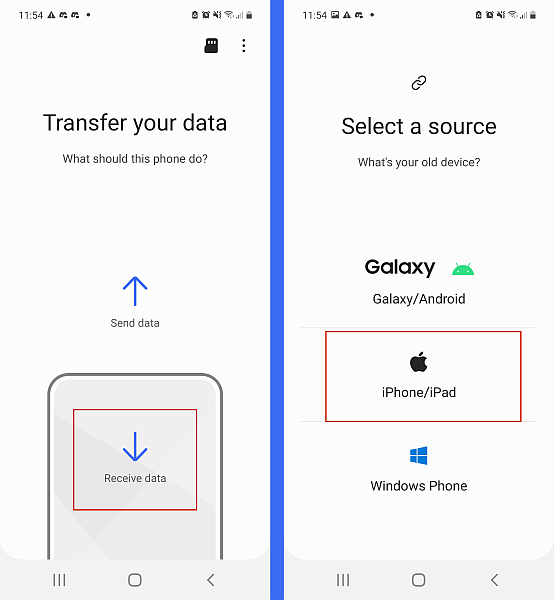
- Ezután ismét megjelenik a „Csatlakozás az adatok átviteléhez” képernyő. Ez az Ön telefonja, amely helyreállítja a kapcsolatot az átvitel megkönnyítése érdekében. Miután létrejött a kapcsolat, A Smart Switch elkezdi keresni az átvinni kívánt adatokat.
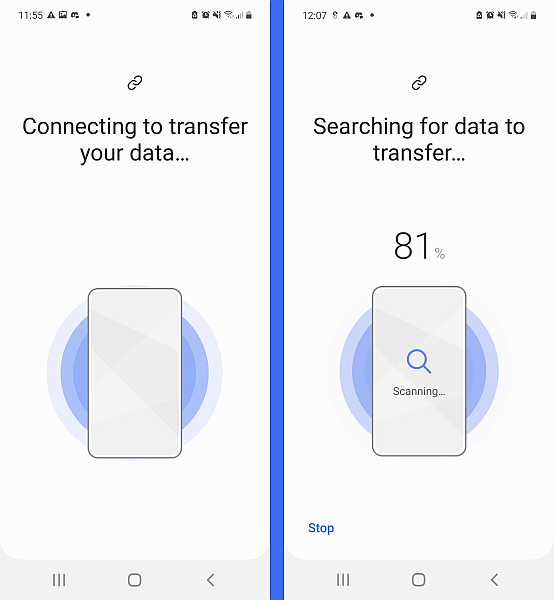
- Miután a Smart Switch megtalálta az adatokat, ugyanúgy megjelenik az átvitelre rendelkezésre álló adatkategóriák listája, mint korábban. tudsz törölje azon kategóriák bejelölését, amelyeket nem szeretne átvinni iPhone-járól Samsung készülékére. Ha elkészült, görgessen az aljára, és kattintson a „Transfer” gombra az adatok átviteléhez.
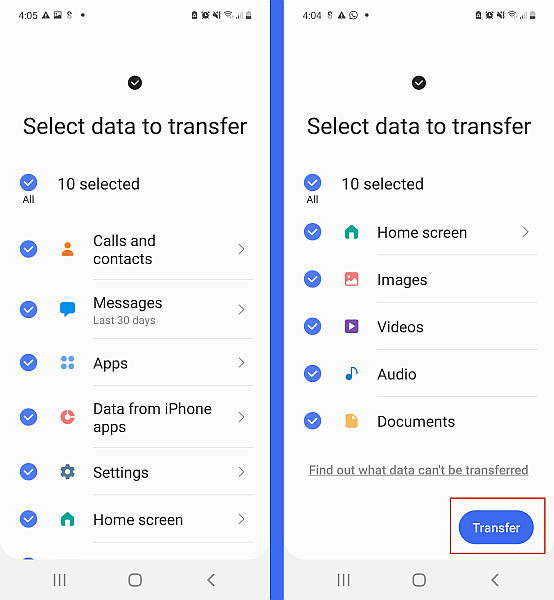
- Amíg az átvitel zajlik, egy ehhez hasonló folyamatjelző képernyő jelenik meg:

- Az átvitel befejezése után látni fogja az adatátvitel eredményeit. Itt láthatja, hogy hány elemet vittek át, és az egyes adatkategóriák teljes méretét. Kattints a Következő gomb, miután áttekintette az adatátviteli eredményeket.

- Az adatátviteli eredményeket követően több oldalt fog látni emlékeztetőkkel. Az első értesítés az iMessages kikapcsolására vonatkozik. A második kb olyan adatok letöltése az iCloudból, amelyek nem voltak az iPhone-ján.
A következő részben megtudhatja, hogyan kell ezt megtenni. Végül megjelenik a befejezési oldal, ami azt jelenti, hogy sikeresen átvitt adatokat az iPhone-ról a Samsungra.
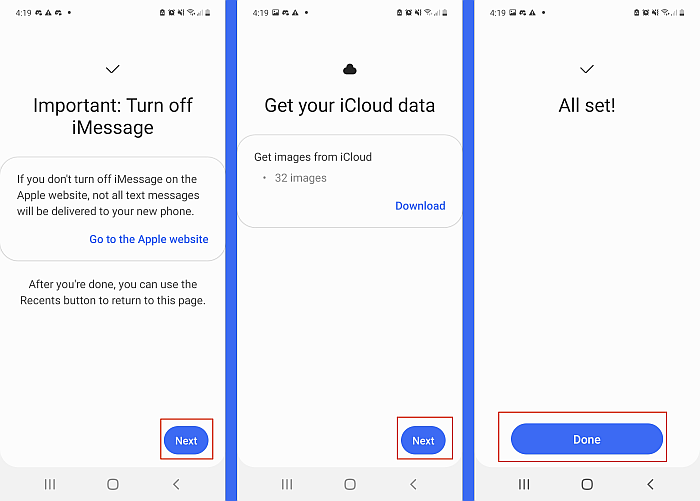
Ha jobban szereti a videókat, itt az egyik bemutatja, hogyan viheti át az adatokat iPhone-ról a Samsungra:
A Samsung Smart Switch vezeték nélküli használata az iCloud segítségével
Az iCloud egy másik nagyszerű módja az adatok átvitelének iPhone-ról Androidra. Te tudod használni iCloud függetlenül exportálja a névjegyeket iPhone-járól Samsung készülékére. Az iCloud a Samsung Smart Switch funkcióval is használható vezeték nélküli adatátvitel iOS-eszközről Samsungra.
Itt található a részletes útmutatóm a használatáról iCloud az adatok átviteléhez iPhone-ról Androidra 3 különböző módon.
Emlékezni az iCloud használatakor mindig legyen kéznél Apple ID-je és jelszava adatátvitelhez.
Ezt a videót meg is nézheti itt hogyan vihetünk át adatokat az iCloudról az Androidra az iCloud segítségével:
A Samsung Smart Switch használata az iTunes alkalmazással
Egy másik nagyszerű módja annak, hogy adatokat vigyen át iPhone-ról a Samsungra, az az iTunes és a Smart Switch használatával.
Íme, hogyan kell csinálni:
- Először is biztonsági másolatot kell készítenie iPhone készülékéről az iTunes segítségével. Nyissa meg az iTunes alkalmazást az asztalon, és kattintson a telefon ikonra az iPhone összefoglaló eléréséhez.
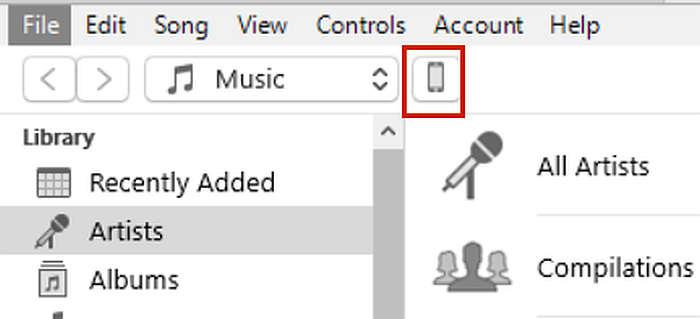
- Miután elérte az iPhone összefoglalóját, lépjen a biztonsági mentések részre. Válaszd ki a „Biztonsági mentés erre a számítógépre” opciót, és törölje a „Helyi biztonsági mentés titkosítása” jelölőnégyzetet.” Ez azért van, mert a Smart Switch nem tud majd titkosított biztonsági másolatot használni.
Ezután a A „Kézi biztonsági mentés és visszaállítás” részben válassza a Biztonsági mentés most lehetőséget. Ezzel új, aktuálisabb, titkosítatlan helyi biztonsági másolatot hoz létre iPhone-járól. Az ehhez szükséges idő attól függ, hogy mennyi adat van az iPhone-on.
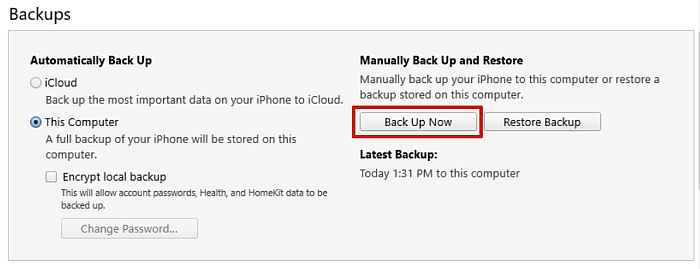
- Amíg az iPhone biztonsági másolatot készít, töltse le és telepítse a Samsung Smart Switch alkalmazás asztali számítógépére. Ehhez az oktatóanyaghoz Windows rendszerű számítógépet használok, de a folyamat ugyanaz a Mac gépen.
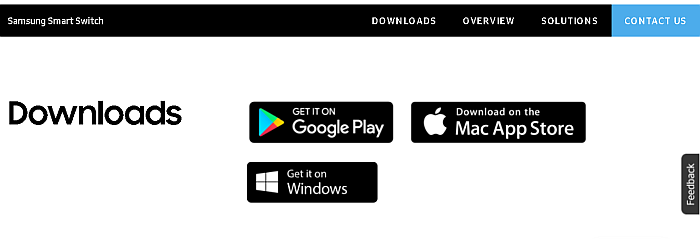
- Nyissa meg a Samsung Smart Switch alkalmazást az asztalon, és csatlakoztassa Samsung telefonját. Miután csatlakoztatta, látni fogja három lehetőség közül választhat: Biztonsági mentés, Visszaállítás és Outlook Sync. Válassza a Visszaállítás lehetőséget.
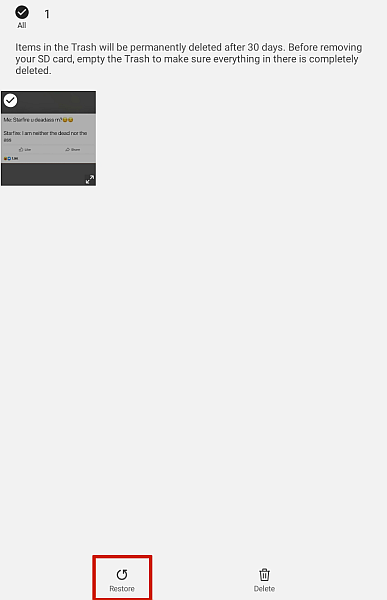
- Ha még soha nem használta a Smart Switch funkciót az asztali számítógépén Samsung telefonja/táblagépe biztonsági mentésére, akkor megjelenik egy üzenet, amely szerint nem tette meg. Ne izzadj, az ablak alján, lehetőség van a biztonsági mentési adatok kiválasztására, kattints rá.
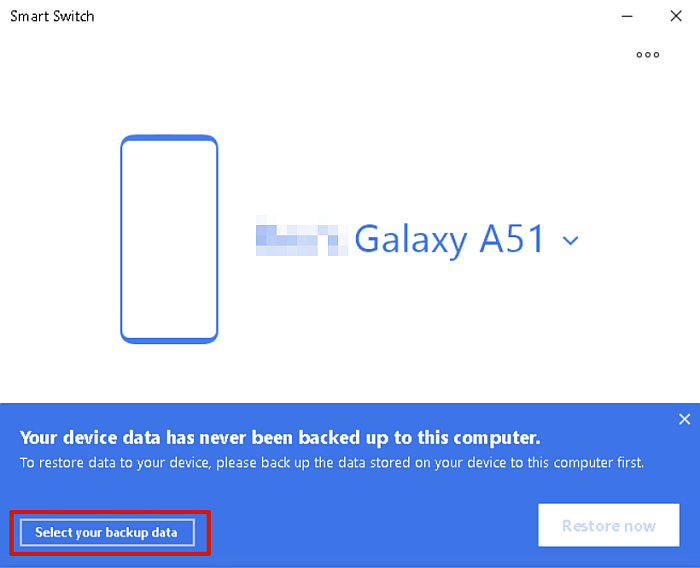
- Ezután megjelenik a biztonsági mentési adatok kiválasztásának lehetősége egy legördülő menüből. Kattintson a menüre, és a felsorolt lehetőségek közül válassza az iTunes biztonsági mentési adatait.
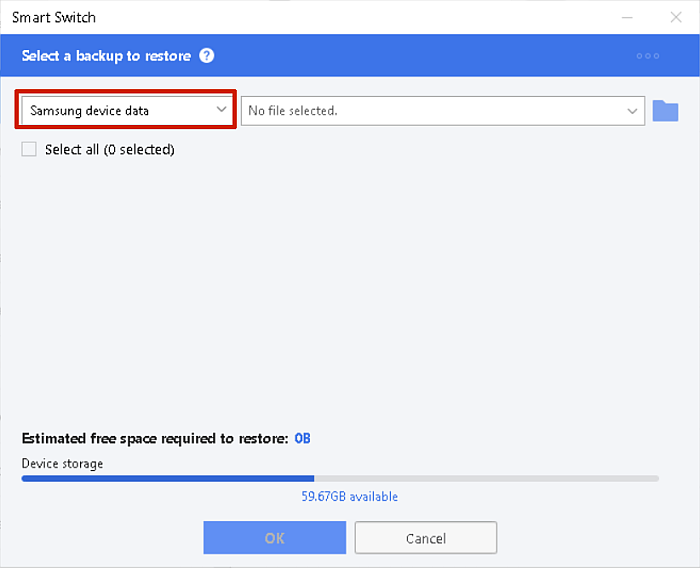
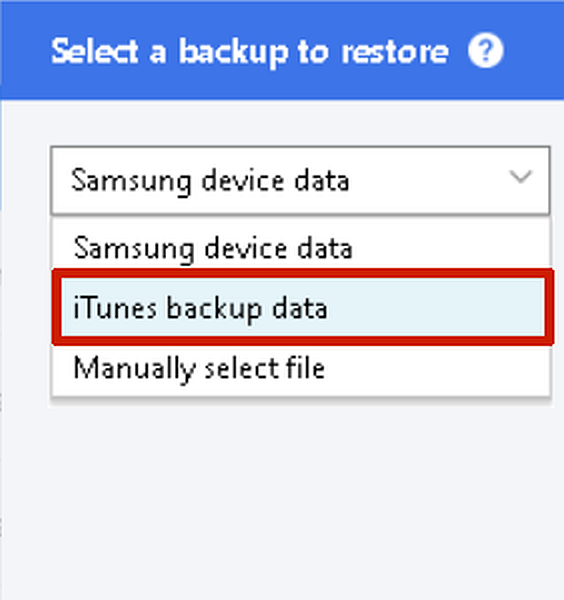
- Miután kiválasztotta a biztonsági mentési adatfájlt, A Smart Switch megmutatja a visszaállításhoz elérhető adatkategóriákat. Választhat, hogy visszaállítja-e az összeset vagy csak néhányat. Ha végzett, kattintson az OK gombra.
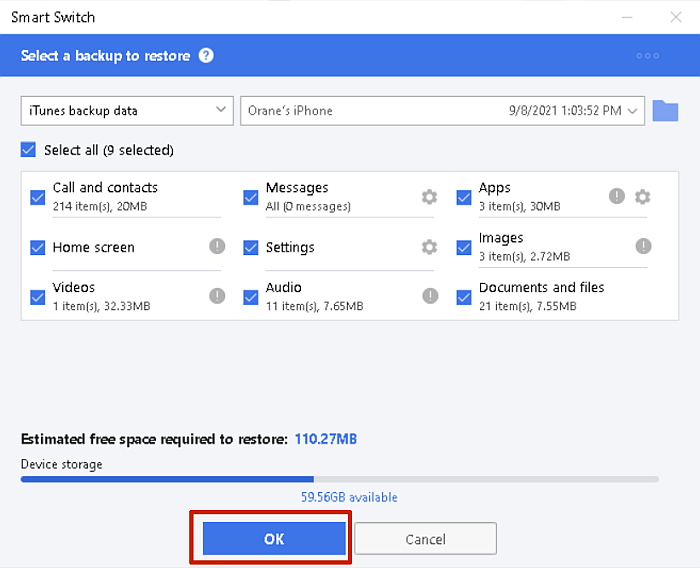
- Ezt követően megjelenik egy oldal, amely kijelenti, hogy az iTunes biztonsági másolata vissza lesz állítva Samsung készülékére. Kattintson a „Visszaállítás most” gombra kezdje el az iTunes biztonsági mentési adatainak átvitelét Samsung telefonjára. A folyamat időtartama a biztonsági másolat méretétől függ.
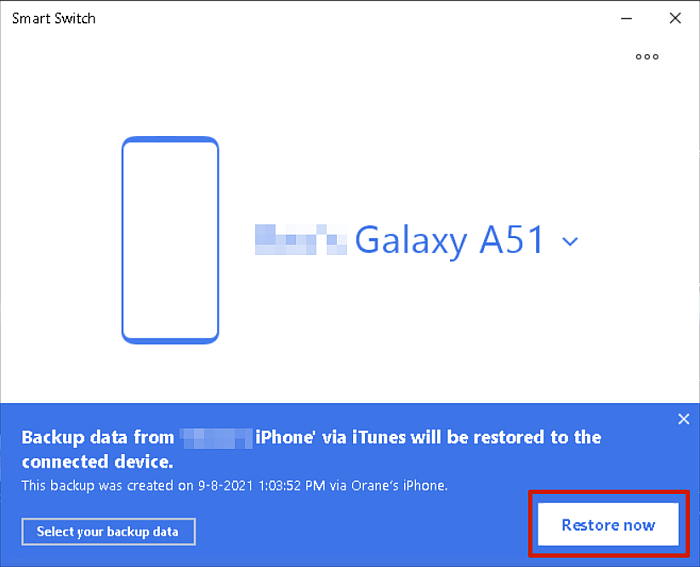
- A Smart Switch megmutatja, ha a folyamat befejeződött. Te is meglátod az egyes adatkategóriák listája, a fájlok számával és az egyes kategóriák teljes méretével együtt. Kattintson az „OK” gombra az alkalmazás bezárásához.
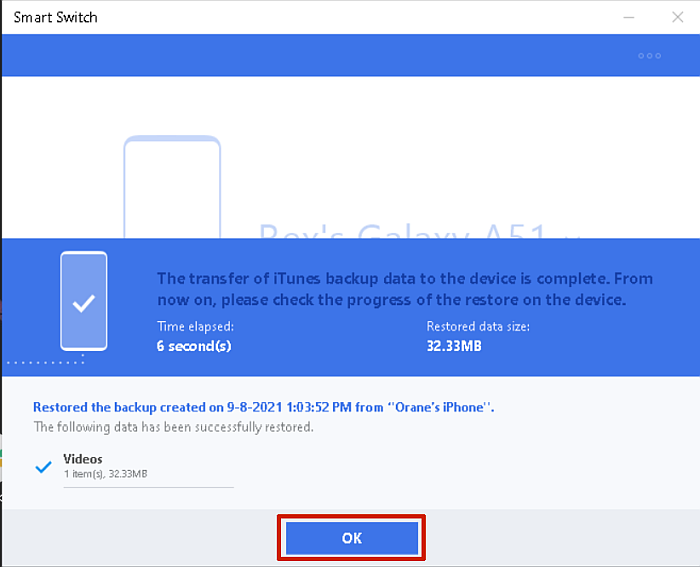
A MobileTrans használata
MobileTrans egy prémium adatátviteli alkalmazás mobileszközökhöz, például okostelefonokhoz és táblagépekhez. Lehetővé teszi a telefonok közötti biztonsági mentést, visszaállítást és adatátvitelt. Használhatod arra adatok átvitele platformok között is, például iPhone és Android között.
Az alkalmazás Windows és Mac rendszerre is elérhető, a következő opciókkal vállalkozások. szintén diákok. A MobileTrans Ebben az oktatóanyagban a telefonátvitel funkciót fogom használni. Azonban megvásárolhatja a WhatsApp átvitel opció vagy mindkettő. Vásárolhat egy éves vagy egy életre szóló előfizetést.
Az ár a Telefonátvitel Windows rendszeren 29.99 USD egy évre és 39.99 USD életre szóló előfizetésre. A telefonos átvitel költségei Macen 44.99 USD egy évre és 59.99 USD életre szóló előfizetésre. Ingyenes próbaverzió is rendelkezésre áll a MobileTransazonban korlátozott funkcionalitást kínál, például képes biztonsági másolatot készíteni az adatokról, visszaállítani csak 10 fotót, és csak 10 fotót továbbítani.
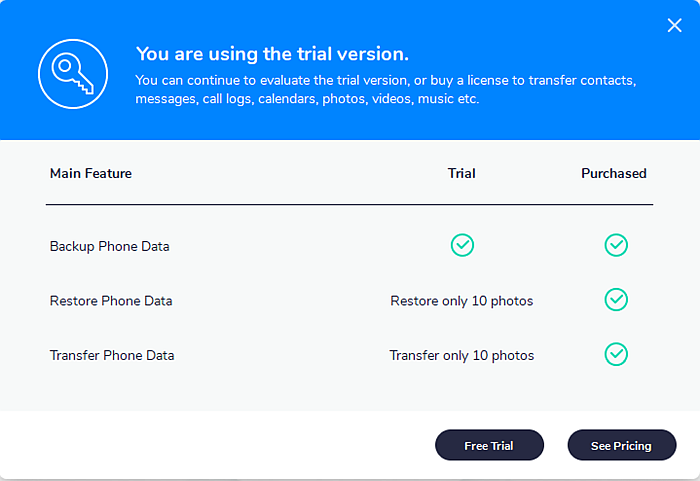
Most, hogy mindent megtudott a MobileTrans tevékenységéről, itt van hogyan használhatjuk adatátvitelre az iPhone-ról a Samsungra a MobileTrans segítségével:
- Letöltés és telepítse a MobileTrans programot az asztalra.
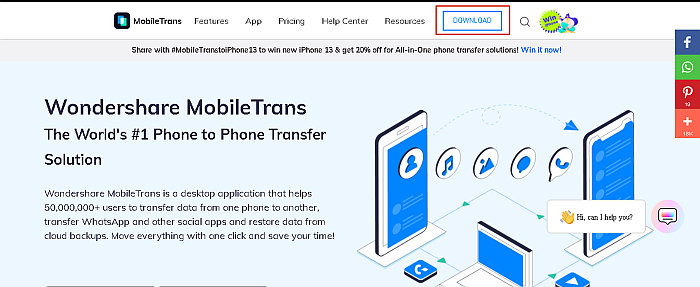
- Ha befejezte a MobileTrans telepítését az asztalra, nyissa meg. A kezdőképernyőn számos elérhető adatátviteli lehetőséget fog látni, válassza a Telefonátvitel lehetőséget.
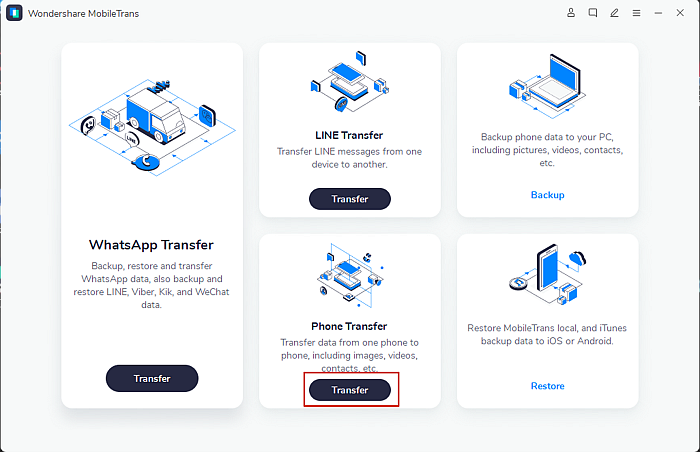
- A Phone Transfer opció elvezeti a következőhöz egy új képernyő, ahol a telefon felkéri, hogy csatlakoztassa. Csatlakoztassa az iPhone és a Samsung telefonokat a számítógépéhez a megfelelő USB-kábelekkel.

- Samsung telefonok (Android, általában) jellemzően Az adatátviteli alkalmazások használatához be kell kapcsolni az USB-hibakeresést. Az asztalon megjelenik egy értesítés, amely arra kéri, hogy engedélyezze az USB hibakeresést Samsung telefonján. Egyszerűen koppintson az Engedélyezés lehetőségre Samsung készülékén, majd kattintson az OK gombra.

- Miután mindkét telefon csatlakoztatva van, A MobileTrans elkezdi keresni bennük az átvihető adatokat. Minden átvihető adatkategória automatikusan ellenőrzésre kerül. A nem átvihetőek mellett piros felkiáltójel látható.
Törölje az átvinni nem kívánt adatok kijelölését és hagyja bejelölve azokat, amelyeket át szeretne vinni. Dönthet úgy is, hogy az átvitel előtt töröl minden adatot a Samsungról. Ezután kattintson a START gombra alul az adatok átvitelének megkezdéséhez.

- Ha iPhone-ján be van kapcsolva az iCloud, értesítést fog látni a MobileTranstól, hogy kapcsolja ki. Ez lehetővé teszi a fájlok letöltését az iCloudból az iPhone készülékére (ezek gyakran fényképek), így átvitelre is elérhetővé válik.
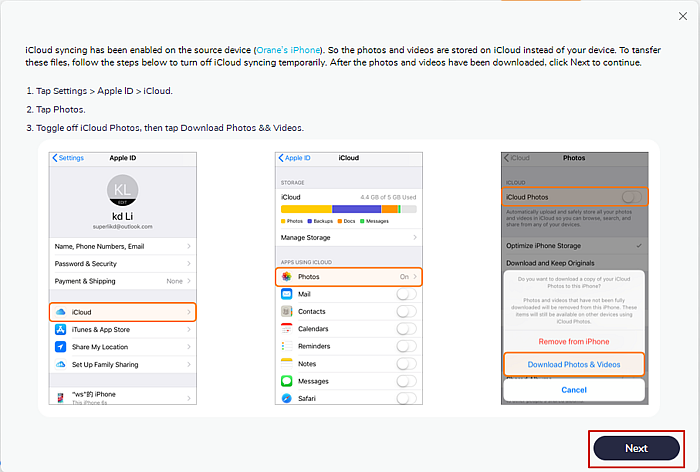
- Ha ez elkészült, A MobileTrans megkezdi az adatok átvitelét az iPhone-ról a Samsungra. Az átvitel befejezéséhez szükséges idő az átvinni kívánt adatok méretétől függ.
- Ha az adatátvitel befejeződött, látni fogja az átvitel eredményét. Ez felsorolja az összes adatkategóriát, valamint az átvitt fájlok számát. És ez az, sikeresen használta a MobileTrans szolgáltatást az adatok iPhone-járól Samsung készülékére történő áthelyezésére.
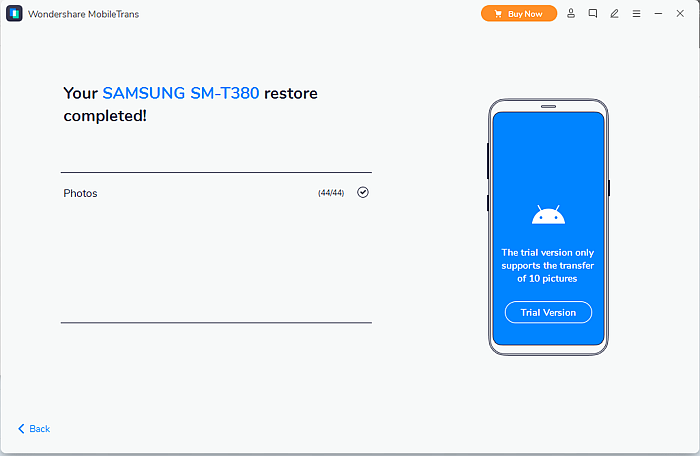
Szeretné kipróbálni a MobileTrans szolgáltatást? Kattintson itt.
GYIK
Milyen kábelre van szükségem az adatok átviteléhez iPhone-ról Samsungra?
A szükséges kábel Az iPhone-ról a Samsungra történő adatátvitel egy USB OTG (on-the-go) kábel. Adapterként működik, és az iPhone vagy a Samsung USB-kábelének USB végéhez csatlakozik. Így egy kábelen lehet egy villámcsatlakozó és egy USB-C.
Van a Galaxy A51-nek Smart Switch?
A Galaxy A51 rendelkezik Smart Switch kapcsolóval, amely előre telepítve van a készüléken. Ha nem látja a Smart Switch elemet Galaxy A51 készülékén, egyszerűen letöltheti a Google Play vagy a Samsung áruházból. Ha megvan, biztonsági másolatot készíthet, visszaállíthat és átvihet adatokat.
Adatok átvitele iPhone-ról Samsungra – Csomagolás
Hogy tetszett ez az oktatóanyag?
A technológia hosszú utat tett meg, és bár az iPhone és a Samsung közötti adatátvitel triviálisnak tűnhet, egyesek számára ez óriási dolog. Sokszor, amikor az embereknek muszáj iPhone-ról Samsungra vagy fordítva váltanak át, sok fontos adatot elveszítenek.
MobileTrans egy olyan prémium opció, amely gyors és egyszerű adatátvitelt tesz lehetővé. Más ingyenes lehetőségek, mint például a Smart Switch és az iCloud, sőt az iTunes is lehetővé teszik az összes adat egyszerű áthelyezését iPhone-ról Samsungra.
A választás kiváltsága nagyszerű, kiválaszthatja, hogy vezeték nélküli adatátvitelt kíván-e használni, vagy vezetékes kapcsolatot használ.
Ha csak a WhatsApp-adatokat kell átvinned, nézd meg a WhatsApp biztonsági másolatának visszaállításáról szóló bejegyzésünket az iCloudról Androidra itt.
Ne felejtse el kommentálni az oktatóanyaggal kapcsolatos gondolatait, és ne felejtse el megosztani családjával, barátaival és követőivel. Soha nem tudhatod, hogy ki léphet át, és tudnia kell hogyan lehet adatokat átvinni iPhone-ról Samsungra.
Legfrissebb cikkek