Az iCloud átvitele Androidra 2022-ben 3 módon
Telepítse az AnyDroidot a számítógépére, majd csatlakoztassa telefonját a számítógépéhez USB-n keresztül. Válassza az Android Mover, majd az iCloud to Android lehetőséget. Jelentkezzen be iCloud-fiókjába, és vigye át a kívánt tartalmat Android-eszközére. Így helyezheti át az iCloudot Androidra.
Amikor iPhone-ról új Android-telefonra költözik, az egyik első dolog, amelyen felmerülhet a kérdés, a következő: „Hogyan vihetem át az iCloudomat Androidra?”
Bár a feladat nehéznek tűnhet, nem a megfelelő alkalmazással történik. Magam is küzdöttem a problémával, és rájöttem az iCloud átvitele Androidra háromféleképpen. Amikor végeztem, minden adatom megvolt, amit akartam iCloud az Androidomon.
Az iCloud átvitele Androidra
AnyDroid használatával
AnyDroid egy nagyszerű alkalmazás, amely lehetővé teszi az adatok átvitelét iOS és Android eszközök között. Így viheti át az iCloud biztonsági másolatot Android-eszközre.
Amikor megnyitja az AnyDroid alkalmazást, a következő felületet fogja látni, ha az eszköz nincs csatlakoztatva, vagy ha nem
- Nyissa meg a AnyDroid alkalmazást, és csatlakoztassa Android-eszközét. Miután csatlakoztatta, az AnyDroid automatikusan észleli, és a következő menü jelenik meg az eszköz összes adatának összefoglalásával.
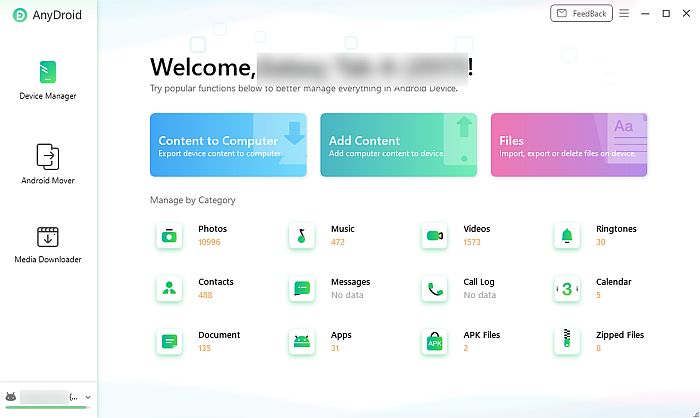
- Válassza az „Android Mover” lehetőséget annak kiválasztásához, hogy mely adatokat szeretné átvinni Android-eszközére.
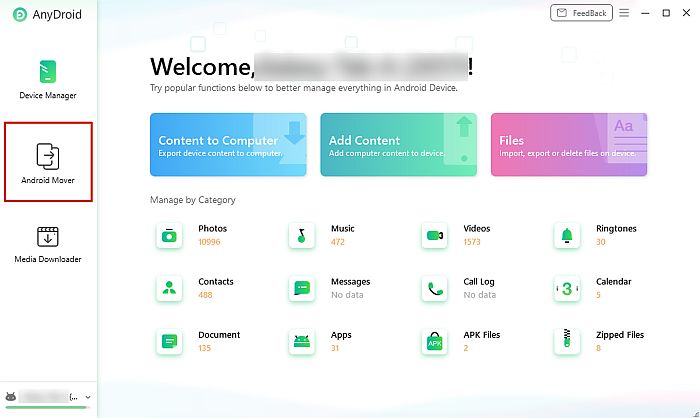
- Az Android Mover több lehetőséget is kínál majd az adatátvitelre, és mivel mi az átvitelre koncentrálunk iCloud adatok Androidra, akkor válassza az „iCloud to Android” lehetőséget.
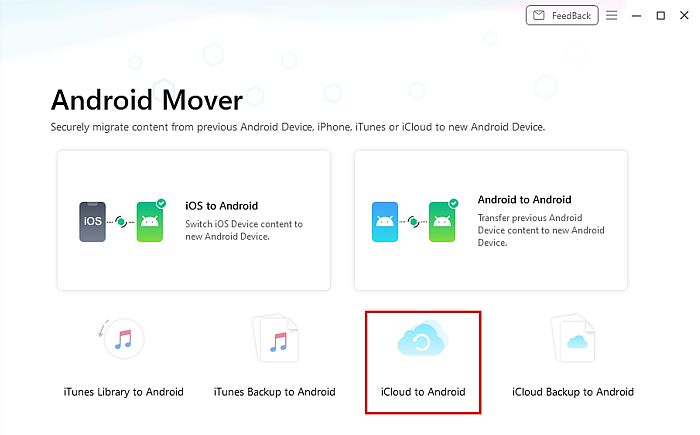
- A kiválasztás után az AnyDroid felkéri, hogy jelentkezzen be iCloud-fiókjába.

- Miután sikeresen bejelentkezett iCloud-fiókjába, a rendszer felkéri, hogy válassza ki az eszközt, ha több eszköz is kapcsolódik az iCloudhoz. Miután kiválasztotta eszközét, a rendszer felkéri, hogy válassza ki, milyen típusú adatokat szeretne átvinni Android-eszközére. Válassza ki az átvinni kívánt adatokat, majd kattintson a „Tovább” gombra.
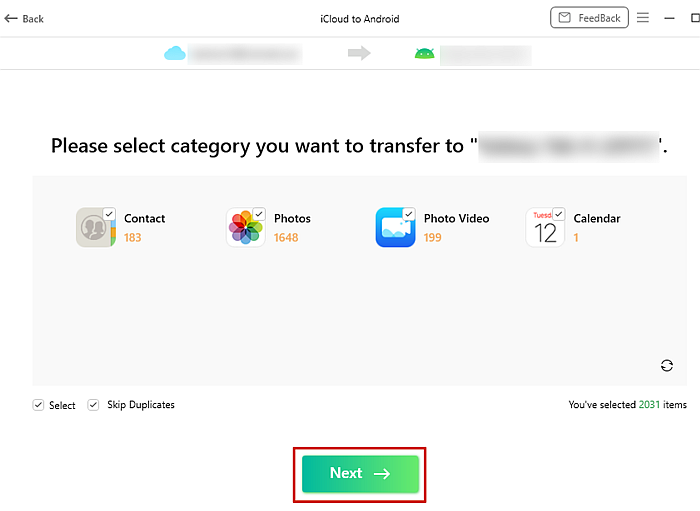
- Az AnyDroid először töltse le az iCloud biztonsági másolatát. Ennek időtartama az iCloud biztonsági másolat méretétől, valamint az internetkapcsolattól függ. Az iCloud biztonsági másolat letöltése után megkezdődik az átvitel. Az átvitel ideje a biztonsági másolat méretétől is függ.
- Ha az átvitel befejeződött, megjelenik a „Tartalom átvitele befejeződött” oldal. Választhatja a „Transfer More” opciót, ha több adatot szeretne átvinni, vagy válassza a „Főoldal” lehetőséget, hogy visszatérjen az AnyDroid kezdőlapjára.
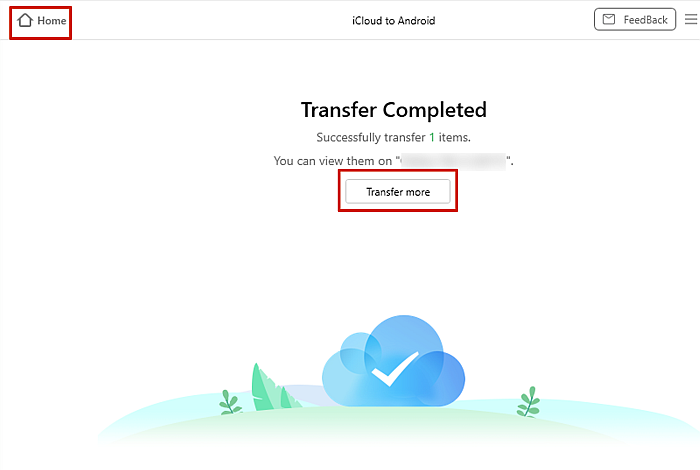
A Samsung Smart Switch használata
Az iCloud Androidra való átvitelének másik nagyszerű módja a használata Smart Switch ha Samsung telefonja/táblagépe van. A SmartSwitch a Samsung által létrehozott alkalmazás, amely lehetővé teszi adatok átvitele iOS vagy Galaxy készülékről a Samsung készülékre számítógép nélkül.
Ha még nem rendelkezik az alkalmazással a telefonján/táblagépén, ingyenesen letöltheti a webhelyről Play Áruház.
- Nyissa meg a Smart Switch alkalmazást, ahol választhat az adatok küldése és fogadása között. Válassza az „Adatok fogadása” lehetőséget.
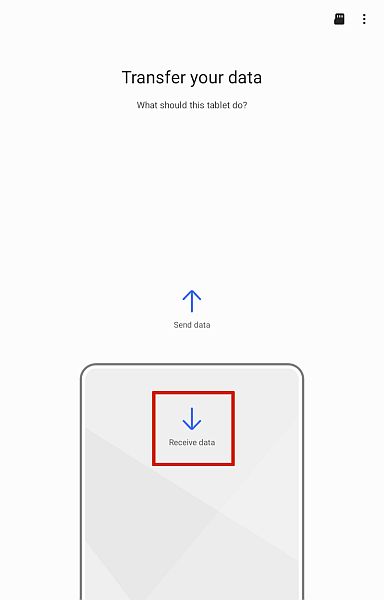
- Ekkor felkérnek rá válasszon egy Galaxy eszköz és egy iPhone/iPad között. Mivel iCloud-átvitelekkel foglalkozunk, az iPhone/iPad opciót kell választania.
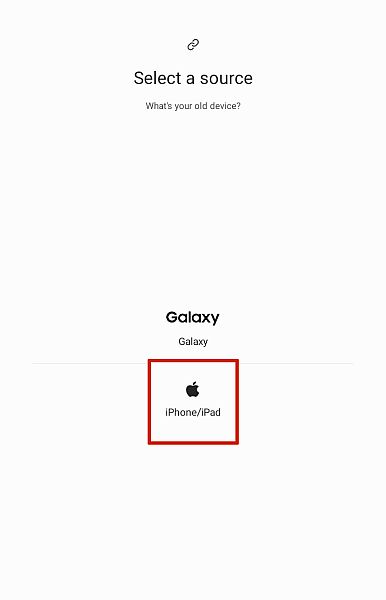
- A következő képernyőn megjelenik egy grafika az iPhone/iPad és a Samsung készülék csatlakoztatásához, azonban alul látni fogja „Inkább szerezzen be adatokat az iCloudból.‘
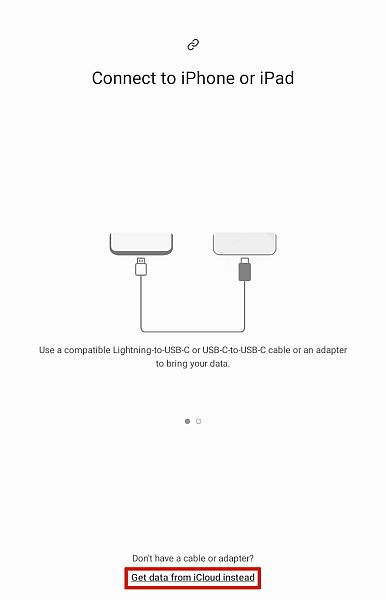
- Miután kiválasztotta ezt a lehetőséget, a rendszer felkéri, hogy jelentkezzen be iCloud-fiókjába. Ha be van kapcsolva a 2-faktoros hitelesítés, akkor mindenképpen rendelkezzen a sajátjával iOS eszközök készen áll a megerősítő kód fogadására.
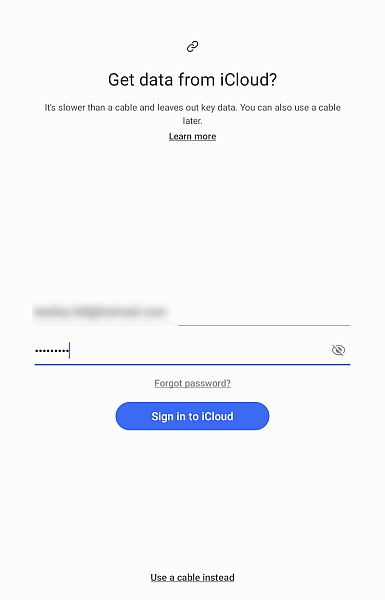
- Miután bejelentkezett, a Smart Switch elkezdi átvizsgálni az iCloudot az átvihető adatok után. A vizsgálat befejezése után kiválaszthatja, hogy milyen típusú adatokat szeretne átvinni, akár mindent, akár csak egyet, például a névjegyeket.
Miután kiválasztotta, nyomja meg az átvitel gombot az átvitel megkezdéséhez. Fontos megjegyezni, hogy a Smart Switch csak iOS 9 és újabb verziókkal működik.
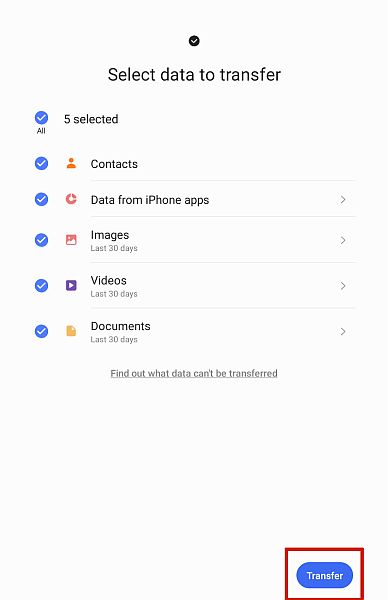
- Ha nagy mennyiségű adatot visz át, ez eltarthat egy ideig. Addig is használhatja telefonját/táblagépét, amíg a Smart Switch a háttérben működik.
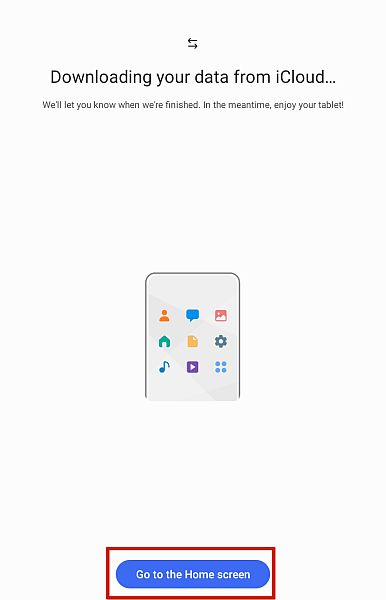
- Az átvitel befejezése után megjelenik egy oldal az „Adatátvitel eredményeivel”, ahol láthatja, hogy hány elemet helyeztek át, valamint azok méretét.
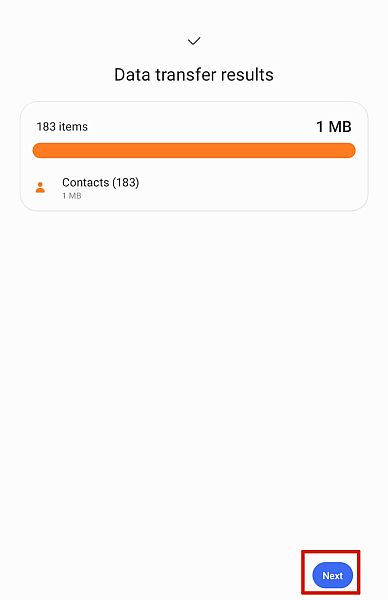
- Ha szöveges üzeneteket szeretne átvinni az adatokkal együtt, a Smart Switch erre kéri kapcsolja ki az iMessage szolgáltatást az Apple webhelyén az összes szöveges üzenet átviteléhez. Ha ezt befejezte, nyomja meg a „tovább” gombot.

- Miután megnyomta a következő gombot, megjelenik az utolsó oldal, ahol a „Kész” gombra kell kattintania az átvitel befejezéséhez és az alkalmazás bezárásához.
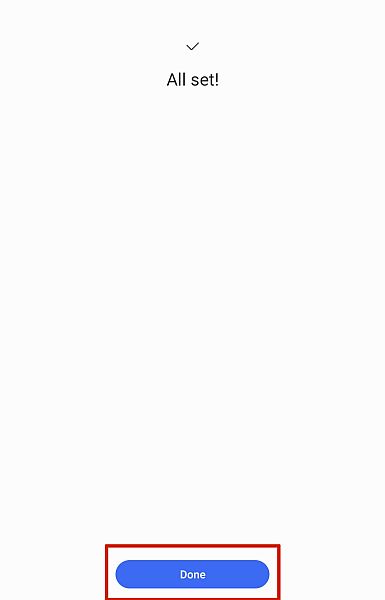
A Smart Switch nagyszerű módja annak, hogy ingyenesen vigye át az iCloud-adatokat Samsung készülékekre. A legtöbb ember általában csak a fényképeit vagy névjegyeit szeretné átvinni, így ez egy nagyszerű lehetőség a megosztásra, ha valaha is megkérdezik. iCloud-fotók átvitele Androidra.
Manuálisan Samsungon
Ha nem rendelkezik a fent említett alkalmazások egyikével, ne aggódjon, továbbra is átvihet egy iCloud biztonsági mentés egy Samsung készülékre a használatával .vcf fájl. Ez a módszer azonban csak az iCloud-névjegyeket továbbítja.
- Ugrás iCloud.com számítógépén, és jelentkezzen be iCloud-fiókjába.
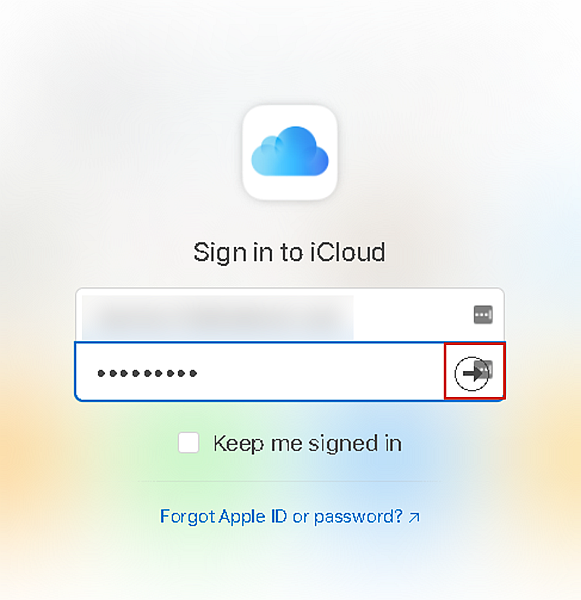
- Miután bejelentkezett a saját iCloud-fiók, válassza a Névjegyek lehetőséget a partnerlista megnyitásához.
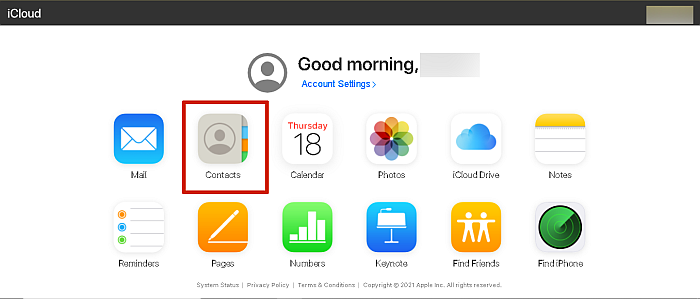
- Miután megnyitotta a névjegylistát, nyomja meg a „Ctrl + A” billentyűkombinációt, ha számítógépet használ, vagy a „Command + A” billentyűket, ha Mac számítógépet használ az összes névjegy kiválasztásához.

- Ezután keresse meg a fogaskerék/beállítások ikont a képernyő bal alsó sarkában. Kattintson rá a bal gombbal, és válassza ki „névjegyek exportálása” .vcf fájl létrehozásához az összes iCloud-névjegyből.

- Miután letöltötte a .vcf fájlt, USB- vagy Bluetooth-kapcsolaton keresztül átviheti telefonjára.
- Miután megtette átküldte a .vcf fájlt, nyissa meg a telefonján a névjegyek importálásához. Mostantól az összes iCloud-névjegy az Android-eszközén található.
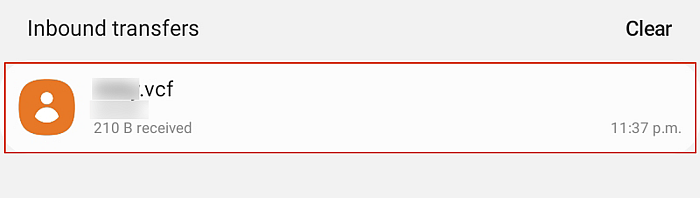
Ezt a videót is megnézheti:
GYIK
Mi történik az iCloudommal, ha Androidra váltok?
Amikor Androidra vált, az iCloud továbbra is megmarad. Bármikor elérheti, és továbbra is letölthet róla dolgokat. Tehát ha úgy döntesz váltson vissza iOS-re az Androidról, az iCloud ott fog várni rád.
Átvihetem az iCloud biztonsági másolatát Androidra?
Az iCloud biztonsági mentések Androidra történő átvitele átviteli alkalmazásokkal történik. Az egyik ilyen alkalmazás a Samsung Smart Switch, amely lehetővé teszi helyezze át az iCloud biztonsági másolatot a Samsung készülékére. Ha nem rendelkezik Samsung-eszközzel, más alkalmazások, például az AnyDroid is elvégezhetik a munkát.
Átvihetem az iCloud-névjegyeket Androidra?
Tudod iCloud névjegyek átvitele Androidra. Ezt úgy teheti meg, hogy számítógépen bejelentkezik iCloud-fiókjába, majd vCard fájlként (.vcf) tölti le névjegyeit. Ezt követően vigye át a fájlt Android telefonjára, majd nyissa meg a fájlt az iCloud-névjegyek importálásához Android telefonjára.
Összegzés: Az iCloud átvitele Androidra
Ha Ön is olyan, mint én, akkor egy kicsit izgulhat, ha új telefont vagy eszközt szeretne vásárolni, legyen szó iPhone 12-ről vagy Samsung Galaxy S9-ről. Ez az izgalom azonban néha tompulhat, amikor rájön, hogy elveszítheti adatait iOS-ről Androidra váltani.
Használatával megteheti AnyDroid alkalmazást, vagy ha Samsung telefonja van, használhatja a Smart Switch funkciót vagy manuálisan is.
Ha csak az átvitel módját keresi WhatsApp az iCloudról az Androidra, védtelek ebben a cikkben itt. Továbbá az alábbiak szerint tudja átvinni iCloud a Google Drive-ra hátha erre van szüksége. És itt van, hogyan kell csak névjegyek átvitele az iCloudból Androidra. Ön is könnyedén váltson vissza ha szükséges.
Ezt az útmutatót azért írtam, mert segíteni akartam másoknak, hogy megmentsék adataikat, miközben iOS-ről Androidra váltanak. Remélem tetszett ez a cikk. Oszd meg valakivel, akit ismersz, aki váltani készül, és ne felejtsd el kommentálni az alábbi gondolataidat!
Legfrissebb cikkek