Az iCloud átvitele a Google Drive-ba: Próbálja ki ezt a 4 módszert (2022)
Így helyezheti át az iCloudot a Google Drive-ba – töltse le és telepítse mindkettőhöz az asztali alkalmazásokat. Ezután nyisson meg egy Google Drive-ablakot és egy iCloud-ablakot. Ezután jelöljön ki mindent az iCloudban, és húzza át a Google Drive-ra. A fájlok ezután szinkronizálódnak a Google Drive felhőbe.
Használja az iCloudot, és át szeretné vinni adatait a Google Drive-ra? Vagy iPhone-ja van, és szeretne teljesen Androidra váltani, valamint magával vinnie az összes iCloud-adatát?
szerencséd van!
Könnyedén az iCloud átvitele a Google Drive-ra ezzel a négy módszerrel. Gyorsak, egyszerűek, és mindezt megteheti számítógépén.
Lássunk neki!
tartalom
4 módszer az iCloud átvitelére a Google Drive-ra
iCloud és a Google Drive a két legnépszerűbb felhőalapú tárolási szolgáltatás a piacon. Ez azért van, mert Az iCloud az iOS-eszközök alapértelmezett felhőalapú tárhelye, Míg a A Google Drive az alapértelmezett Android rendszer.
Mindkettő nagyszerű bőséges ingyenes tárhellyel, sőt havidíj ellenében további tárhellyel is. iCloud nyújt Önnek 5 GB ingyenes tárhely. Vásárolhat 50 GB-os opciót havi 0.99 USD-ért, 200 GB-ot havi 2.99 USD-ért vagy 2 TB-ot havi 9.99 USD-ért.
A Google Drive viszont 15 GB ingyenes tárhelyet biztosít 100 GB-os csomaggal havi 1.99 dollárba kerül. Van egy 200 GB-os opció is, ami havi 2.99 dollárba kerül, a 2 TB-os pedig 9.99 dollárba kerül havonta.
Míg az iCloud és a Google Drive egyaránt kiváló, az ellenkező platformon minden szolgáltatásnak vannak korlátozásai. Az iCloud nem rendelkezik dedikált alkalmazással Androidra, így az iCloud Android rendszeren való eléréséhez általában a mobilböngészőt kell használnia.
Van egy Google Drive alkalmazás iOS-hez, azonban látni fogja, hogy megvannak a maga korlátai, és iOS-en nem olyan zökkenőmentes, mint az Android-eszközökön.
Ezért mindig biztonságos fogadás vigye át iCloudját a Google Drive-ra ha iOS-ről Androidra vált.
Az iCloud és a Google Drive asztali alkalmazások használata
Az iCloud és a Google Drive is rendelkezik asztali alkalmazásokkal. Ennél a módszernél megmutatom, hogyan kell fájlok átvitele az iCloudból a Google Drive-ba mindkét asztali alkalmazás használatával PC-re.
Íme, hogyan kell csinálni:
- Töltse le a iCloud asztali alkalmazás a Microsoft Store-ból. Miután befejezte a telepítést, indítsa el az alkalmazást.
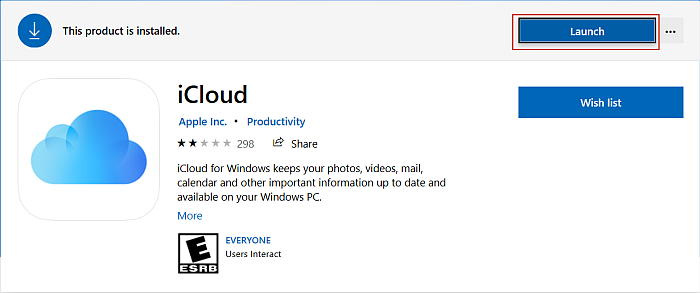
- Jelentkezzen be iCloud-fiókjába és engedélyezze az iCloud-meghajtó szinkronizálását az asztalával.
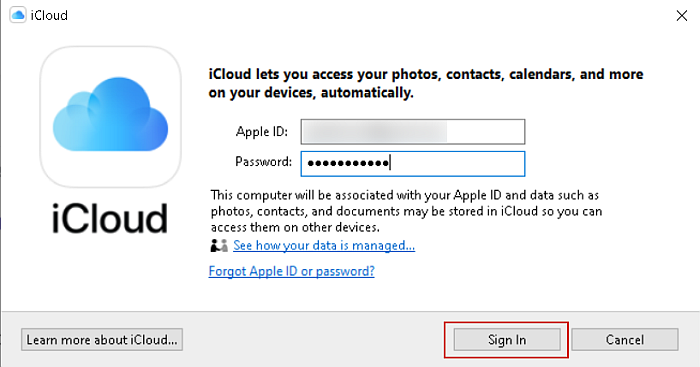
- Töltse le és telepítse a Google Drive asztali alkalmazás.
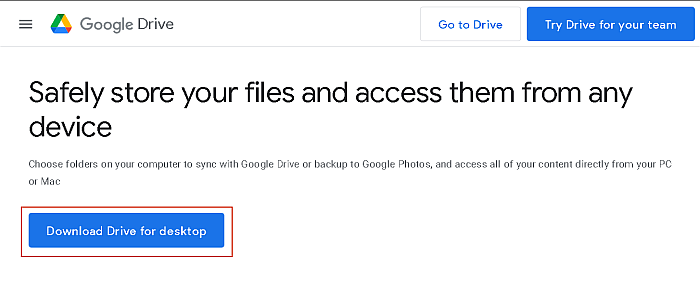
- Jelentkezzen be a Google Drive asztali alkalmazásba és lehetővé teszi a fájlok szinkronizálását az asztalon.
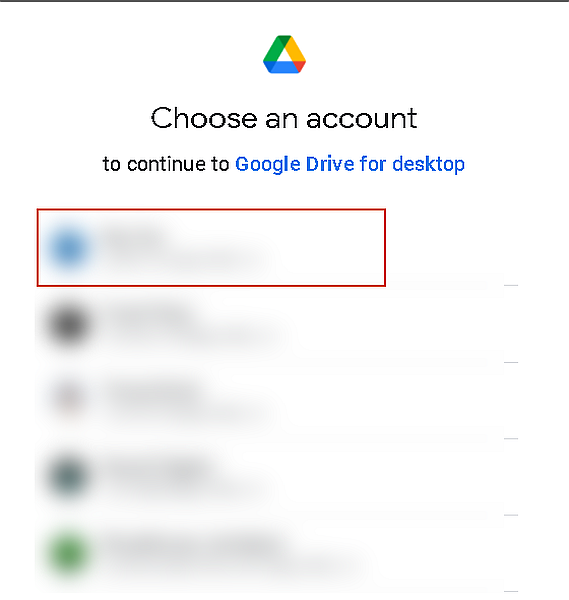
- Most, hogy mindkét alkalmazás be van állítva, nyisson meg egy File Explorer ablakot a Google Drive és egy másikat az iCloud számára.
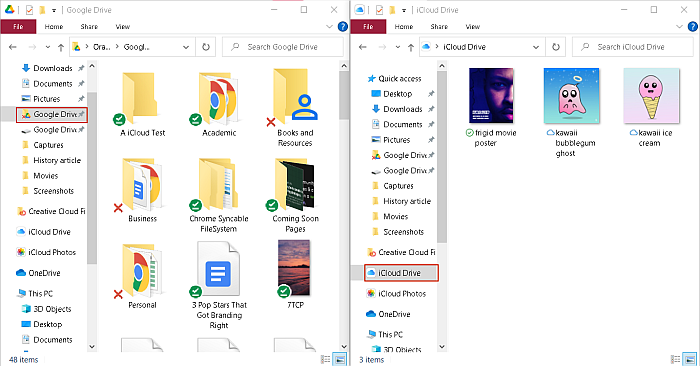
- Miközben lenyomva tartja a Ctrl billentyűt, válassza ki a kívánt fájlokat, majd húzza őket az iCloud mappából a Google Drive mappába.
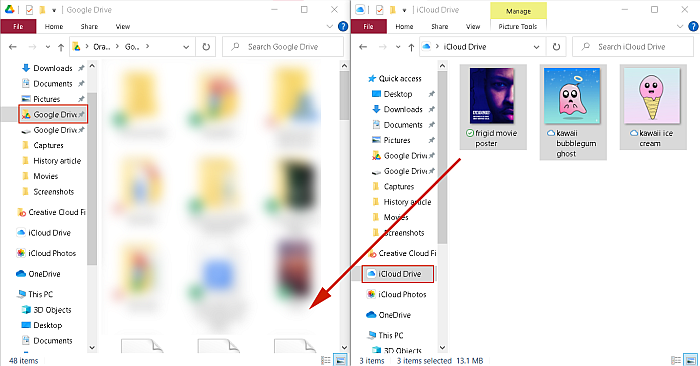
- Az iCloud most már megtörtént sikeresen áthelyezve a Google Drive-ra.
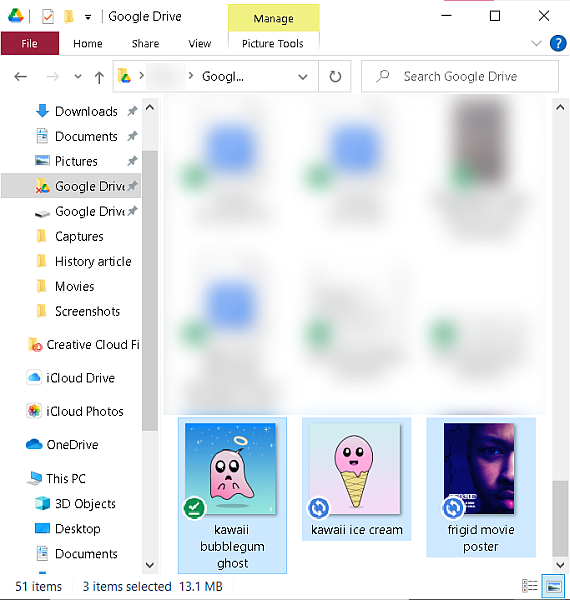
A Google Drive Web használata
- Nyissa meg az iCloud Drive mappát az asztalon.
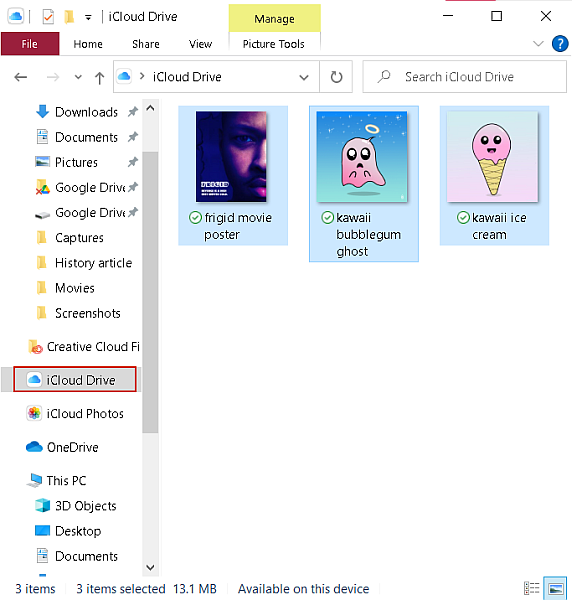
- utána, nyissa meg a Google Drive-ot a böngészőjében és jelentkezzen be.
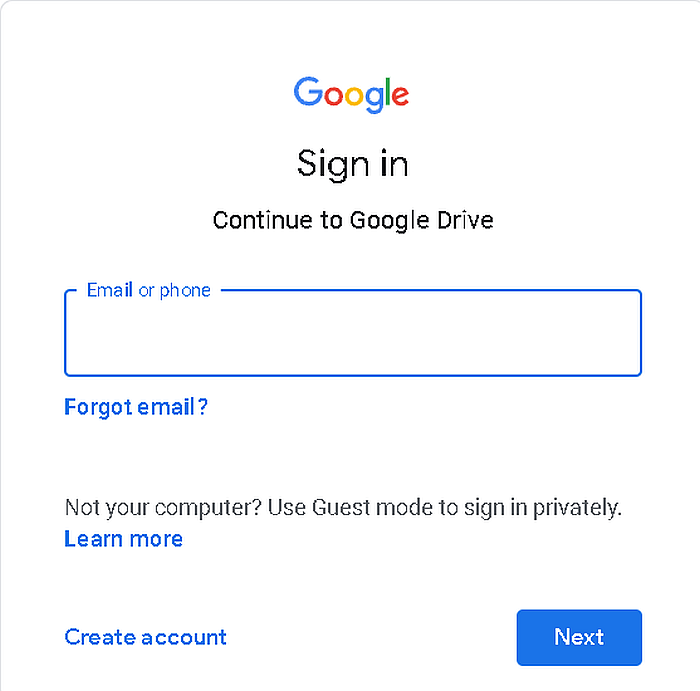
- A Google Drive webben kattintson az Új hozzáadása gombra, és válassza a Mappa lehetőséget új mappa létrehozásához, és nevezd el.
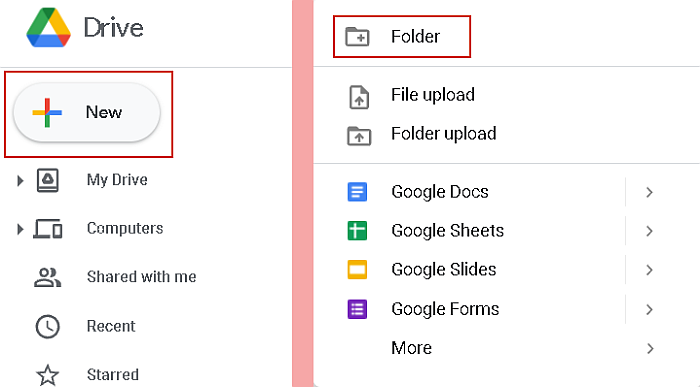
- Ezután nyissa ki a két ablakot egymás mellett húzza át iCloud-fájljait az új Google Drive-mappábar, hogy azonnal feltöltse őket a Google Drive-ra.
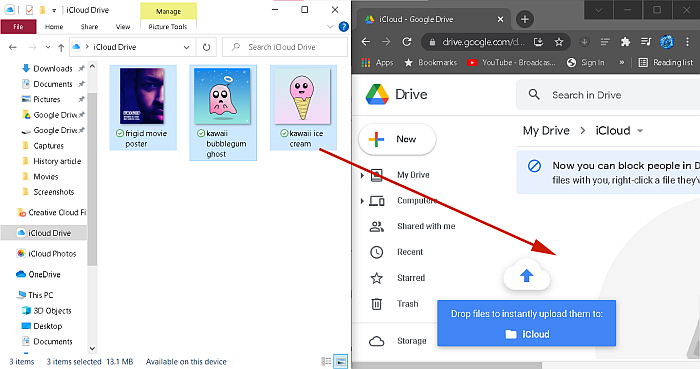
- Meglátja a folyamatjelző sáv, amely a feltöltés hozzávetőleges idejét mutatja. Miután elkészült, sikeresen áthelyezte az iCloudot a Google Drive-ba.
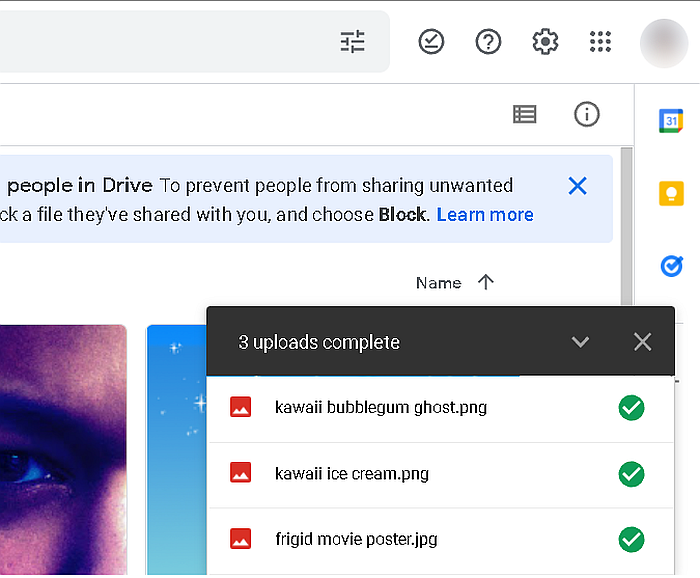
Az iCloud.com használata
A iCloud weboldal lehetővé teszi az iCloud elérését bármely böngészőből. Itt elérheti névjegyeit, emlékeztetőit, fényképeit, videóit, dokumentumait, és több. Az iCloud webhely segítségével viheti át az ilyen típusú fájlokat a Google Drive-ra. Nem használhatja azonban biztonsági másolatok, például WhatsApp biztonsági másolatok átvitelére.
Ebben az oktatóanyagban az iCloud.com-ot átviszem a fényképek Google Drive-ra való átviteléhez.
- Nyissa meg az iCloud.com webhelyet a böngészőjében és jelentkezzen be iCloud-fiókjába.
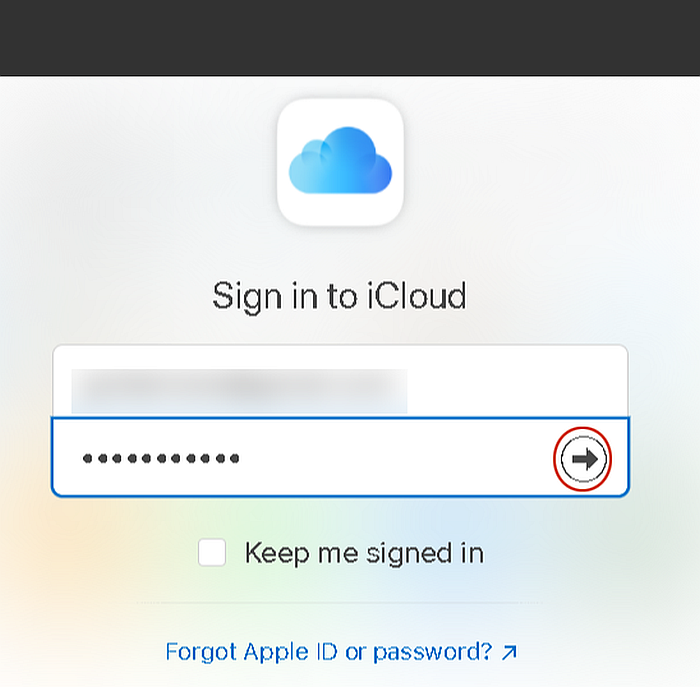
- Válassza a Fényképek lehetőséget a hozzáféréshez az iCloudon tárolt fényképek és videók.
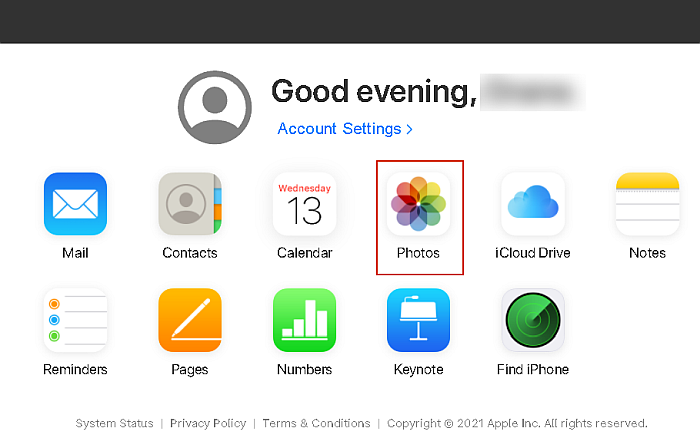
- Válassza ki a letölteni kívánt fényképeket, majd kattintson a letöltés gombra a képernyő jobb felső sarkában. Tartsa lenyomva a Ctrl billentyűt, miközben rákattint azokra a fényképekre, amelyekről több fotót szeretne kijelölni.
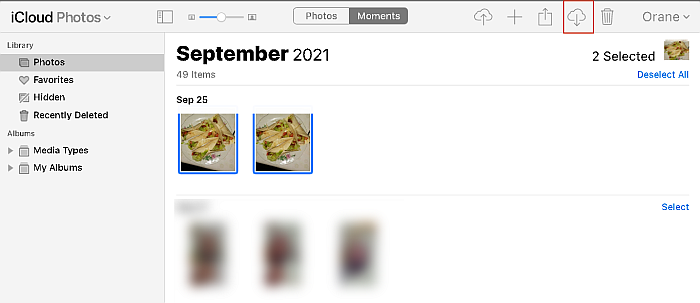
- Mivel egyszerre több fényképet töltött le, Az iCloud egybe tömöríti a fájlokat. Lépjen a Letöltések mappába az asztalon, kattintson rá jobb gombbal, majd válassza a Kibontás ide lehetőséget a mappa kicsomagolásához.
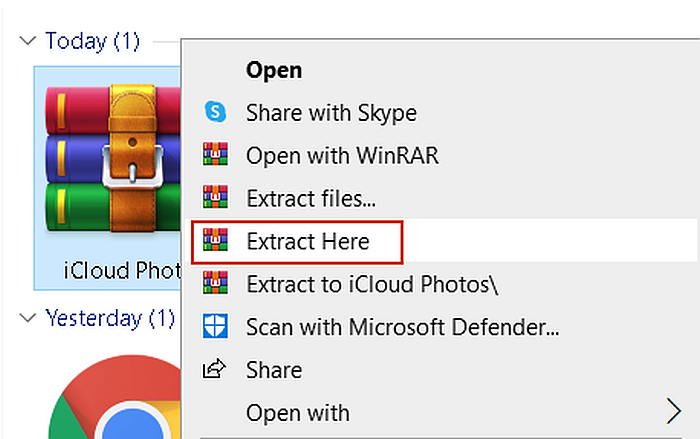
- Ezután helyezze át az iCloud Photos mappát a Letöltések mappából a Google Drive mappába az asztalon. A Google Drive ezután szinkronizálja az iCloud Photos mappát az asztalról a felhőbe.
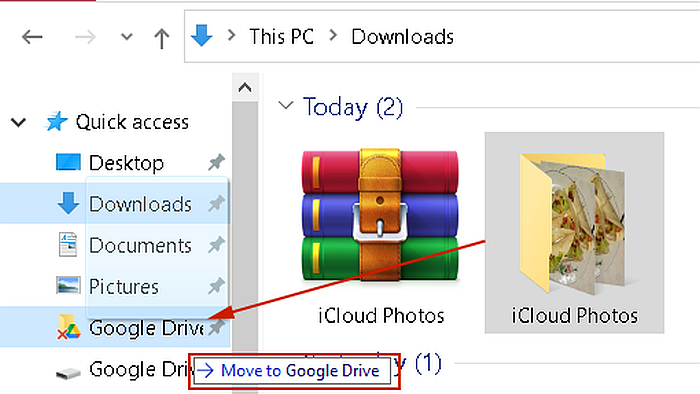
Minden asztali alkalmazás nélkül
- Kövesse az 1–4. lépéseket az előző részből.
- Ezután nyissa meg a Google Drive-ot a böngészőjében, kattintson az Új hozzáadása gombra, majd kattintson a Mappa feltöltése gombra.

- Válassza ki a iCloud Photos mappát a feltöltéshez.
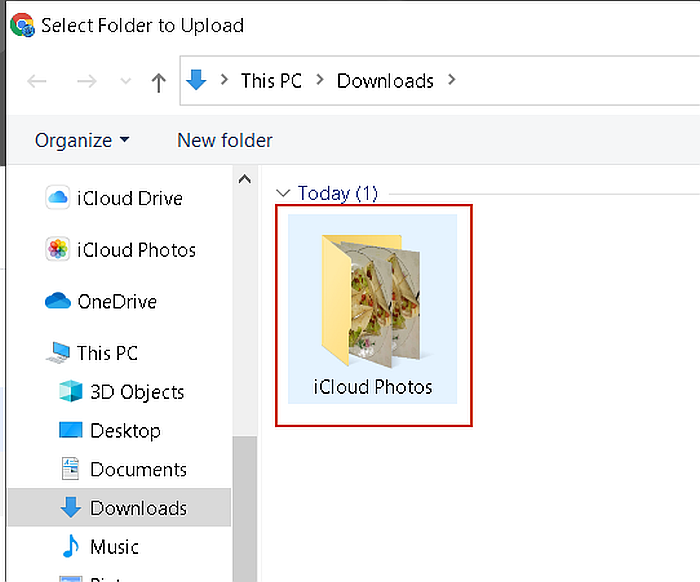
- Sikeresen átvitte az iCloudot a Google Drive-ba csak az iCloud és a Google Drive webes verzióit használja.

GYIK
A Google Drive ugyanaz, mint az iCloud?
A Google Drive nem ugyanaz, mint az iCloud. Hasonlóak, de ők is vannak különbségek. A Google Drive a Google saját felhőalapú tárhelyszolgáltatása, míg az iCloud az Appleé. Noha mindkettő hasonló funkciókat kínál a biztonsági mentés és a tárolás tekintetében, mindegyikük eltérően működik a natív platformon.
Az iCloudot vagy a Google Drive-ot használjam?
Amikor azon töpreng, hogy az iCloudot vagy a Google Drive-ot érdemes-e használnia, gondolnia kell az eszközökre. Ha iOS-eszközöket használ, akkor jobb az iCloud használata, mivel zökkenőmentesen működik iOS eszközökkel. Ha Androidot használ, akkor a Google Drive lesz a felhőalapú tárolási szolgáltatás.
Átvihetek iCloud-adatokat a Google Drive-ra?
Az iCloud-adatokat átviheti a Google Drive-ra. Ennek többféle módja van, és mindegyiket megteheti az asztalon. Választhatja a használatát iCloud asztali alkalmazás vagy webhely vagy a Google Drive asztali alkalmazás vagy webhelyre, hogy továbbítsa adatait.
Biztonsági másolatot készíthetek az iPhone-omról a Google Drive-on?
Biztonsági másolatot készíthet iPhone készülékéről a Google Drive-on. Bár a Google Drive nem az iPhone fő felhőszolgáltatása, segítségével biztonsági másolatot készíthet iPhone-járól kiegészítő biztonsági másolatként az iCloudhoz. A folyamat meglehetősen egyszerű, de az idő a biztonsági másolat méretétől függ.
Az iCloud átvitele a Google Drive-ba – Csomagolás
Mi a véleményetek erről az oktatóanyagról?
Az iCloud átvitele a Google Drive-ra gyors és egyszerű.
Ezenkívül többféleképpen is elvégezheti az átvitelt. Használhatja az iCloud asztali alkalmazást vagy webhelyet az iCloud átviteléhez a Google Drive-ra. Ez azt is jelenti, hogy az iCloud-ot könnyedén átviheti a Google Drive-ba iPhone vagy iPad készüléke nélkül.
Most, mint valaha, az iPhone és az Android közötti váltás meglehetősen fájdalommentes eljárás.
Ha a WhatsApp-ot használja, és csak azt szeretné magával vinni, itt van hogyan lehet visszaállítani a WhatsApp alkalmazást Androidon az iCloudból. Ha van WhatsApp biztonsági másolata a Google Drive-on, azt is megteheti mozgatni az iCloudba. Ha pedig vissza kell helyeznie a WhatsApp-ot az iPhone-jára, kövesse ezt egyszerűen ezeket a lépéseket a WhatsApp visszaállításához a Google meghajtóról iPhone-ra.
Ha csak a névjegyeit szeretné magával vinni iPhone-ról Androidra, itt van hogyan lehet névjegyeket átvinni iPhone-ról Androidra.
Ne felejtse el kommentálni alább, és ossza meg ezt az oktatóanyagot azokkal, akiknek segítségre van szükségük megtanulja, hogyan viheti át az iCloudot a Google Drive-ra.
Legfrissebb cikkek