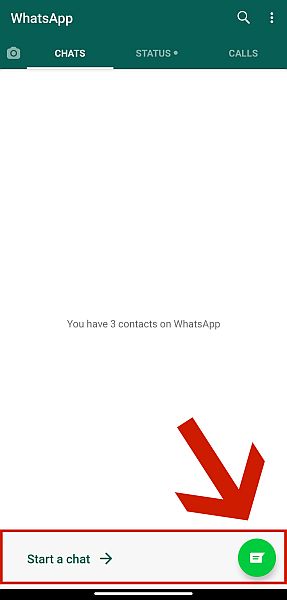A Whatsapp átvitele Androidról iPhone-ra 2022-ben
Négy módszert használhat, ha tudni szeretné, hogyan viheti át a WhatsApp-ot Androidról iPhone-ra. Használhat harmadik féltől származó alkalmazásokat, például a Dr. Fone-t vagy a MobileTrans-t, elküldheti az adatokat e-mailben, vagy visszaállíthatja a Google Drive korábbi biztonsági másolatát.
A WhatsApp egyre inkább a döntő eszköz az emberek számára szerte a világon. Ez a hatékony alkalmazás, amely lehetővé teszi telefonálhat, cseveghet, videotelefonálhat, és megoszthatja a képeket barátaival és családjával nélkülözhetetlen része a kommunikációnak az Egyesült Államokban és szerte a világon.
Más szóval, ha Ön WhatsApp felhasználó, a WhatsApp adatainak átvitele bármely új telefonra alapvető. Ez azonban nehéz lehet, ha egyik mobil operációs rendszerről a másikra vált át, például Androidról iPhone-ra.
Hogy segítsek, összeállítottam ezt a hasznos útmutatót, amely könnyen segít a WhatsApp átvitele az Android készülékről az iPhone készülékre. Ha pontosan követi ezeket az oktatóanyagokat, akkor nem okozhat gondot az adatok elérésével és a WhatsApp használatával.
tartalom
4 módszer a WhatsApp átvitelére Androidról iPhone-ra
Vannak négy különböző módszer a WhatsApp egyszerű átviteléhez Androidról iOS-re. Használhat harmadik féltől származó alkalmazást, például Dr. Fone és a MobileTrans, vagy megteheti manuálisan is, az e-mail és a Google Drive használatával. Ebben a részben megtanítom mind a négy módszer használatára.
A Dr. Fone WhatsApp Transfer használatával
Ez az alkalmazás egy hatékony megoldás néhány a legégetőbb karbantartási aggályok amelyek az Android és iOS telefonokat sújtják. Dr. Fone olyan funkciókat tartalmaz, amelyek segítségével telefonját a lehető legjobban futtassa, se többet, se kevesebbet.
Val vel Dr. Fone, nem csak a telefon adatairól készíthet biztonsági másolatot, hanem az olyan azonnali üzenetküldő alkalmazásokat is, mint pl WhatsApp, és könnyen visszaállítani őket egy másik eszközre. Ennél többet is megtehetsz javítási problémák, távolítsa el képernyőzárak, kezelni a az eszköz adatait, És még root Android készülékek.
A WhatsApp adatok átviteléhez szüksége lesz az alkalmazás fizetős verziójára, ezért ügyeljen arra, hogy előfizesse itt. Ezt követően csak kövesse az alábbi lépéseket:
- Az alkalmazás megnyitása után csatlakoztassa az eszközt a számítógéphez USB kábelen keresztül. Dr. Fone-nak automatikusan észlelnie kell az eszközt. Győződjön meg róla, hogy megvan a telefonja USB hibakeresés bekapcsolva ehhez a részhez.

- nyomja meg ‘x’ a képernyő jobb felső sarkában, hogy visszatérjen a főképernyőre.

- Kattintson az „WhatsApp üzenetek biztonsági mentése” választási lehetőség. Ez elindít egy útmutatót, amely megmutatja, hogyan kell elvégezni a következő folyamatot.

- Íme, mit fog mondani az útmutató. Menj a beállítások Az Android WhatsApp felületének lapján található kebab ikonra a jobb felső sarokban. Onnan menj a „Csevegés” és kattintson a ‘Csevegési mentés. ‘ Jelölje be a négyzetet NEM engedélyezi a biztonsági mentést a Google Drive-ra.
- Ellenőrizze, hogy a indul a biztonsági mentés a Dr. Fone felületen.
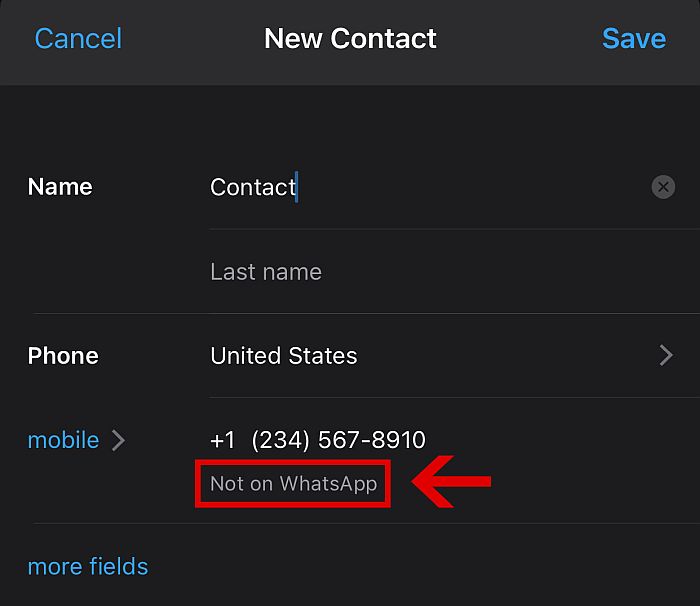
- Most egy felugró értesítésnek kell megjelennie az Androidon. Menj előre és koppints ‘Telepítés.’

- Ez elindít egy másik útmutatót, amely bemutatja, hogyan kell engedélyezze a hozzáférést a telefon tárhelyéhez. Kövesse az útmutatóban található utasításokat.
- Ha ez megtörtént, egy másik útmutató jelenik meg. Ez alapvetően végigvezeti a kezdeti szakaszon WhatsApp beállítási folyamat. A hivatalos WhatsApp-szám helyett azonban egy helyi szám SMS-t küld az ellenőrző kóddal.
- Várja meg az alkalmazást hogy befejezze a WhatsApp-adatok biztonsági mentését a számítógépre. Csak a biztonsági mentés végeztével válassza le az Android-eszközt.
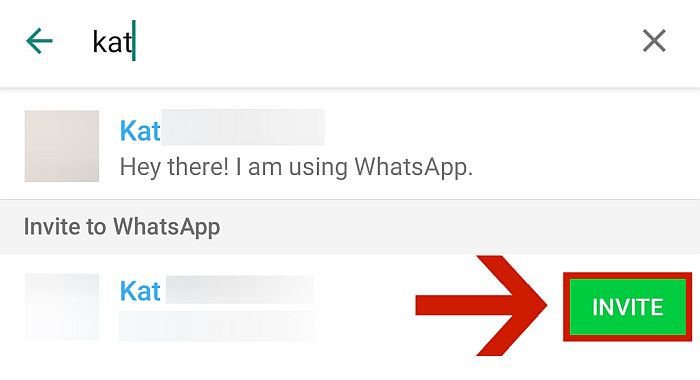
- Most már visszaállíthatja a mentett adatokat egy iOS-eszközre. Csatlakoztassa az iOS eszközt számítógépéhez USB-kábellel, majd kattintson a gombra „Eszköz visszaállítása” az asztali alkalmazás felületén.
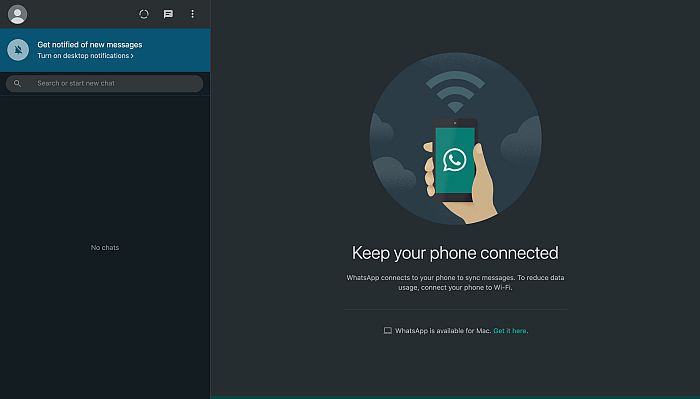
- Ezután különféle biztonsági mentési fájlokat fog látni, amelyeket visszaállíthat iOS-eszközére. Válaszd a az imént mentett fájlt Androidról, és nyomja meg a „Következő.” Ezzel megkezdődik azoknak a WhatsApp-fájloknak a visszaállítása, amelyekről biztonsági másolatot készített Androidról iPhone-jára.
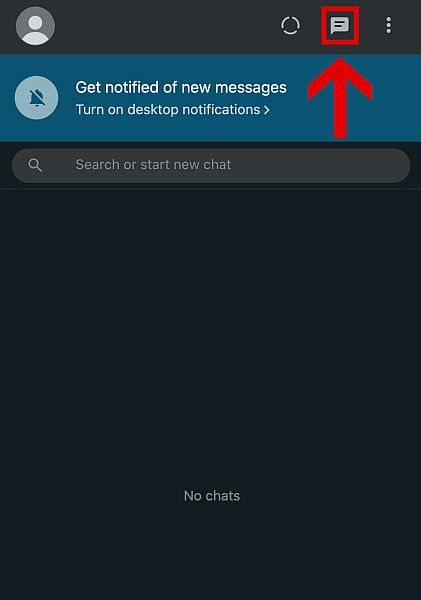
- Miután ez megtörtént, nyissa meg a WhatsApp-ot iPhone-ján hogy megtudja, megvan-e még az összes csevegés, fénykép és videó, amely az Android WhatsApp alkalmazásában volt.
A MobileTrans használata

Azok számára, akik szeretnének lépést tartani a játékkal és lépést tartani a legújabb telefonmodellekkel, a professzionális adatátviteli szolgáltatás egy felbecsülhetetlen értékű eszköz, amellyel megőrizheti értékes adatait, miközben egyik eszközről a másikra vált.
MobileTrans egy példa az ilyen típusú alkalmazásokra. nem úgy mint Dr. Fone WhatsApp Transfer, A MobileTrans kizárólag a zökkenőmentes adatátvitel két eszköz között, legyen az Androidról Androidra, iPhone-ról iPhone-ra vagy iPhone-ról Samsungra (Android-eszköz) vagy fordítva.
Mindkét W-n működikindows és Mac.
Még egy speciális szolgáltatása is van, amely lehetővé teszi a felhasználók számára biztonsági mentés és adatátvitel a közösségi üzenetküldő alkalmazásokból. A MobileTrans szolgáltatással kapcsolatos további információkért olvassa el részletes áttekintésünket jobbra itt.
Az oktatóanyag folytatásához elő kell fizetnie a fizetett változat első. Ha ezt megtette, elkezdheti.
- Indítsa el a MobileTrans alkalmazást az asztalon, és válassza ki a „WhatsApp átvitel” Tab.

- Válassza ki, mit szeretne tenni az adatokkal. Három lehetőség közül választhat: Átvitel, Biztonsági mentés és Visszaállítás. Ehhez az útmutatóhoz a „Átadása.

- Csatlakoztassa Android- és iOS-eszközeit a számítógépéhez. A MobileTrans automatikusan felismeri az eszközöket. Ha nem, kattintson ‘Nem ismeri fel a készüléket?’ lépésenkénti útmutatót kaphat arról, hogyan engedélyezheti az USB-hibakeresést a telefonon, márkától függően.

- Az interfész ezután megjeleníti a két eszközt, és megjelöli őket „célként” vagy „forrásként”. Ennek megfelelően jelölje ki az eszközöket. Ha a képernyő rossz elhelyezést jelenít megkettyenés „Flip” kicserélni.

- Ebben az esetben a Android telefon kell a forrás és a iPhone kell a rendeltetési hely. Kattintson az ‘Rajt’ gombot az Android WhatsApp és az iPhone WhatsApp alkalmazás közötti átvitel elindításához.
Kérjük, vegye figyelembe, hogy ha korábban használta a WhatsApp-ot iPhone-ján, akkor ott lesznek az adatok törölve és kicserélve az Androidról importált adatok alapján.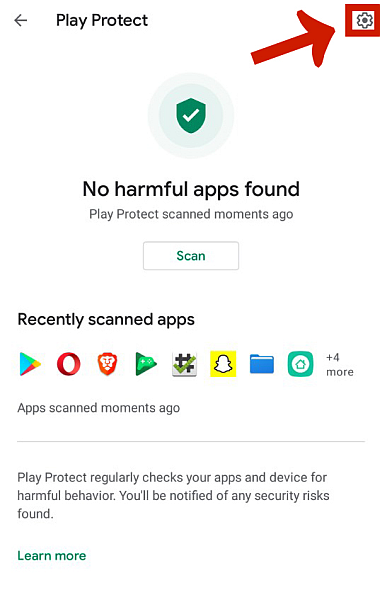
- Meg kell tenni a pár perc a befejezésig az átvitel, az adatok méretétől függően. Ha az átvitel megtörtént, a rendszer tájékoztatja, hogy megteheti biztonságosan húzza ki eszközeit.
- A WhatsApp átvitel az most kész. Amikor megnyitja a WhatsApp-ot iPhone-ján, a rendszer felszólítja erre visszaállítja az adatokat amelyeket most vitt át az Android-eszközről.
- Engedély a hozzáféréshez az iPhone-od WhatsApp-ja. A folyamat befejezése után az iPhone-alkalmazásból hozzáférhet az Androidon tárolt WhatsApp-adatokhoz.
E-mail használata
Használhatja a e-mailt adott beszélgetések átviteléhez az Android WhatsApp alkalmazásból az iPhone-ra. Bár ezzel a módszerrel nem tudja visszaállítani az exportált adatokat Android telefonjáról az iPhone WhatsApp alkalmazásába, szöveges formában továbbra is elolvashatja őket iPhone-ján.
Itt van, hogyan csinálod.
- Nyisd ki WhatsApp Android-eszközén és nyissa meg a beszélgetést amit át akarsz adni.

- Érintse meg a kebab ikonra a felület jobb felső sarkában. Innen érintse meg a lehetőséget ‘Több’ akkor ‘Export Chat.’

- A WhatsApp ezután bemutatja a lehetőségeket a beszélgetés exportálására vonatkozóan. Koppintson a „Gmail”, vagy bármilyen levelezőprogramot szeretne. Ne feledje, hogy van a 20 MB méretkorlát, így lehetséges, hogy nem minden médiafájlt exportálunk.
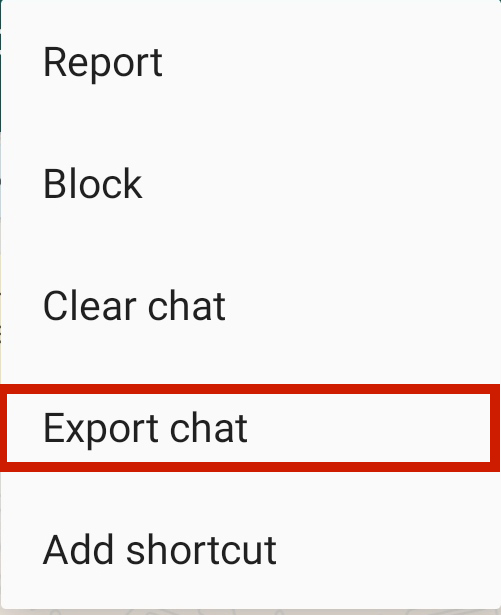
- Ekkor át lesz irányítva ide írjon egy e-mailt. Megadhatja az e-mail címet, amelyre el szeretné küldeni, vagy elmentheti a piszkozatok közé.
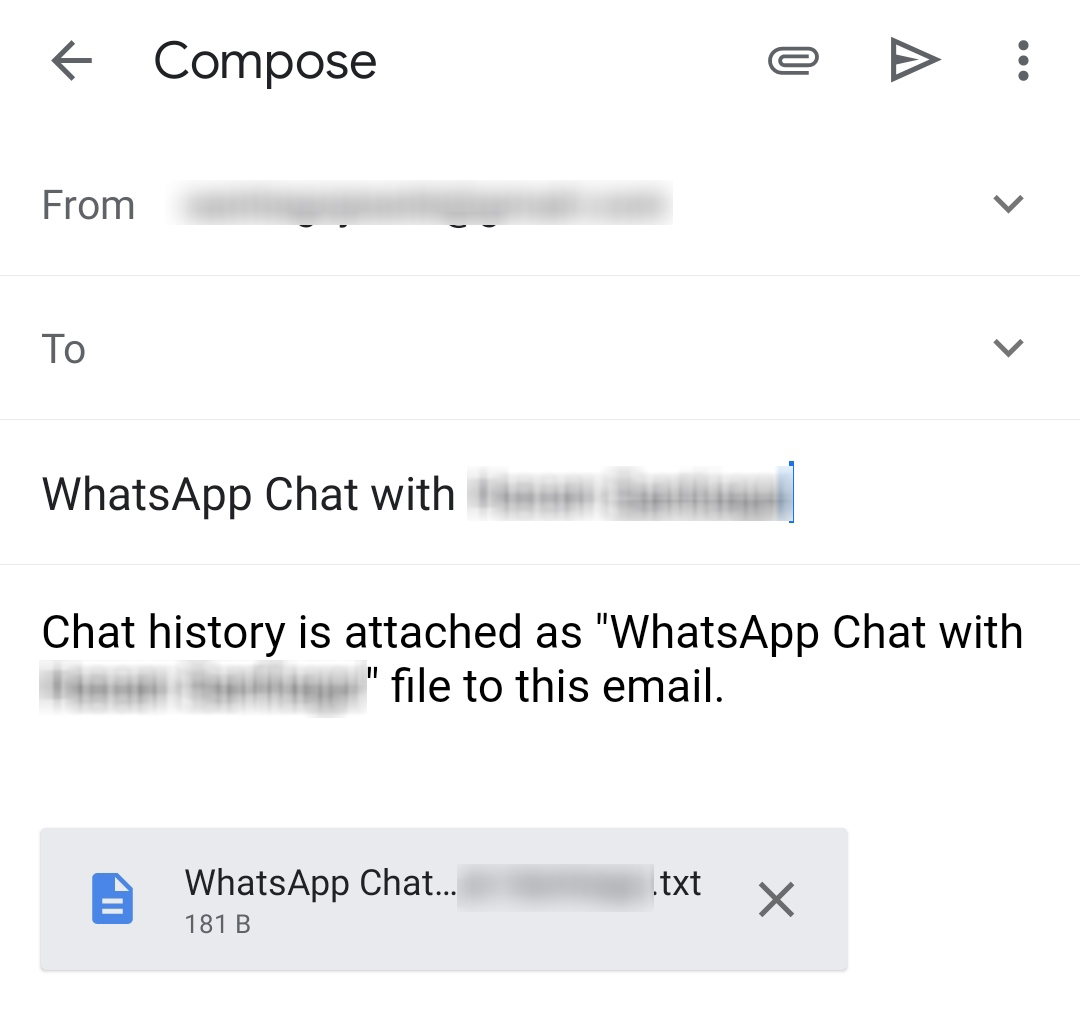
- iPhone-járól jelentkezzen be ugyanabba az e-mail fiókba, és töltse le a csatolt szöveges fájlt. A WhatsApp iOS-verziójára nem töltheti be a beszélgetéseket, de legalább most már elolvashatja iPhone-ján, amikor csak akarja.
A Google Drive használata
A különböző titkosítási protokollok miatt iOS telefonja nem tudja használni a WhatsApp adatokat Androidról, amely a Google Drive-ra van feltöltve – ahogy közvetlenül nem is tölthet le valamit iCloud Androidra Vagy fordítva, a Google Drive-ból az iCloudba.
Azonban akkor állítsa vissza egy másik Android telefonra majd ezzel a telefonnal állítsa vissza a biztonsági mentési adatokat iOS-eszközére harmadik féltől származó alkalmazás használatával. Ez akkor lesz hasznos, ha csak az Android telefonról mentett adatok vannak, és semmi más.
A részletesebb útmutatóért tekintse meg bejegyzésünket erről Hogyan a WhatsApp visszaállításához a Google Drive-ról iPhone-ra.
GYIK
Hogyan vihetem át a Whatsapp-ot Androidról iPhone-ra?
Adatokat vihet át Android WhatsApp alkalmazásából iPhone készülékére a harmadik féltől származó alkalmazás, mint Dr. Fone és a MobileTrans, A exportálása e-mailben, vagy biztonsági mentést készít a WhatsApp adatairól a Google Drive-ra, állítsa vissza egy másik Android-eszközre, és használjon onnan egy harmadik féltől származó alkalmazást.
Átvihetem a Whatsapp-ot Androidról iPhone-ra biztonsági mentésen keresztül?
te közvetlenül nem lehet átvinni WhatsApp Androidról iPhone-ra a Google Drive biztonsági mentési fájljával. Android és iOS eszközök összeférhetetlen a különböző titkosítási nyelvek miatt. Először vissza kell állítania a Drive biztonsági másolatát egy másik Android-eszközre, és egy harmadik féltől származó alkalmazást kell használnia az iOS rendszerre való átviteléhez.
Így viheti át a WhatsApp-ot Androidról iPhone-ra
Modern korunkban az eszközök, sőt márkák közötti váltás az élet része.
Ennek során fontos, hogy értékes adatainkat mindig meg tudjuk őrizni, amikor egyik eszközről a másikra továbbítunk. Ezért fontos a tanulás hogyan lehet a WhatsApp-ot átvinni az Androidról az iPhone-ra.
Mindaddig, amíg követi az utasításaimat, biztos lehet benne, hogy a WhatsApp-adatait minden eszközön megőrzi. Még egyszer, miközben más módszereket is használhat, harmadik féltől származó alkalmazások, például Dr. Fone és a MobileTrans ez a munka leggyorsabb módja.
És ha el kell vinnie a névjegyeit a WhatsApp-pal, olvassa el cikkünk a névjegyek átviteléről iPhone-ról Androidra.
Tetszett ez a cikk? Ne felejts el kommentet hagyni nekünk lent!
Legfrissebb cikkek