A WhatsApp biztonsági másolat átvitele a Google Drive-ból az iCloud 2022-be
A WhatsApp biztonsági mentési adatainak átviteléhez a Google Drive-ból az iCloudba három lépést kell követnie. Először állítsa vissza a Google Drive biztonsági másolatát Androidra, vigye át iPhone-ra egy harmadik féltől származó alkalmazással, például a MobileTrans-szal, és töltse fel az iCloudba.
Tehát eltávolította a WhatsApp alkalmazást Android telefonjáról. Lehet, hogy eszközt váltott, vagy csak Androidot és iPhone-t szeretne használni. Bármi legyen is az ok, most át kell vinnie a WhatsApp biztonsági másolatot Android-telefonjáról iPhone-jára.
De amint azt már felfedezhette, ez óriási fájdalom lehet, különösen, ha át szeretne adni WhatsApp biztonsági mentés a Google Drive-ból az iCloudba.
Ebben a cikkben arról fogok beszélni, hogyan teheti ezt meg helyezze át WhatsApp biztonsági másolatát a Google Drive-ból az iCloudba.
tartalom
A WhatsApp biztonsági másolat átvitele a Google Drive-ról az iCloudba – lépésről lépésre
Ha WhatsApp-üzeneteit és egyéb információit a Google Drive-fiókjában tárolja, nagyon egyszerű visszaállítani – feltéve, hogy Android-telefonja van. Ugyanez vonatkozik arra az esetre is, ha WhatsApp adatairól biztonsági másolatot készít az iCloud-fiókjába, és szeretné letölteni azokat iPhone-ra.
Ha azonban Androidról iOS-re váltotta telefonját, akkor rájön, hogy a biztonsági mentési adatok átvitele a Google Drive-ból iOS-eszközökre nagyon nehéz kitalálni.
Ez azért van, mert van nincs hivatalos módszer az adatok átvitele a Google Drive-ból közvetlenül iCloud vagy iOS eszközökre.
Ennek az az oka, hogy operációs rendszereik és titkosítási protokolljaik az teljesen más egymástól. Egy harmadik féltől származó alkalmazás nélkül nem fogják tudni megérteni egymást.
Szerencsére megvan ehhez a megfelelő eszközöm, amelyet a következő szakaszokban tárgyalok. A módszer megfelelő végrehajtásához három dolgot kell előkészíteni: egy Android telefon, egy iPhone, és a egy Windows PC.
1. lépés: A WhatsApp biztonsági másolat visszaállítása a Google Drive-ról Androidra
Ha át szeretné vinni a Whatsapp biztonsági másolatot a Google Drive-ból az iCloudba, először ezt kell tennie állítsa vissza a Google Drive adatait egy Android telefonra.
Természetesen, ha eleve nincs mit visszaállítani, akkor ezt a lépést nem tudja megfelelően végrehajtani. Győződjön meg arról, hogy a WhatsApp adatairól biztonsági másolat készül a Google Drive-on. Ha nem, itt vannak a lépések:
Biztonsági mentés a Google Drive-ra
- Nyisd ki WhatsApp.
- Érintse meg a hárompontos kebab gomb a felület jobb felső sarkában.

- Ugrás beállítások.

- Érintse Beszélgetések.
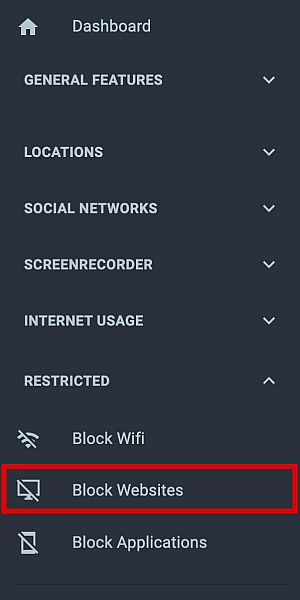
- Görgessen lefelé a Csevegési mentés opciót, majd érintse meg azt.
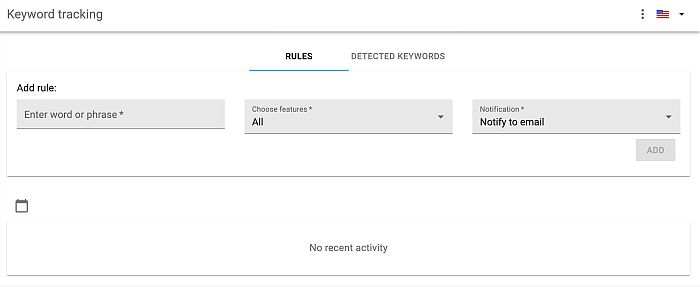
- Érintse meg a Biztonsági mentés a Google Drive-ra opciót.
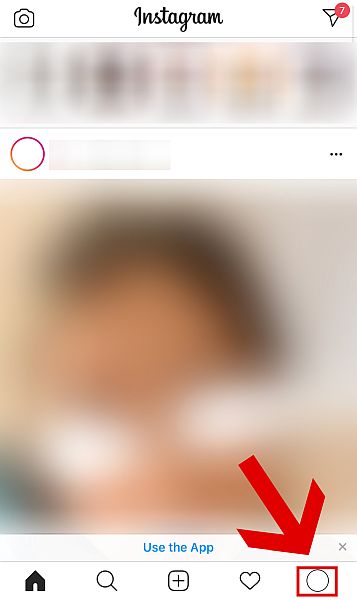
- Érintse mentés.
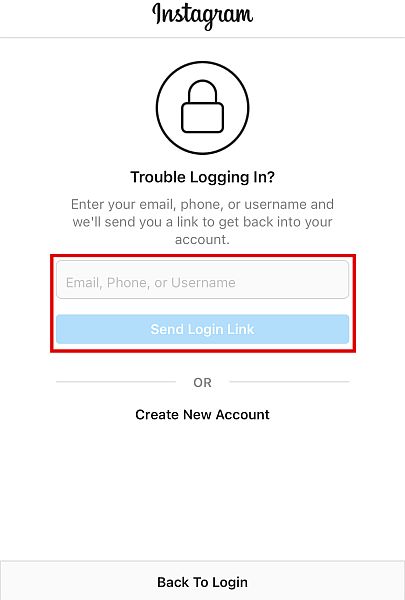
A WhatsApp visszaállítása
Ha már rendelkezik működő biztonsági másolattal a Google Drive-on, akkor meg kell tennie állítsa vissza a WhatsApp biztonsági másolatát egy Android telefonra. Ismét nincs közvetlen mód a Drive-ból az iCloudba való átvitelre, ezért Android-telefonját kell közvetítőként használnia az átvitelhez.
- Ha a WhatsApp-on jelenleg más adatok is vannak, mint amit az iCloudba szeretne menteni, akkor ezt meg kell tennie először távolítsa el a WhatsApp-ot hogy törölje a nem kívánt adatokat és cserélje ki a biztonsági másolattal.
- Ezután győződjön meg arról, hogy a Google Drive-fiók, amelyen a biztonsági másolatot tárolta be van jelentkezve.
- Telepítse újra a WhatsApp alkalmazást és kövesse a telepítési eljárást.
- Amikor szükséges, válassza ki a biztonsági másolatot amit letöltött a Google Drive-ról.
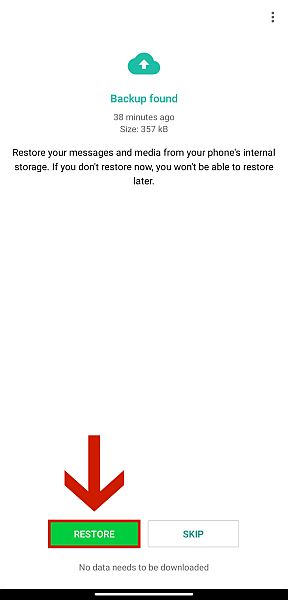
- Fejezze be a telepítést, és győződjön meg arról, hogy a a megfelelő biztonsági mentési fájl visszaállításra került.
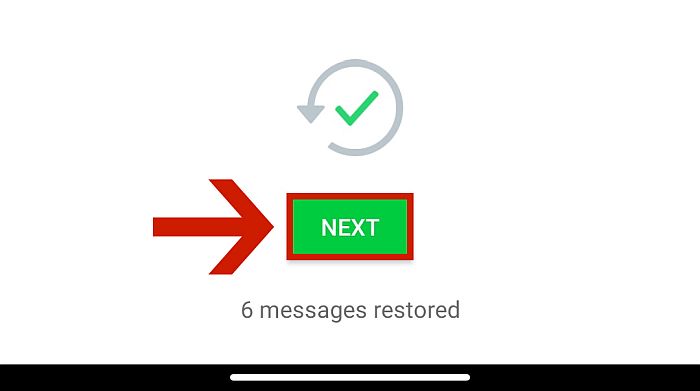
A lépések részletesebb megbeszéléséhez keresse fel másik cikkemet itt.
2. lépés: A MobileTrans használata a WhatsApp adatok átviteléhez iPhone-ra
Most, hogy megvannak az átvinni kívánt adatok az Android-eszközön, megkezdheti azok átvitelét iPhone-jára.
Erre a lépésre azért van szükség, mert nem tölthet fel közvetlenül az iCloudba. Csak iPhone biztonsági másolatot készíthet az adatokról iCloud, Míg a Android csak az adatokról tud biztonsági másolatot készíteni Google Drive.
Mielőtt az adatait elolvashatnák, meg kell tenni átalakítva valamivé amit a másik operációs rendszer – jelen esetben az iOS – meg tud érteni. Ez a folyamat egyszerű harmadik féltől származó alkalmazásokkal, mint pl MobileTrans or iTransor.
Ehhez az oktatóanyaghoz fogjuk használni MobileTrans. Ez az alkalmazás a harmadik fél adatkezelése WhatsApp-ra specializálódott megoldás. Ezzel könnyedén biztonsági mentés, visszaállítás és átvitel WhatsApp üzeneteit egyik eszközről a másikra.

Ehhez az oktatóanyaghoz ezt az alkalmazást fogom használni átviheti a WhatsApp-csevegéseket Androidról iOS-re. MobileTrans egy fizetős szolgáltatás, ezért mielőtt követné az oktatóanyag további részét, győződjön meg arról, hogy teljesen előfizetett és telepítette a MobileTrans szolgáltatást.
Ha meg szeretné győződni arról, hogy megéri a pénzét, olvassa el az én mélyreható felülvizsgálata a szoftverről.
A WhatsApp üzenetek Android-eszközről iOS-re való átviteléhez kövesse az alábbi lépéseket:
- Az asztalon nyissa meg a MobileTrans app.
- Navigáljon a WhatsApp transzfer opciót.

- Csatlakoztassa Android és iOS one eszközét az asztalhoz a megfelelő USB-kábelekkel, és várja meg, amíg a szoftver felismeri mindkét eszközt. Kattintson ‘Nem ismeri fel a készüléket’ ha nem jelennek meg.

- Győződjön meg arról, hogy a megjelölések (forrás és rendeltetési hely) minden eszköznél helyesek. Ha nem, kattintson a Flip gomb hogy áthelyezzék őket a megfelelő helyükre.

- Indítsa el az átvitelt a gombra kattintva Rajt gombot.
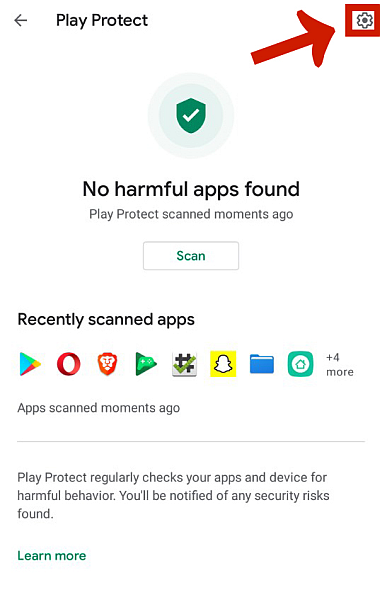
A lépéseket részletesebben itt tárgyaljuk ezt cikk.
3. lépés: Az iPhone WhatsApp biztonsági mentése az iCloudba
Most, hogy vannak WhatsApp-adatai az iPhone-on, végre feltöltheti azokat az iCloudba, a végső célállomásra. Ezt könnyedén megteheti natív funkciók a WhatsApp-on maga.
Kövesse az alábbi lépéseket:
- Először ellenőrizze, hogy megvan-e a iCloud szolgáltatás engedélyezve. Ha engedélyezve van, folytassa a 6. lépéssel.
- Ha nem, menjen a telefonjához beállítások és a érintse meg a profilját, amely a Beállítások lap legelső gombjaként található. Ha még nem jelentkezett be, tegye meg most.
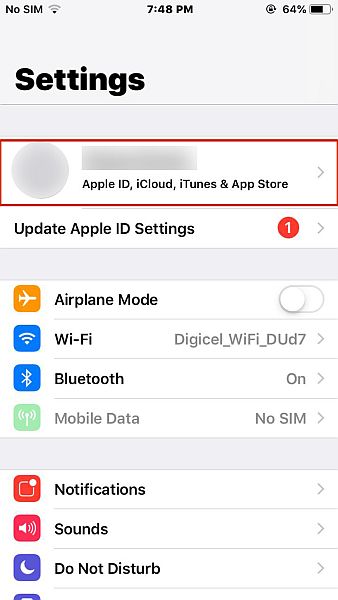
- Érintse meg a iCloud gomb hogy engedélyezze az egyes alkalmazások automatikus biztonsági mentését.
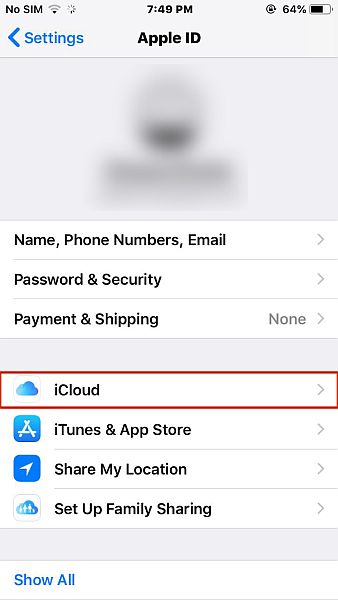
- Görgessen az aljára, és keresse meg WhatsApp. Ha a jelző ki van szürkítve, kapcsolja be. Ha nem, hagyd úgy ahogy van.
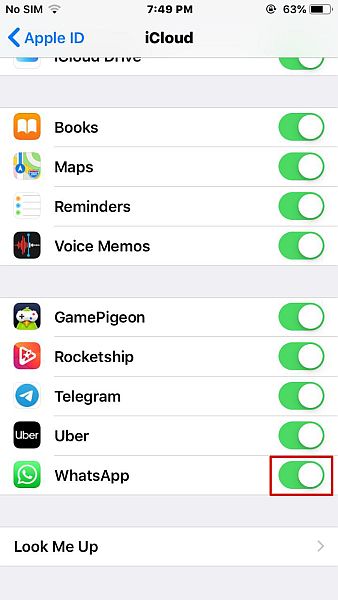
- Ezután nyissa meg a WhatsApp alkalmazást iPhone-ján, és érintse meg a lehetőséget Beállítások gomb, amely általában a képernyő jobb alsó sarkában található.

- Ezzel a Beállítások lapra jut. Keresse meg a Csevegés gomb és érintse meg azt.
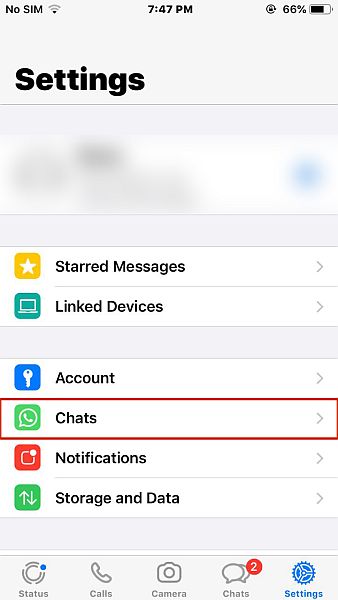
- Ezután menj Csevegési mentés.
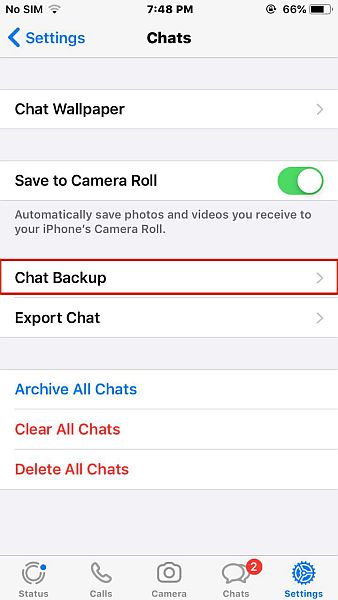
- A csevegés biztonsági mentése lapon van néhány lehetőség. Megérintheti Biztonsági mentés most ha csak aktuális biztonsági másolatot szeretne készíteni. Még jobb, ha automatizálhatja a biztonsági mentési folyamatot a Auto mentés funkciót, sőt videókat is tartalmazhat vagy kizárhat.
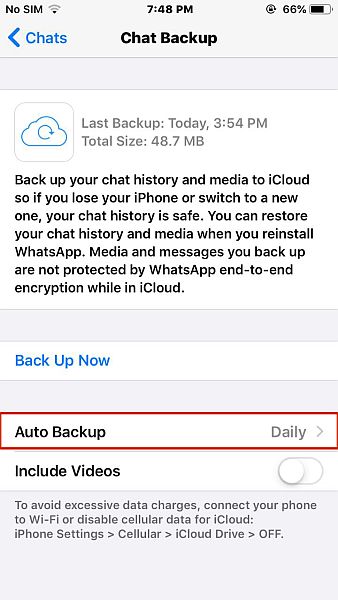
- A feltöltött adatmennyiségtől és a mobiladat- vagy WiFi-kapcsolat sebességétől függően ez eltarthat egy ideig. Tudni fogja, hogy az adatok teljesen feltöltődnek, amikor a Biztonsági mentés most gomb van kék és kattintható újra.
Hogyan lehet visszaállítani a WhatsApp biztonsági másolatot az iPhone-ról az iCloudra
Most, hogy van egy iCloud biztonsági másolata a WhatsApp adatairól, megteheti állítsa vissza az iPhone-jára amikor csak akarod. Ha törli az aktuális WhatsApp-ot az eszközről, a biztonsági mentés biztosítja, hogy ne veszítsen el mindent.
Ehhez kövesse az alábbi lépéseket:
- Meg kell törölje a jelenlegit ha vissza szeretné állítani a WhatsApp-ot a biztonsági másolat állapotába.
Ha új WhatsApp alkalmazással kezdi iPhone-ján, folytassa a következővel 3 lépés. Ha a WhatsApp még mindig telepítve van, nyomja meg hosszan, majd érintse meg a törlési lehetőséget.
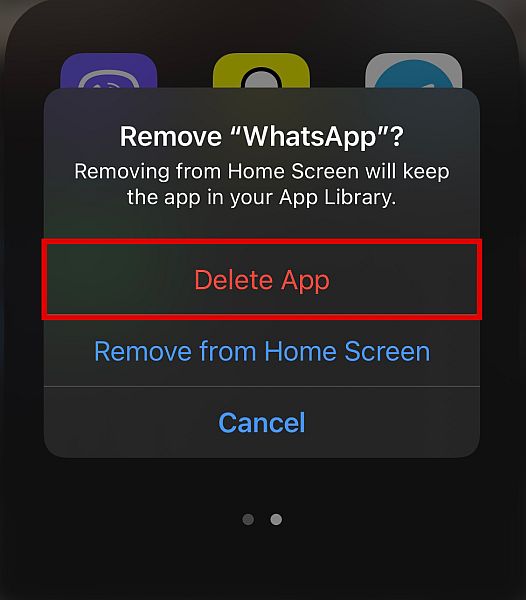
- Telepítse újra a WhatsApp alkalmazást az Apple Store-ból.
- Indítsa el a WhatsApp programot és kövesse a telepítési eljárásokat. Amikor megkérdezi, írja be a telefonszámát. Győződjön meg arról, hogy ez ugyanaz a telefonszám, amelyet a biztonsági mentéshez használt.
- Ezután a rendszer megkérdezi, hogy szeretné-e visszaállítani a csevegési előzményeket. Érintse meg a Csevegési előzmények visszaállítása a lap alján, és várja meg, amíg az eljárás befejeződik.
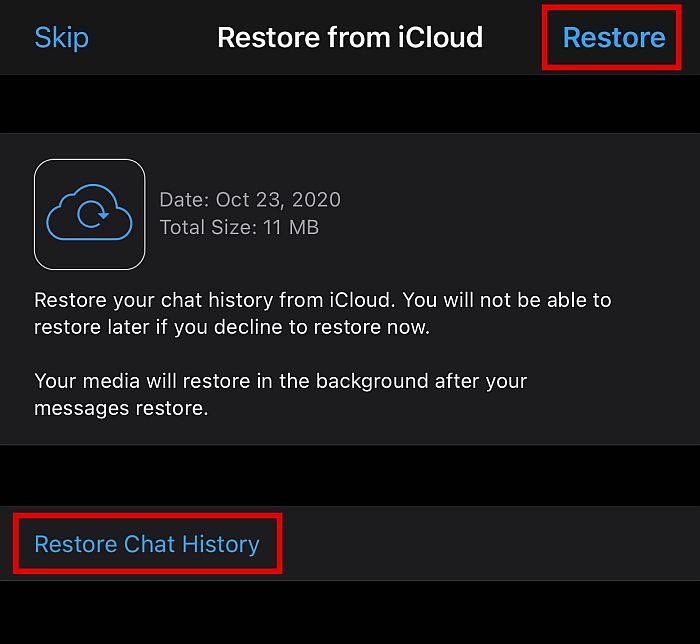
- Miután a folyamat befejeződött, most meg kell kapnia a sajátját korábbi adatok a jelenlegi WhatsApp-on.
GYIK
Áthelyezhetem a WhatsApp biztonsági másolatot a Google Drive-ból az iCloudba?
A WhatsApp biztonsági mentési fájljait nem helyezheti át közvetlenül a Google Drive-ból az iCloudba, mert eltérő kódolásúak. Azonban követhet egy folyamatot, hogy megkerülje az egészet: állítsa vissza a biztonsági másolatot Androidra, vigye át iPhone-ra harmadik féltől származó alkalmazás használatával, Akkor töltse fel az iCloudba.
A WhatsApp üzenetekről biztonsági másolat készül az iCloudon?
WhatsApp üzenetek iPhone-on biztonsági másolatot készíthet az iCloudon. A beállításoktól függően azt is beállíthatja, hogy bizonyos időközönként automatikusan készítsen biztonsági mentést, amíg az Ön az iCloud fiók be van jelentkezve és a az iCloud opció engedélyezve van. Használhat harmadik féltől származó alkalmazásokat is, mint például a MobileTrans vagy az iTransor.
Így viheti át a WhatsApp biztonsági másolatot a Google Drive-ról az iCloudba
Lehet, hogy nincs közvetlen mód a WhatsApp biztonsági másolatának átvitelére a Google Drive-ból az iCloudba, de ez nem ok a kétségbeesésre. Valójában nagyon könnyű megkerülni ezt az akadályt.
Először is, állítsa vissza a Google Drive biztonsági másolatát Android készülékre, vigye át iPhone-ra harmadik féltől származó alkalmazások használatával, mint pl MobileTrans or iTransorés töltse fel az iPhone biztonsági másolatát az iCloudba.
Ha pedig vissza kell szereznie a WhatsApp biztonsági másolatát Android-eszközén, kövesse a cikkünkben található lépéseket hogyan lehet visszaállítani az iCloudról az Androidra.
Ha az iPhone-ról Androidra is vissza kell állítania névjegyeit, a következő lépésekkel könnyedén megteheti hogyan kell.
Segített ez a cikk? Hogy tetszettek az oktatóanyagaink? Tudassa velünk az alábbi megjegyzésekben!
Legfrissebb cikkek