Whatsapp Media átvitele iPhone-ról PC-re vagy Mac-re 2022-ben
Ha rendszeresen használja a WhatsApp-ot, nagy valószínűséggel sok fényképet mentett el az idők során. Gyorsan felszabadíthat azonban helyet, ha átviszi ezeket a médiákat iPhone-ról PC-re vagy Mac-re, vagy átviszi az iCloud Drive-on vagy e-mailen keresztül.
A WhatsApp egy kényelmes üzenetküldő eszköz. ez tele funkciókkal amelyeket naponta használunk például képek, videók és egyéb médiafájlok küldésére.
Mivel azonban a WhatsApp médiafájlok letölthetők iPhone-jára, előfordulhat, hogy elfogy a hely, ha sokat használ. Aggódhat a fájlok véletlen elvesztése miatt is, amit egy biztonságos biztonsági mentés könnyen orvosolhat.
Ebben a cikkben megvitatom a WhatsApp média átvitele iPhone-ról PC-re és Mac-re így visszanyerheti a helyet, és egyidejűleg biztonságos biztonsági másolatot készíthet fájljairól.
tartalom
4 módszer a WhatsApp média átvitelére iPhone-ról PC-re vagy Mac-re
Számos módja van a WhatsApp-fotók és más médiafájlok asztali számítógépére vagy laptopjára való átvitelének.
Ezt megteheti a Fájlkezelővel, amellyel közvetlenül átvihet iPhone-ról PC-re vagy Mac-re, az iCloud Drive használatával vagy akár e-mailben.
A File Explorer használata az iPhone-ról PC-re történő átvitelhez
Mielőtt elkezdenénk, fontos megjegyezni, hogy használni fogom ‘PC’ ebben a cikkben a laptopokra és az asztali számítógépekre hivatkozva Windows operációs rendszert futtatva. A Mac természetesen bármely macOS rendszerre utal.
A fényképek átvitelének legegyszerűbb módja az iPhone-ról a számítógépre messze a számítógép használata beépített fájlkezelő. Így egyszerűen navigálhat oda, ahol a médiafájlok találhatók, és manuálisan másolhatja őket a számítógépére.
Ennek a módszernek azonban vannak árnyoldalai is. Fizikailag csatlakoztatnia kell iPhone-ját a számítógéphez, így lehet nehéz megtenni menet közben, különösen, ha nincs megfelelő kábel vagy adapter. És ha sok WhatsApp-fájlt szeretne átvinni, akkor ezt a módszert sokáig tarthat.
De ha ez nem bánja, kövesse az alábbi lépéseket a fájlkezelő használatához:
- Csatlakoztassa az iOS eszközt számítógépéhez a megfelelő vezetékkel. Győződjön meg róla MFi-tanúsítvánnyal rendelkezik zökkenőmentes adatátviteli folyamat biztosítása érdekében.
- Ha először csatlakoztatja iPhone-ját, vagy hosszú idő óta először, a rendszer megkérdezi, hogy megbízik-e a számítógépben vagy sem. Kattintson Bízzon.

- Akkor kell nyisd meg az iPhone-t hogy megfelelően szinkronizálhasson a számítógéppel. Ezt megteheti a jelszó, a jelszó vagy a FaceID/TouchID használatával.
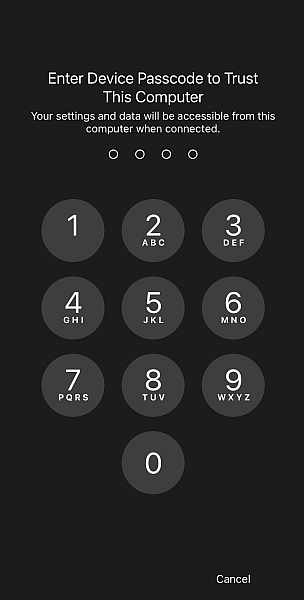
- Nyissa meg a számítógépen File Explorer. Látnia kell iOS-eszközét az Explorerben. Keres Apple iPhone és kattintson rá.
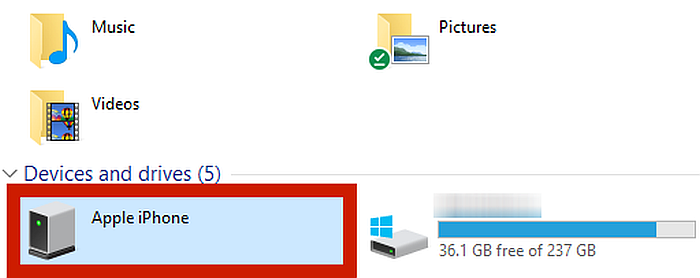
- Az Apple iPhone menüben lépjen a következőre: belső tárolás.
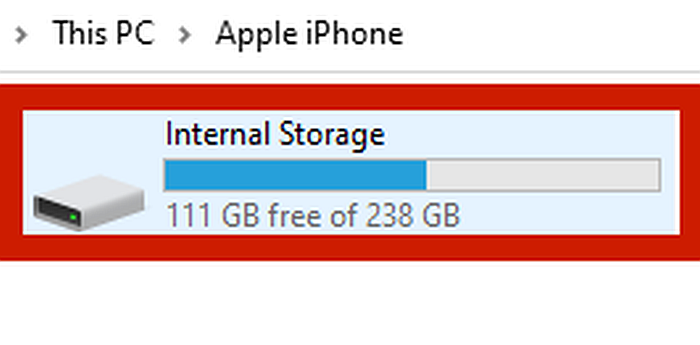
- Látnia kell egy fájlt, melynek neve DCIM. Kattintson arra.
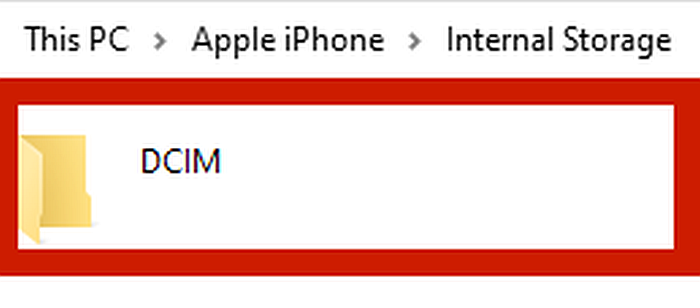
- A DCIM mappának tartalmaznia kell a WhatsApp által mentett összes fényképet, bár előfordulhat, hogy továbbra is végig kell görgetnie a mappákat, hogy megtalálja őket. Jelölje ki ezeket a fájlokat, majd kattintson jobb gombbal és a válassza a Kivágás lehetőséget.
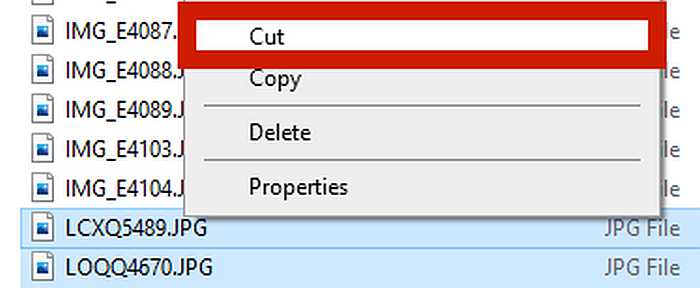
- Navigáljon oda, ahová be szeretné illeszteni a másolt fájlokat, majd nyomja meg a gombot kattintson jobb gombbal az egérrel, és válasszon Paszta. Ezzel eltávolítja a WhatsApp fájlokat az iPhone-járól, és átviszi őket a számítógépén megadott helyre.
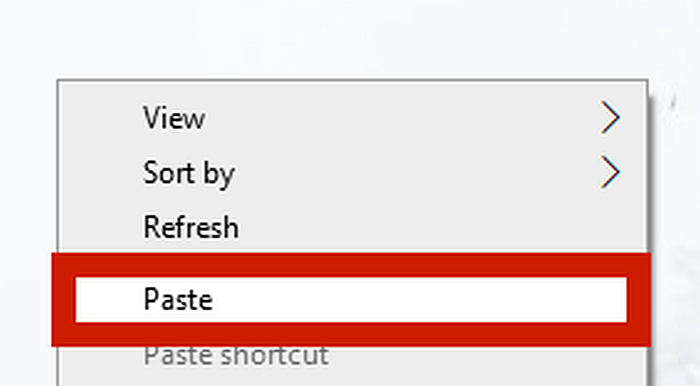
Sikeresen átvitt médiafájlokat iPhone-ról számítógépre.
ha te válassza a Másolás lehetőséget, a képek nem lesz törölve az iPhone-ról. Ez ideális, ha csak biztonsági másolatot szeretne készíteni a WhatsApp-médiáról, de valójában nem szeretné törölni őket.
A Képrögzítés használata iPhone-ról Mac-re való átvitelhez
A Mac gépe beépített fájlkezelővel is rendelkezik, és bár az előző módszerhez hasonlóan manuálisan is kivághatja és beillesztheti a fájlokat, ennek sokkal egyszerűbb módja is van.
A Mac készülékek a beépített képrögzítés amely automatizálja a fényképek átvitelét az Apple eszközök között. Ebben az oktatóanyagban ezt fogom használni a File Explorer helyett.
- Mielőtt csatlakoztatná iPhone-ját Mac számítógépéhez, nyissa meg a iPhone beállításai. Görgessen lefelé, amíg meg nem jelenik a képek lehetőséget, és érintse meg azt.
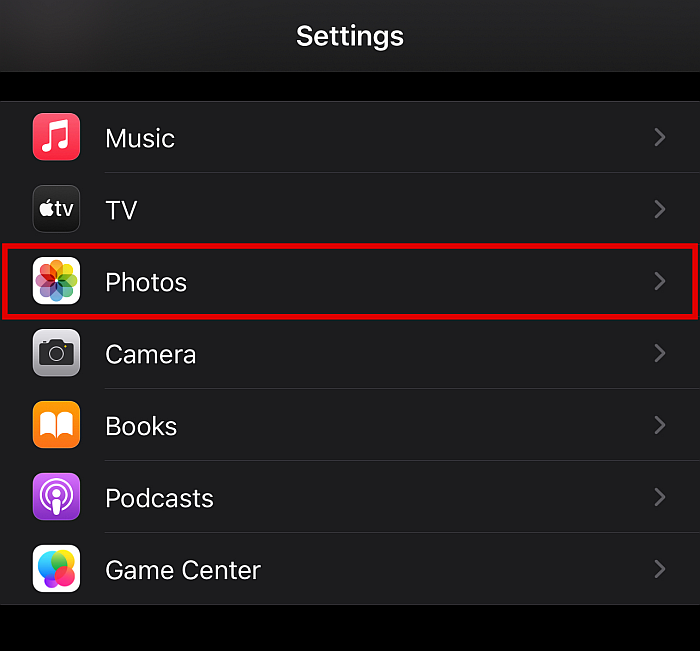
- Ha ott van, görgessen le a legaljára, amíg meg nem jelenik a Transzfer Mac vagy PC-re kategória.
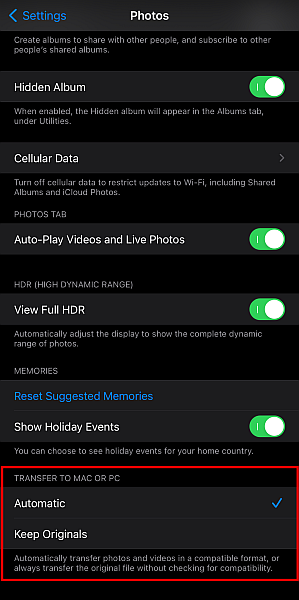
- Itt két lehetőség látható, az Automatikus és az Eredeti megőrzése. Az újabb iPhone modelleknél az alapértelmezett formátum a HEIC. A Windows és az Android rendszerek nem tudják natívan megnyitni ezt a formátumot, tehát ha a kompatibilitás prioritás, mindenképpen válassza ki Automatikus. Ha csak azt tervezi nyissa meg a fájlokat Mac vagy iPhone készüléken, választ Őrizze meg az eredetiket.
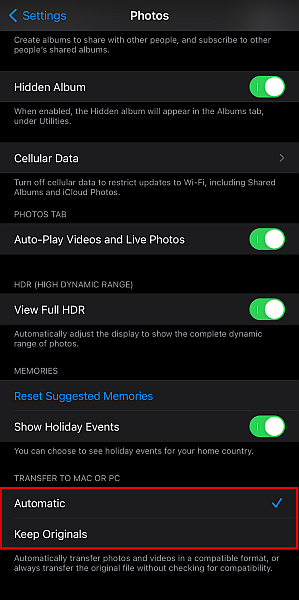
- Ezután itt az ideje csatlakoztassa iPhone-ját a Mac-hez készüléket a megfelelő MFi-kábellel. Várja meg, amíg a készülék felismeri.
- Nyissa meg a Képrögzítő alkalmazás.
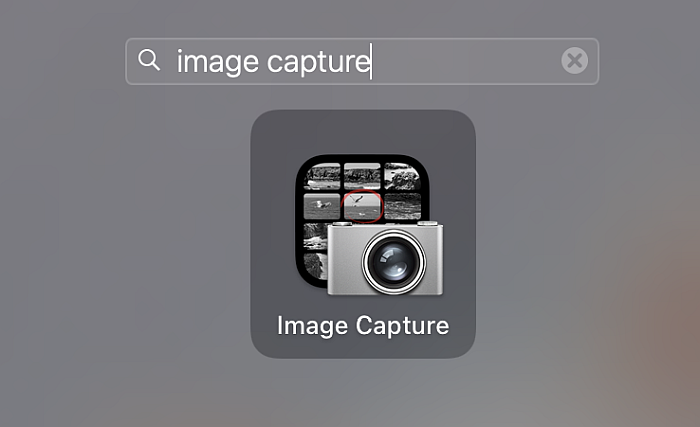
- Ha biztonságos zárolási képernyővel rendelkezik, akkor ezt kell tennie nyisd meg az iPhone-t jelszavával, jelszavával vagy Touch/Face ID-jával.
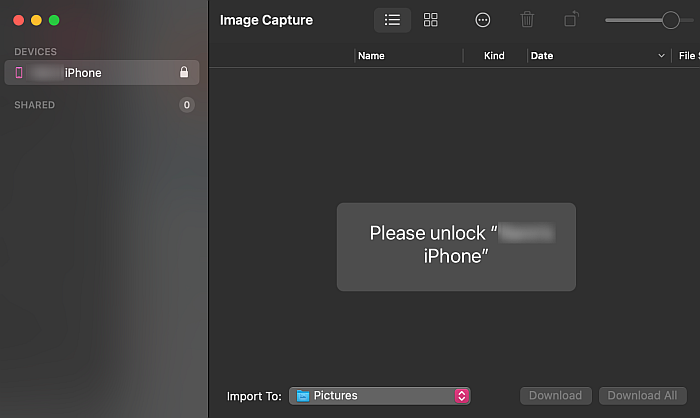
- Miután feloldotta telefonját, látni fogja az összes médiafájlt iPhone-ján észlelt az Image Capture app.
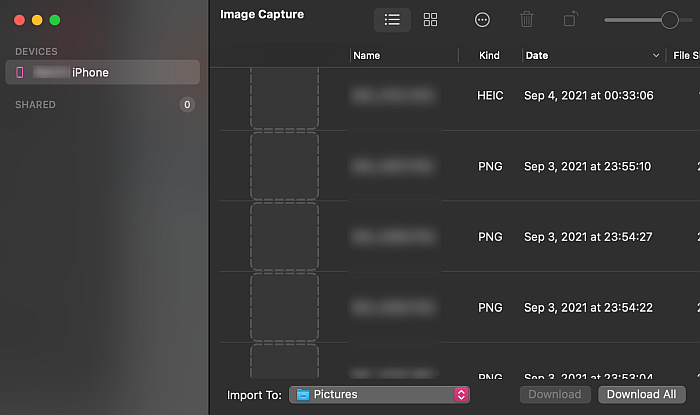
- Kiemel az összes képet, amelyet importálni szeretne a Mac-re.
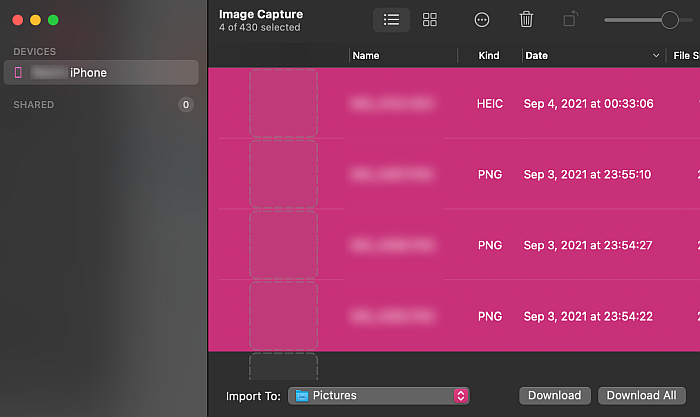
- Ezután ki kell jelölnie egy helyet a Mac számítógépén a rögzített képek számára. A Képrögzítés ablak alján, kattintson a mezőre az Importálás ide gomb mellett. Ez megjeleníti a Mac számítógépén található összes mappa listáját az importált fényképek irányításához.
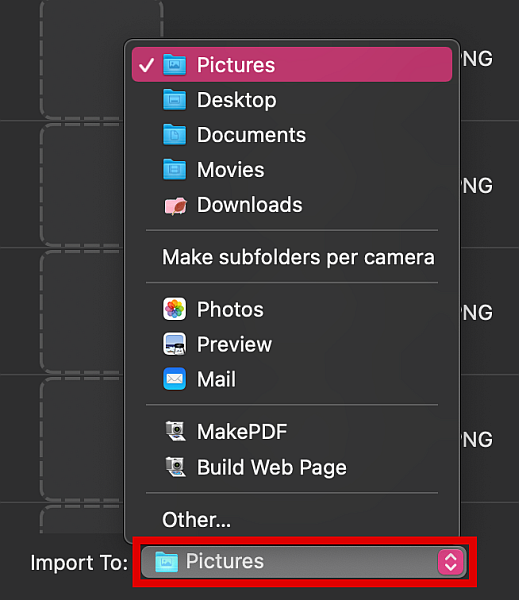
- Ha új mappát szeretne létrehozni, görgessen le az előugró menüben, és kattintson a gombra Egyéb.
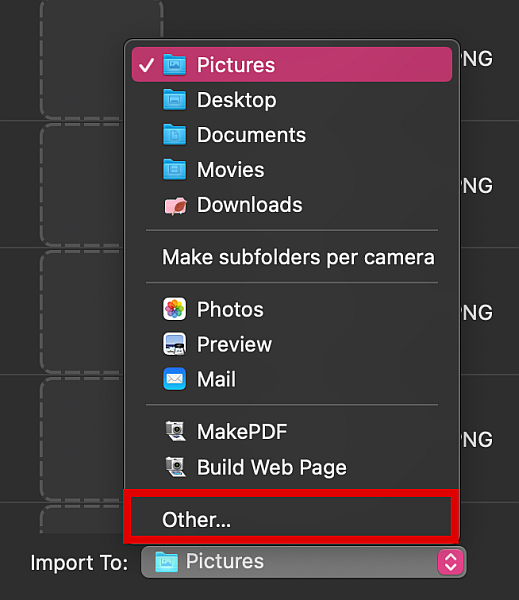
- Ebben az ablakban kattintson a gombra Új mappa.
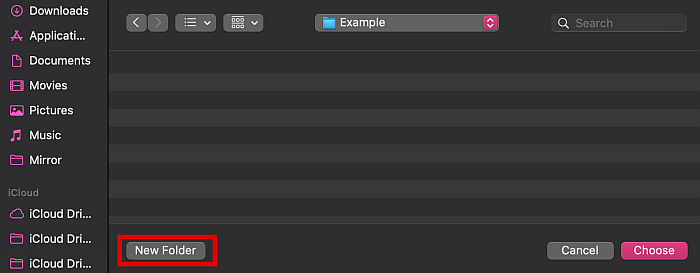
- Írja be a kívánt mappa nevét, és kattintson Teremt.
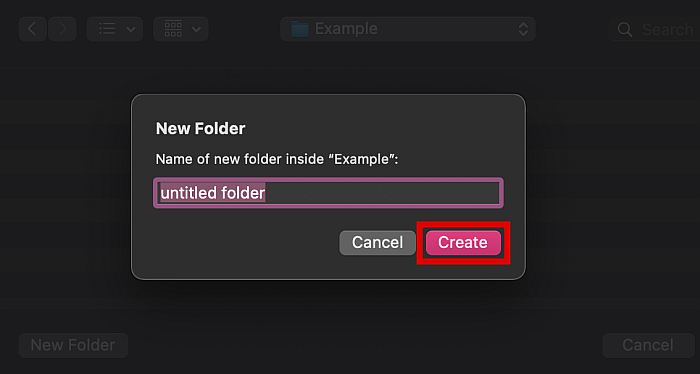
- Ön automatikusan visszalép az előző képernyőre. Kattints a Válassza ki a gombot hogy kiválassza azt az importcélt.
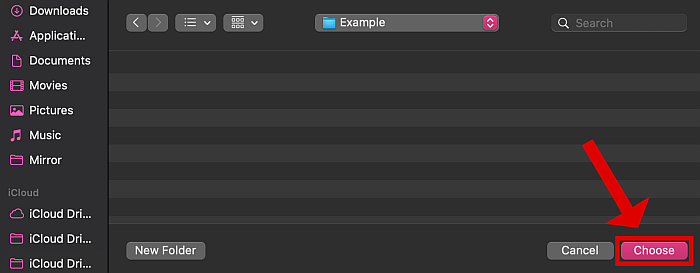
- A következő ablakban győződjön meg arról, hogy az összes importálni kívánt fájl megfelelő még mindig kiemelve. Majd kattintson a Letöltés gombra az Image Capture felület jobb alsó sarkában. Ezzel importálja a fényképeket a kiválasztott mappába.
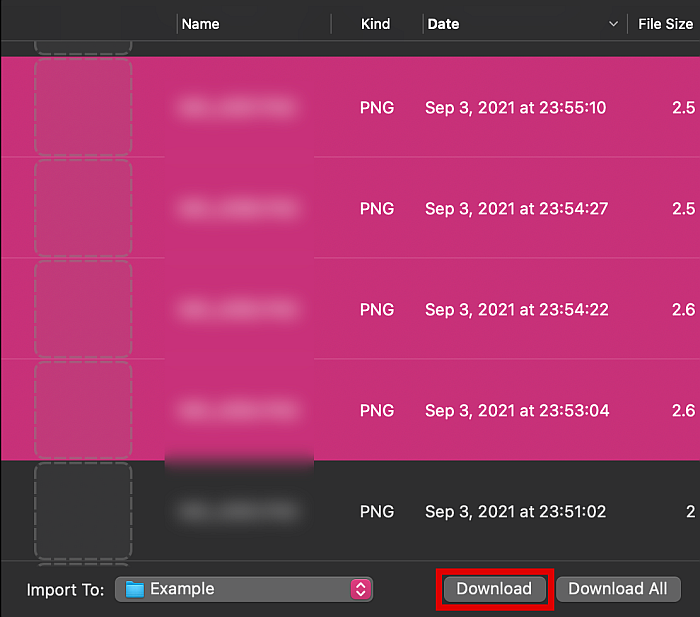
Az iCloud Drive használata WhatsApp-fotók átviteléhez
Közvetlenül is biztonsági másolatot készíthet a médiáról WhatsApp beszélgetéseinek átvitele az iCloudba. Ezzel a beszélgetés összes csevegését, médiáját és matricáit a felhőbe menti. Innen letöltheti az adatokat egy másik iPhone vagy Mac eszközre.
Ehhez a módszerhez nem kell csatlakoztatnia az iPhone-t a számítógéphez, így bárhonnan megteheti, amíg van internetkapcsolata. Az internet sebességétől és a fájlok méretétől függően azonban ez rendkívül lassú módszer lehet.
Ha ez így is jól hangzik, kövesse az alábbi lépéseket.
- Nyissa meg a WhatsApp-ot és válassza ki a chatboxot amelyről fényképeket szeretne átvinni.
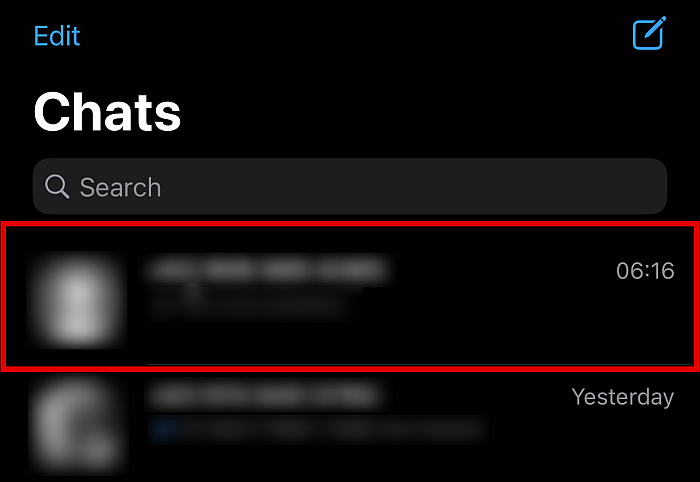
- Érintse meg a az adott személy nevére kattintva felül.
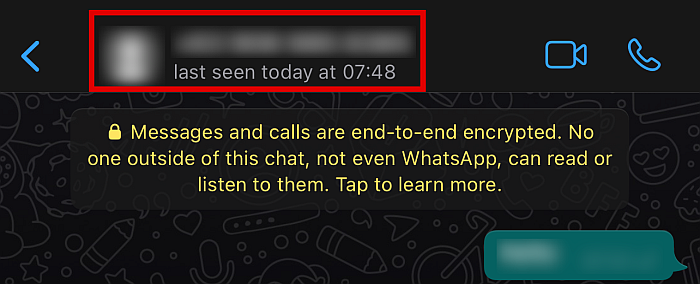
- Ez a művelet elvezeti Önt a kapcsolati adatok képernyő további lehetőségek eléréséhez a beszélgetéshez. Innen görgessen lefelé, amíg meg nem találja a Export Chat gombot, és érintse meg azt.
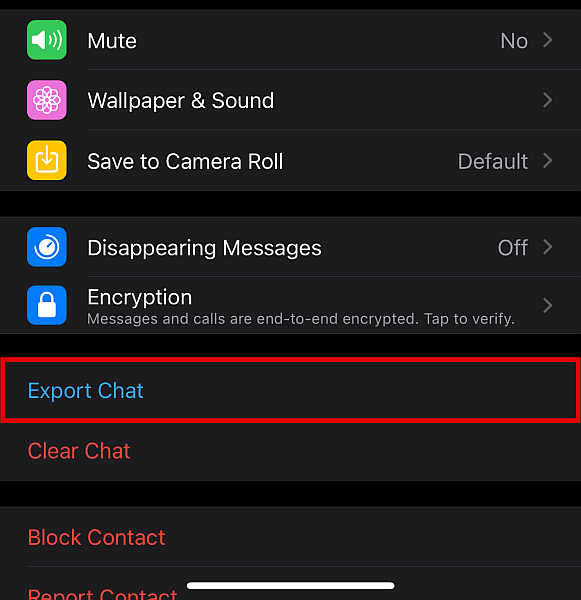
- Az előugró ablakban érintse meg a Melléklet csatolása gombot.

- Ezután egy másik menübe kerül. Innen válassz Mentés fájlba.
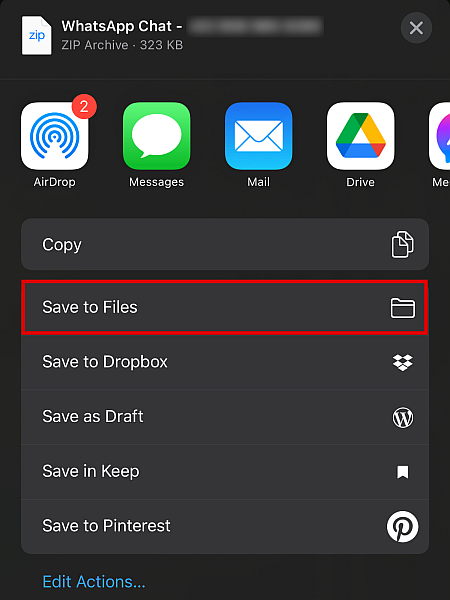
- Ezután válasszon iCloud meghajtó.
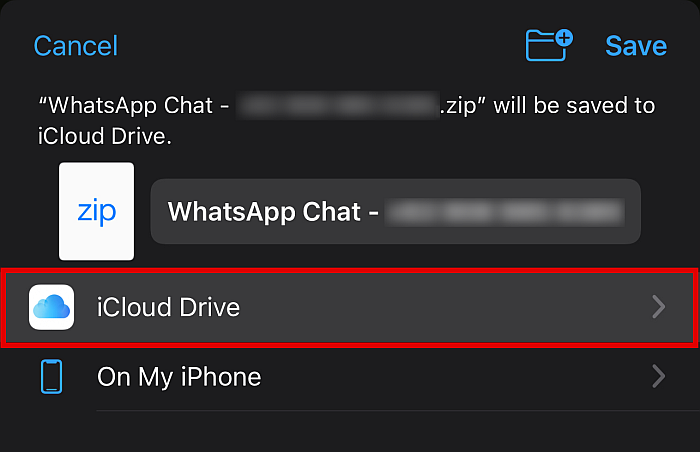
- A lehetőségek közül érintse meg a lehetőséget Hozzáadás vagy mentés. Ez egyenként feltölti a médiafájlokat az iCloudba. Egyszerűen ismételje meg, ha több médiafájlt szeretne feltölteni.

- Ha a médiafájlokat feltöltötte iCloud-fiókjába, megteheti töltse le őket bárhonnan, akár másik iPhone-ra, akár Windows vagy Mac számítógépre. Ez a csevegéstől kezdve mindent tartalmazni fog, például csevegési előzményeket, fényképeket, videókat, hangot és még matricákat is.
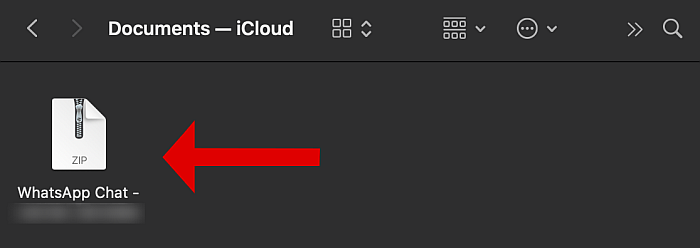
Most sikeresen követte az eljárásokat backup WhatsApp így bárhonnan letöltheti adatait.
E-mail használata WhatsApp-fotók átviteléhez
Ahogy az egyes csevegődobozokat is feltöltheti a felhőbe, el is küldheti őket e-mailben.
Ez a módszer arra használható töltse fel a teljes beszélgetést, beleértve a csevegési előzményeket, a médiafájlokat és még a matricákat is. Ezt a módszert akkor is használhatja, ha használja WhatsApp Androidra vagy iPhone-ra. A feltöltött fájlokat tartalmazó e-mailek letölthetők és tovább olvashatók Mac vagy Windows egyaránt.
Ez azt jelenti, hogy bár kényelmes, ez a módszer csak a rögzített adatmennyiség. Ha sok médiafájlja van, előfordulhat, hogy nem tudja mindegyiket átvinni vagy biztonsági másolatot készíteni.
Vannak többféleképpen is átviheti a WhatsApp-fotókat e-mailben, és itt nem tudjuk mindegyiket lefedni. Ha többet szeretne tudni, tekintse meg kiterjedt tudósításunkat egy másikban bemutató cikk.
GYIK
Hol tárolja az iPhone a WhatsApp médiát?
Az iPhone-ok általában a WhatsApp médiát tárolják a DCIM mappa alatt, amelyet könnyedén megtalálhat az iPhone fájlkezelővel vagy a számítógép Fájlkezelőjével.
Hol tárolják a WhatsApp fájlokat a Mac rendszeren?
A WhatsApp fájlok nem tárolódnak egy adott helyen a Mac rendszeren, mivel megadhatja a helyet, amikor médiafájlokat importál iPhone-járól. Kiválaszthat egy meglévő mappát, vagy létrehozhat egy újat ezekhez a fájlokhoz. Ez megtehető a Mac Image Capture alkalmazáson keresztül.
Megnézhetem az iPhone fotókat a számítógépemen?
Megtekintheti az iPhone fényképeit számítógépén, mindaddig, amíg nem HEIC formátumúak, amelyet natívan nem tudnak olvasni a Windows és még az Android rendszerek sem. Megtekintésükhöz harmadik féltől származó programokra van szükség, vagy először át kell konvertálnia a formátumot olvashatóvá, például JPG vagy PNG formátumba.
Így viheti át a WhatsApp médiát iPhone-ról PC-re vagy Mac-re
Számos oka lehet annak, hogy érdemes átvinni a WhatsApp médiát iPhone-ról PC-re vagy Mac-re.
Például, ha gyakran használja a WhatsApp-ot, valószínűleg már sok fényképet halmozott fel az idők során. Ezek okozhatják kifogyott a tárhely. Ön is aggódhat véletlenül elveszti őket.
Szerencsére könnyedén átviheti a WhatsApp médiát számítógépére vagy laptopjára iPhone csatlakoztatása PC-hez vagy Mac-hez, feltölti a beszélgetést ide iCloud meghajtóvagy exportálja azokat E-mailben. Ezekkel a módszerekkel nem csak helyet szabadíthatunk fel, de azt is biztosíthatjuk, hogy a birtokunkban lévő fényképek mindig biztonságban legyenek.
Tetszett ez a cikk? Tudassa velünk az alábbi megjegyzésekben!
Legfrissebb cikkek