Weboldal fordítása Safariban iPhone vagy iPad készüléken
Nagyon sok értékes tartalom érhető el az interneten, amelyek a legtöbb ember számára elérhetetlenek a nyelvi akadályok miatt.
Egy normális ember átlagosan legfeljebb egy-két nyelvet tud, de a weboldalak, blogok, cikkek több nyelven is készülnek, amit a legtöbben nem értenek. Ennek a korlátnak a letörése érdekében a Google Chrome bevezette a fordítási funkciót, amely minden idegen weboldalt automatikusan lefordít az Ön anyanyelvére.
De sajnos ilyen funkció nem érhető el a Safari számára.
Sőt, iOS eszközökön még az alapértelmezett böngészőt sem lehet megváltoztatni jailbreak nélkül (amit nem javasolunk). Nincs hivatalos mód a weboldalak Safari böngészőben történő fordítására, de ne aggódjon, találtunk néhány megoldást, amelyek biztosan működni fognak az Ön iOS-eszközén.
tartalom
Weboldalak fordítása a Safari alkalmazásban iPhone-on
1. A kezdéshez nyissa meg az App Store-t iOS-eszközön, és telepítse a Microsoft Fordító app.
2. Mielőtt lefordítaná a weboldalt a Safariban, beállíthatja a kívánt nyelvet a Microsoft Translator alkalmazásban. Ehhez nyissa meg az alkalmazást, és érintse meg a fogaskerek ikon (Beállítások) a jobb alsó sarokban, és válassza ki Safari fordítási nyelv.
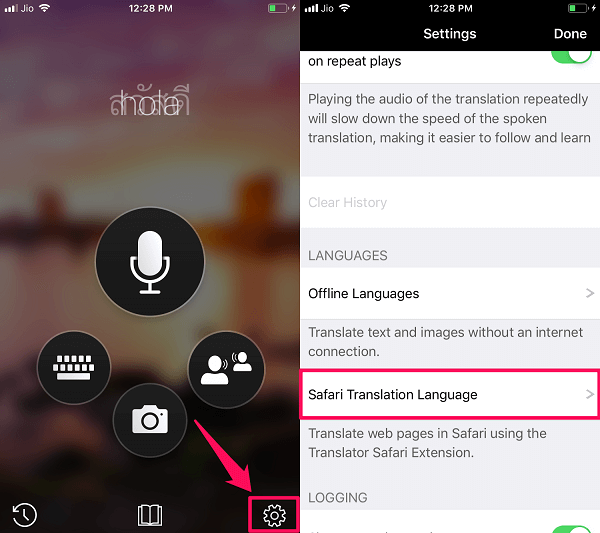
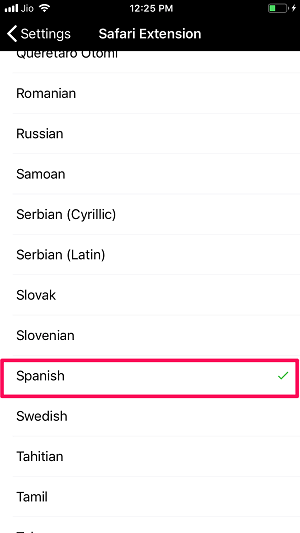
3. Alapértelmezés szerint az angol nyelv van beállítva preferált nyelvként. Bármelyik nyelvet kiválaszthatja például Spanyol.
4. A fordító alkalmazás sikeres telepítése és a kívánt nyelv kiválasztása után indítsa el a Safari böngészőt, és keresse fel a fordítani kívánt weboldalt.
5. Ha ott van, érintse meg a Megosztás ikon (egy négyzet, amelyen egy nyíl jön ki) alul. A megjelenő felugró ablak alsó sorában húzza balra az ujját, és válassza ki a lehetőséget Több a lista végén.
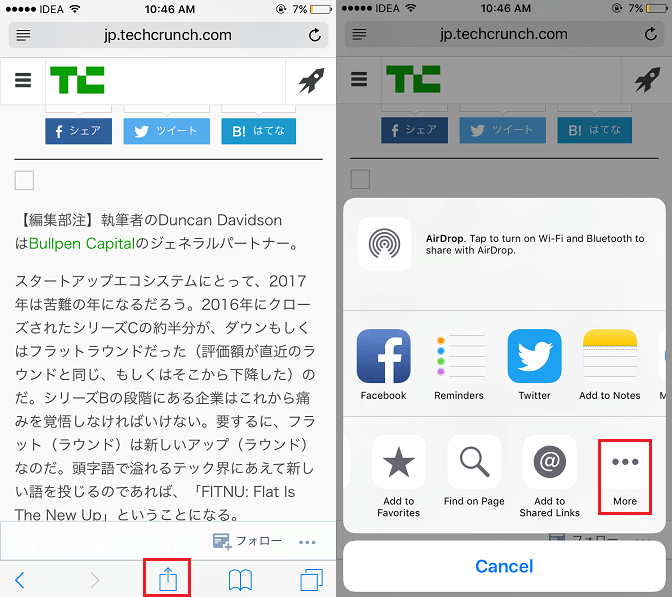
6. A következő képernyőn látni fogja Microsoft Fordító. Kapcsolja be ON. Beállíthatja a pozícióját a listában is, amely az alsó sorban jelenik meg a Megosztás ikonra koppintva. Ehhez nyomja meg hosszan a gombot három vízszintes vonal ikont tőle jobbra, és húzza a kívánt helyre.
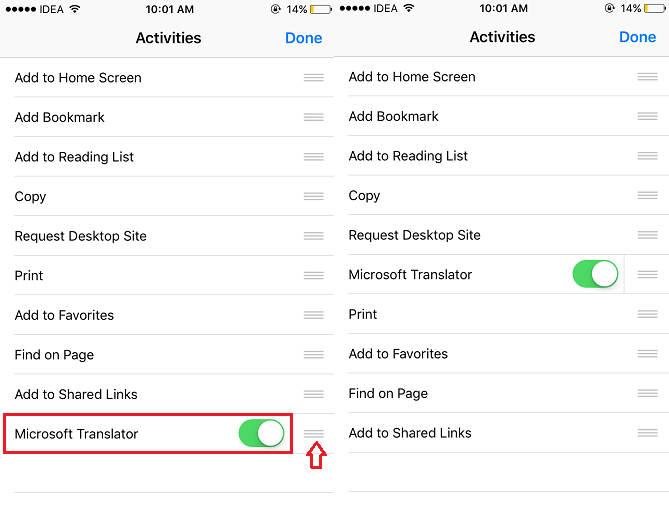
Ha kényelmesen elrendezi, gyorsan elérheti.
7. A Microsoft Translator bekapcsolása után érintse meg a gombot csinált a jobb felső sarokban. Most pöccintsen jobbra a Megosztás ikon Menü alsó sorában, amíg meg nem találja Microsoft Fordító. Érintse meg.
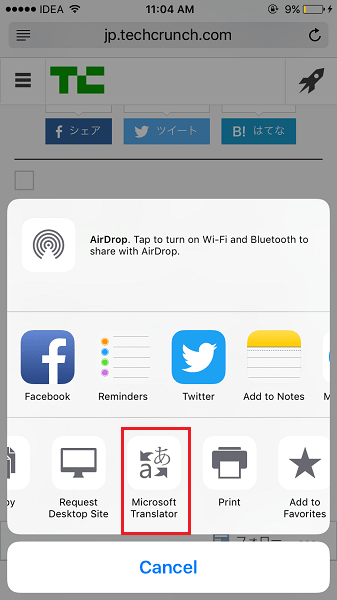
Várjon néhány másodpercet, és hagyja, hogy az alkalmazás megtegye a varázslatát. Látnia kell az oldalt a kívánt nyelvre lefordítva.
Ezzel lefordíthatja a weboldalt angolra vagy bármely más kívánt nyelvre a Safariban.
Jegyzet: A Microsoft Translator helyett használhat más fordítóalkalmazásokat, például a Google Fordítót, az iTranslatort stb., ezek ugyanolyan jól működnek a weboldalak Safari böngészőben történő fordításában.
Weboldalak fordítása a Safariban a Fordító alkalmazás parancsikonjaival
Van még egy alkalmazás, amely segít lefordítani egy weboldalt a kívánt nyelvre iOS rendszeren. parancsikonok Az alkalmazásban van egy beépített Microsoft fordító, amely egyszerű szövegként lefordítja a weboldalt. Igen, egyszerű szöveg hirdetések és fényképek nélkül. A lefordított szöveget másolhatja, és elmentheti későbbi használatra. Ha szeretné megtanulni ezt a trükköt, kövesse az alábbi lépéseket:
1. Nyissa meg az iOS App Store-t, és telepítse parancsikonok app.
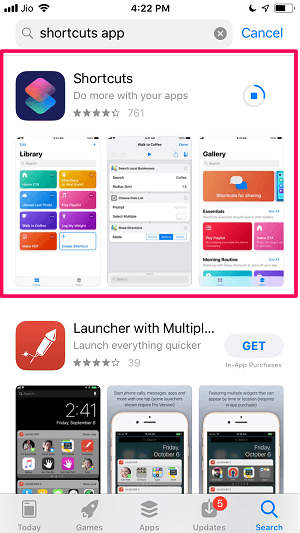
2. Az alkalmazás telepítése után nyissa meg, és keressen rá Cikk fordítása. Két lehetőséget fog kapni ezzel kapcsolatban. Most válassza ki Fordítson le egy cikket másik nyelvre. A cikk lefordításának parancsikon eléréséhez koppintson a gombra Get Shortcut.
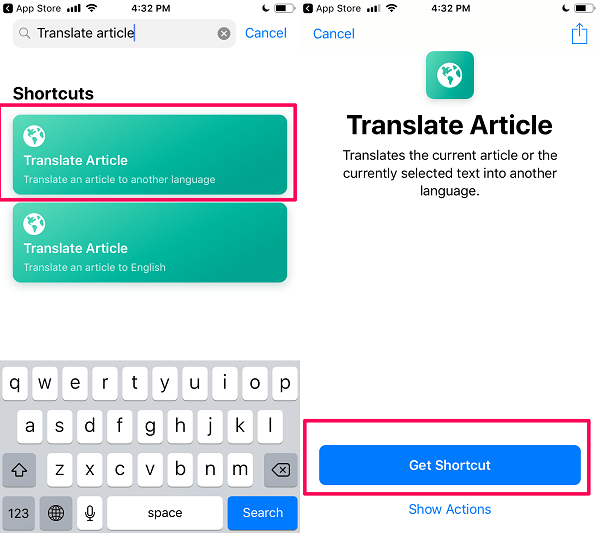
Ezzel a Cikk fordítása parancsikon hozzáadódik a Parancsikonok alkalmazáshoz.
3. A lefordított weboldal nyelvének kiválasztásához a Safariban, nyissa meg a parancsikon alkalmazást a telefonján, és érintse meg a három pont ikonra a Fordítási cikkről.
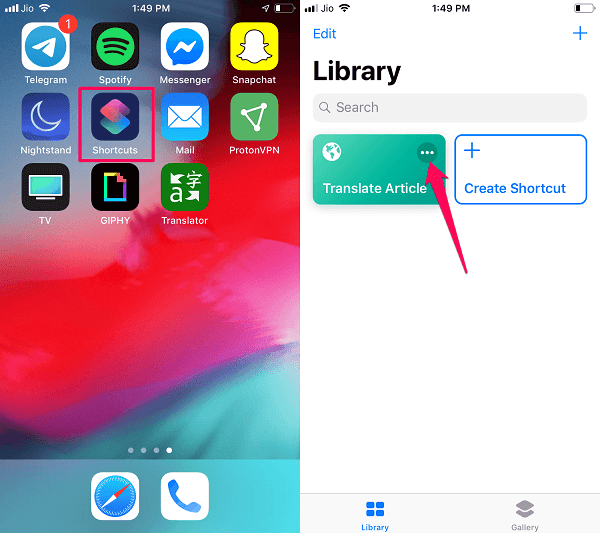
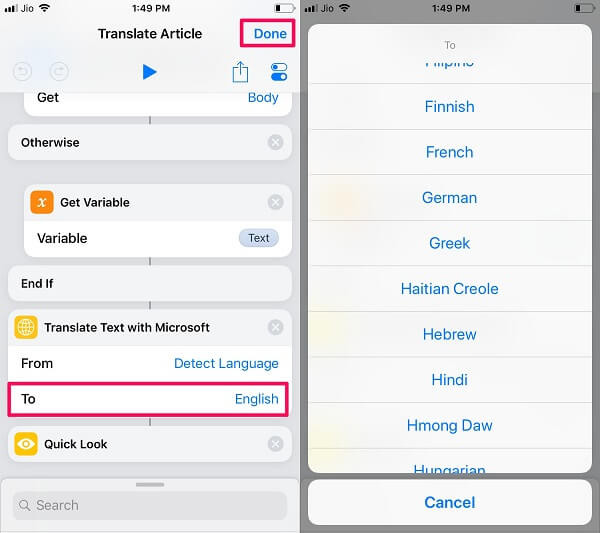
4. Görgessen le és érintse meg a gombot Angol ban ben ‘Nak nek‘ szakasz alatt Szöveg fordítása a Microsoft segítségével. Ezután válassza ki a kívánt nyelvet, és érintse meg a gombot csinált a jobb felső sarokban a módosítások mentéséhez.
5. Most nyissa meg a Safarit, és keresse fel bármelyik külföldi blogot, amely más nyelven íródott. Most érintse meg a megosztani ikon alján és válassza a lehetőséget parancsikonok.
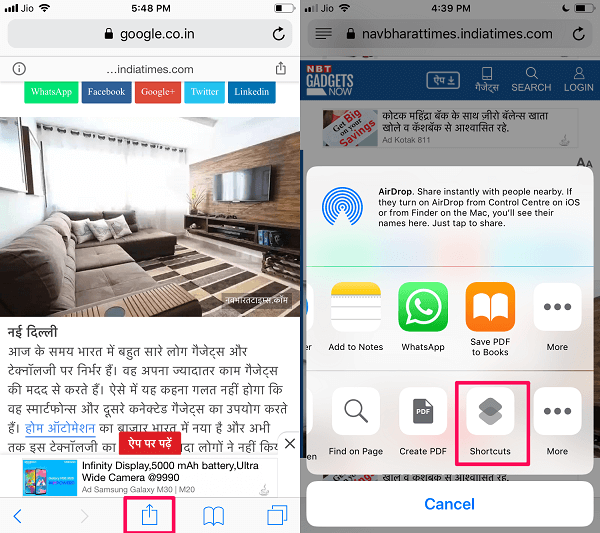
Jegyzet: Ha nem látja a Parancsikon opciót a megosztás lapon, akkor a ikon megérintésével elérheti Több (három pont) ikonra.
6. Ezt követően válassza a lehetőséget Cikk fordítása és várjon egy ideig, amíg az alkalmazás lefordítja Önnek a weboldalt.
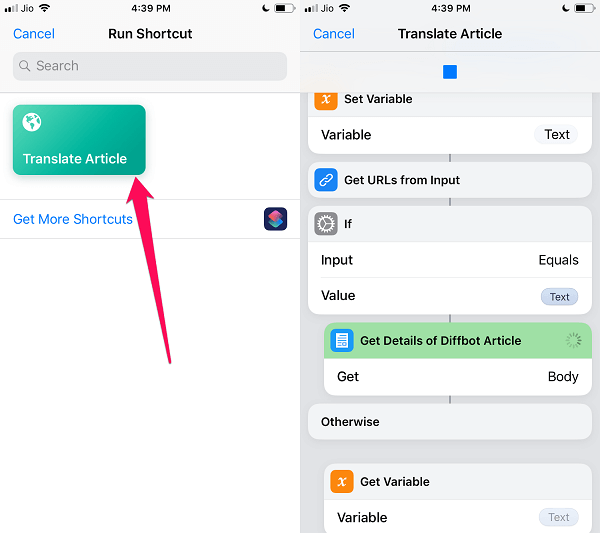
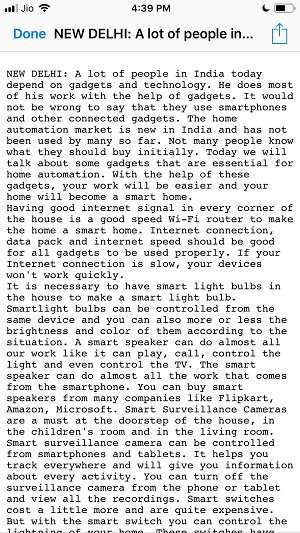
7. A fordítás végeztével megkapja a lefordított dokumentumot egyszerű szöveges formátumban, az Ön által preferált nyelven.
Most, ha végzett a cikk elolvasásával, megteheti Megosztás vagy koppintással zárja be csinált a bal felső sarokban.
Használja a Google Chrome-ot
Ha a fent említett módszerek nem működtek, vagy nehéznek találja a megvalósításukat, akkor az egyetlen módja annak, hogy megfeleljen a végső megoldásnak, ha a Google Chrome-ot használja iPhone-ján vagy iPadjén. A Chrome böngésző lehetővé teszi a weboldal automatikus lefordítását egyetlen érintéssel.
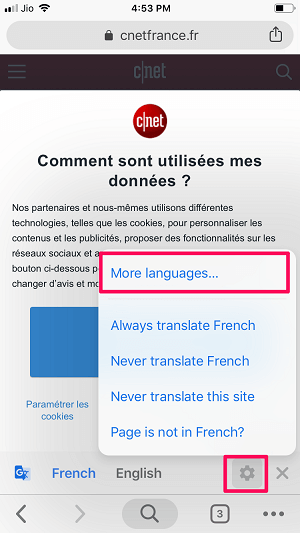
Látogasson el bármely külföldi webhelyre a Chrome böngészőjében, amint az oldal betöltődik, megjelenik egy előugró ablak a képernyő alján. A javasolt nyelvek közül bármelyiket kiválaszthatja, vagy megérintheti a fogaskerek ikon és válassza ki a Több nyelv… Most válasszon a különböző nyelvek közül, amelyen olvasni szeretné a blogot.
Is Read: Az App Store és az iTunes vásárlási előzményeinek megtekintése iPhone-on
Következtetés
A világon több mint 25 nyelv van, amelyek mindegyike több mint 50 millió beszélő.
Ezzel feltételezhető, hogy a tartalom mennyire sokszínű lehet nyelvileg, és miért fontos, hogy minden webböngészőben legyen a fordítási funkció.
A Safari azonban nem rendelkezik beépített fordítóval, de az általunk megosztott feltörésekkel továbbra is megoldhatja ezt a problémát.
És ha le kell fordítania a WhatsApp-csevegéseket, olvassa el ezt a hozzászólást arról, hogyan kell csinálni.
Ha bármilyen problémával szembesül a weboldalak Safari alkalmazásban történő fordítása során iPhone-ján ezekkel a tippekkel, jelezze nekünk az alábbi megjegyzésekben.
Legfrissebb cikkek