Fényképek feltöltése a Google Drive-ra iPhone 2022-ről
A következőképpen tölthet fel képeket a Google Drive-ra iPhone-ról – nyissa meg a Google Drive alkalmazást, koppintson a Hozzáadás, majd a Feltöltés elemre. Válassza ki a Fényképek és videók mappát, majd válassza ki a menteni kívánt fényképeket. Miután kiválasztotta a kívánt fényképeket, koppintson a feltöltésre, hogy elmentse őket a Google Drive-ra.
Van iPhone-ja, és szeretne biztonsági másolatot készíteni fotóiról a Google Drive-ra? Értem, az iCloud nagyszerű, de néha könnyebben használható a Google Drive, különösen nem iOS-eszközökön.
Ne aggódj, gondoskodtam rólad. Összeállítottam egy gyors és egyszerű útmutatót hogyan tölthet fel fényképeket a Google Drive-ra iPhone-ról. Olvasson tovább, hogy megtudja, hogyan kell csinálni manuálisan és automatikusan is.
tartalom
Fényképek feltöltése a Google Drive-ra iPhone-ról
Fényképek manuális feltöltése a Google Drive-ra
Google Drive a Google felhőalapú tárolási szolgáltatása. Lehetővé teszi a feltöltést, letöltést és megosztást fájlok széles választéka, például fényképek, videók, dokumentumok, és több. Bár a Google Drive nem az iOS natív alapja, mint például az iCloud, nagyszerű módja annak, hogy tárolja és megosszon fényképeket.
A következőképpen tölthet fel fényképeket manuálisan a Google Drive-ra iPhone-járól:
- Töltse le a Google Drive alkalmazás a App Store az iPhone-ra.
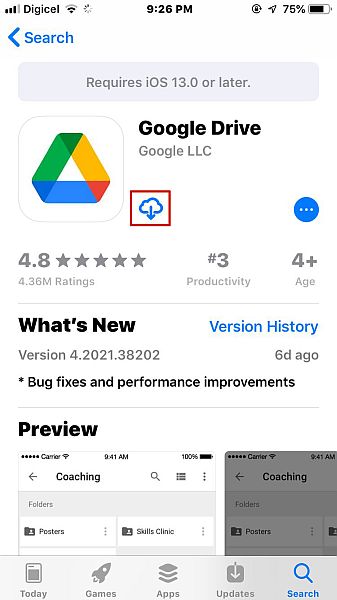
- Nyissa meg az alkalmazást, és kattintson a Bejelentkezés gombra. Ha már rendelkezik Google-fiókkal iPhone-ján, bejelentkezhet azzal vagy egy másik fiókkal.
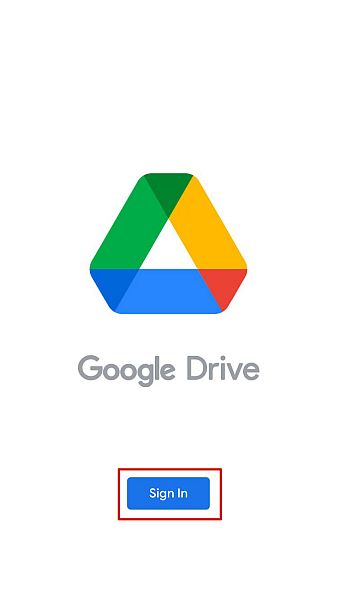
- Miután bejelentkezett, megjelenik a Google Drive kezdőképernyője, kattintson a plusz ikonra a képernyő jobb alsó sarkában.
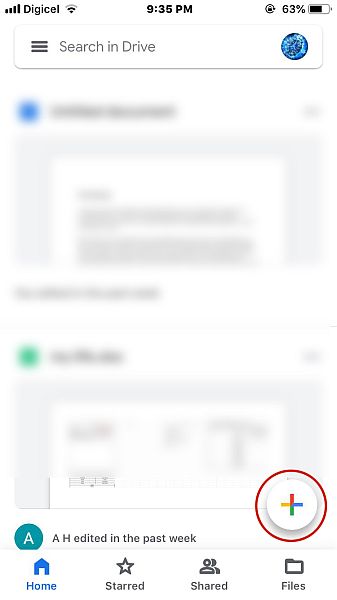
- A plusz ikon segítségével új dokumentumot, mappát hozhat létre, használhatja a kamerát, vagy tölts fel egy fájlt. Válassza ki a feltöltési lehetőséget.
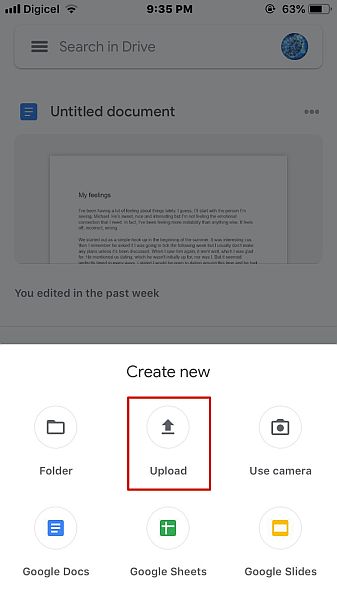
- Miután kiválasztotta a fájl feltöltését, válassza ki a Fényképek és videók mappát hogy hozzáférjen képeihez és videóihoz.
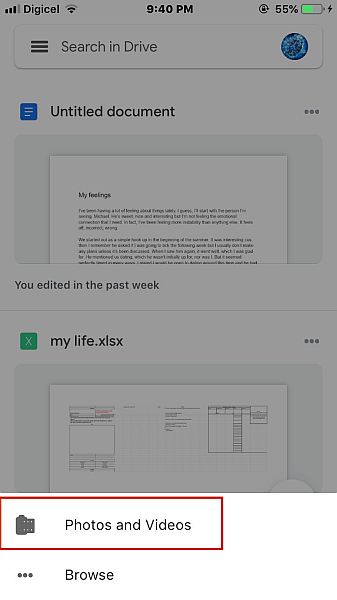
- A mappádból, érintse meg a kiválasztani kívánt képet vagy videót. Ha végzett, koppintson a Feltöltés elemre, hogy feltöltse fotóit és/vagy videóit a Google Drive-ra.

- A feltöltés befejezése után megjelenik egy értesítés a képernyőn, amely szerint az összes feltöltés befejeződött. Ha akarod a feltöltés felhőben való megtekintéséhez érintse meg a Keresés elemet, és megjeleníti a feltöltött képeket.

- És megvan, megvan sikeresen manuálisan feltöltötte fotóit a Google Drive-ra iPhone-járól.

Ha a videók az erősséged, akkor ő egy bemutató videóban mutat meg téged hogyan lehet képeket feltölteni a Google Drive-ra iPhone-ról:
Fényképek automatikus feltöltése a Google Drive-ra a Google Fotók használatával
Google Fotók egy fotómegosztó és -tárolási szolgáltatás a Google által biztosított. Lehetővé teszi a fényképek egyszerű feltöltését és letöltését bármilyen eszközre. A Google Fotók nagyszerű módja annak, hogy automatikusan biztonsági másolatot készítsenek az iPhone-járól is.
Íme, hogyan kell csinálni:
- Töltse le a Google Fotók alkalmazás a App Store az iPhone-ra.

- Nyissa meg az alkalmazást, és az első dolog, amit észrevesz, az engedélyt kér a fotóihoz való hozzáféréshez, valamint értesítéseket küldeni. Kattintson mindkettő engedélyezésére.
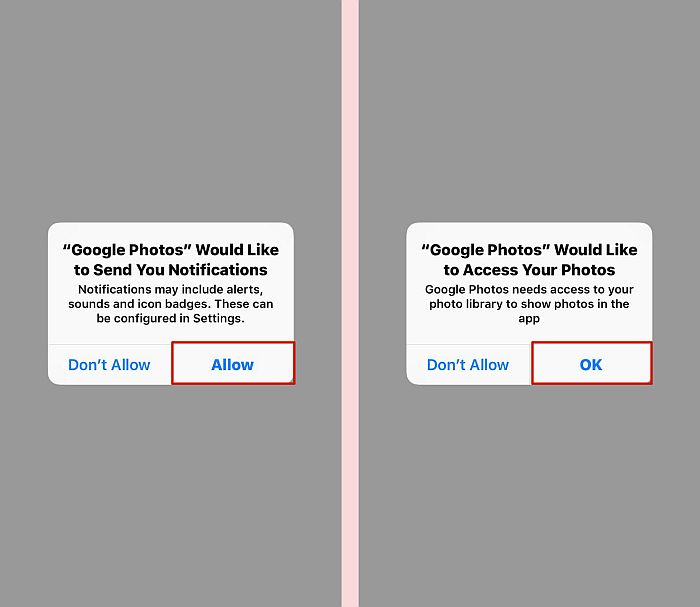
- Ha már van Google-fiókja iPhone-ján, a Google Fotók megkérdezi, hogy szeretné-e készítsen biztonsági másolatot a fotóiról a fiókba. Ha nem, akkor hozzáadhat egy másik fiókot.
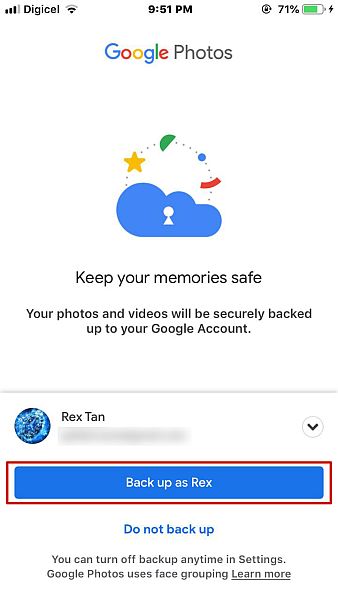
- Ezután ki kell választania a biztonsági mentési beállításokat. A Google Fotók lehetővé teszi helytakarékosság érdekében készítsen biztonsági másolatot a fényképekről eredeti minőségükben vagy enyhén csökkentett minőségben. Lehetősége van arra is, hogy fényképeket töltsön fel mobilról is, bár ez nem ajánlott.
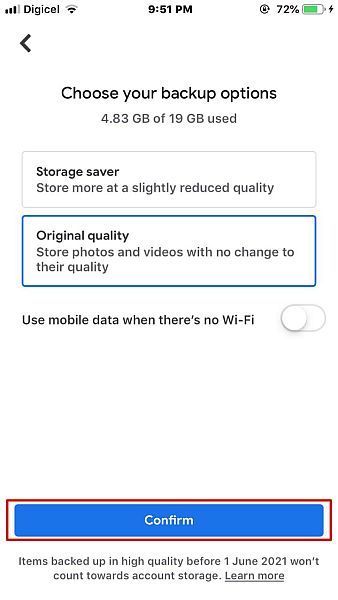
- Most már minden készen áll a Google Fotók kezdeti beállításával és az automatikus biztonsági mentésekkel. Ha azonban szeretné pótolni, hogy az automatikus biztonsági mentés be legyen kapcsolva, vagy a jövőben saját maga szeretné megtenni, a következőképpen járjon el. A Google Fotók kezdőképernyőjén kattintson a profilképére a képernyő jobb felső sarkában.
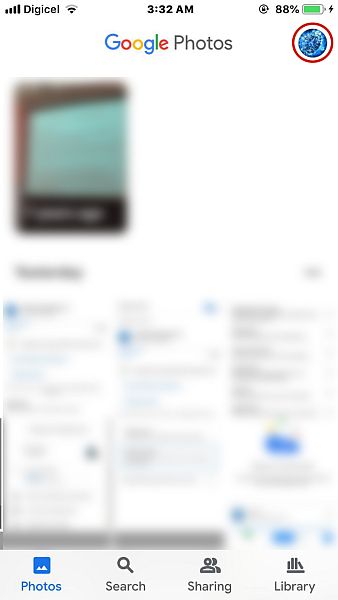
- Érintse A Google Fotók beállításai az alkalmazás beállításainak eléréséhez.
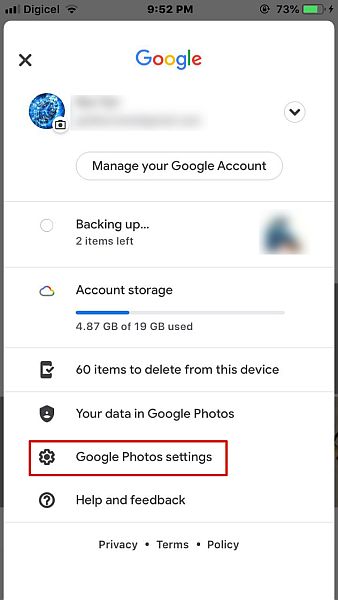
- A Google Fotók beállításaiban érintse meg a Biztonsági mentés és szinkronizálás lehetőséget. Ha a Biztonsági mentés és szinkronizálás be van kapcsolva, ez azt jelenti, hogy a Google Fotók automatikusan biztonsági másolatot készít a fotóiról a Google Drive-ra.

Ez hogyan töltheti fel automatikusan az iPhone fényképeit a Google Drive-ra. Ha inkább videós bemutatót szeretne, itt van egy:
GYIK
El tudod érni a Google Fotókat a Google Drive-on keresztül?
A Google Fotókat a Google Drive-on keresztül érheti el. A kettőt azonban 2019-ben elválasztották, van egy egyszerű megoldás hozzá. Ez azt jelenti, hogy a Google Drive-on keresztül elérheti fotóit a Google Fotókban. Valamint a fényképek szinkronizálása mindkét alkalmazás között a könnyebb hozzáférés és frissítés érdekében.
Használható a Google Drive iPhone-on?
A Google Drive iPhone készüléken használható. Az előre telepített Google Drive-ot tartalmazó Android-eszközökkel ellentétben azonban muszáj töltse le a Google Drive-ot iPhone-jára az App Store-ból. Ingyenes, mint az összes szabványos Google-alkalmazás, és egyszerűen és könnyen használható iPhone-on, akárcsak Androidon.
Törölhetem az iPhone-os fotóimat, miután feltöltöttem őket a Google Fotókba?
Az iPhone-on készült fotóit törölheti, miután feltöltötte őket a Google Fotókba. Ahhoz azonban, hogy visszakapja őket, újra le kell töltenie őket a Google Fotókból ugyanazzal a fiókkal, amellyel feltöltötte őket. A Google Fotók automatikus biztonsági mentési funkciója nagyszerű módja a képek mentésének.
Hogyan engedélyezhetem a Google Drive-nak, hogy hozzáférjen az iPhone-omon lévő fényképekhez?
Engedélyezheti a Google Drive-nak a hozzáférést a fotóihoz az iPhone beállításaiban. Nyissa meg a Beállítások alkalmazást, görgessen addig, amíg meg nem jelenik a Drive, koppintson rá, majd koppintson a Fényképek elemre, és engedélyezze az olvasási és írási hozzáférést. Ez azt jelenti, hogy letölthet képeket a Google Drive-ról, és feltöltheti őket.
Fényképek feltöltése a Google Drive-ra iPhone-ról – Csomagolás
Mi a véleményetek erről az oktatóanyagról?
Tudom, hogy az iCloud nagyszerű módja annak, hogy iPhone-járól készítsünk biztonsági másolatot a fényképekről és videókról, de ahogy korábban említettem, nehézkes lehet más eszközökön használni. A Google Drive viszont remekül működik nemcsak iPhone-ján, hanem Android telefonokon, Fire Tableten és PC-n is.
Akár manuálisan tölt fel egy fotót a Google Drive-ra, akár a Google Fotók segítségével menti automatikusan a Drive-ra, a folyamat gyors és egyszerű.
Ha szeretné megtanulni, hogyan készíthet biztonsági másolatot más fontos adatokról, más kézi fényképekről a Google Drive-ra, akkor segítek. Itt van az útmutatóm hogyan készíthet biztonsági másolatot a WhatsApp alkalmazásról a Google Drive-ra.
Ezenkívül feltétlenül ossza meg ezt az oktatóanyagot családjával, barátaival és követőivel, hogy tanulhassanak hogyan tölthet fel fényképeket a Google Drive-ra iPhone-ról.
Köszönöm, hogy elolvasta!
Legfrissebb cikkek