15 VLC billentyűparancs, ami jól jöhet
A VLC az egyik legjobb videólejátszók PC-hez, mivel támogatja a különféle audio- és videoformátumokat. És nem csak ez, mindezt ingyen. De előfordult már veled, hogy kedvenc videód vagy filmed nézése közben sokszor megzavarnak? Vagy utálod az egeret különféle vezérlőkhöz használni, mint például szünet, hangerő, előre, stb. Ha nem tudná, mindezt megteheti, plusz sok más parancsot a gyorsbillentyűkkel.
És a legjobb ebben az, hogy nem kell megérinteni az egeret. Ez a megfelelő gombok néhány érintésével megtehető. Ebben a cikkben megemlítjük a legjobb és leghasznosabb VLC billentyűparancsokat. Némelyikük egyetlen gombbal is elvégezhető, míg néhányhoz több gomb kombinációja szükséges. Tehát minden további késedelem nélkül kezdjük.
tartalom
- 1 Hasznos VLC billentyűparancsok, amelyeket érdemes használni
- 1.1 1. Szünet/Lejátszás/Leállítás
- 1.2 2. Előre és hátra
- 1.3 3. Hangerő/Némítás
- 1.4 4. Előző / Következő
- 1.5 5. Módosítsa a képarányt és vágja le a videókat
- 1.6 6. Teljes képernyős mód
- 1.7 7. Feliratok
- 1.8 8. Hangsáv
- 1.9 9. Állítsa le a videót és zárja be a lejátszót
- 1.10 10. Ugrás a meghatározott időre
- 1.11 11. Menüvezérlők elrejtése
- 1.12 12. Ellenőrizze a Lejátszási időt
- 1.13 13. Módosítsa a lejátszási sebességet
- 1.14 14. Beállítások menü
- 1.15 15. Pillanatfelvétel készítése
- 1.16 Csomagolta
Hasznos VLC billentyűparancsok, amelyeket érdemes használni
Itt megemlítettük a Windows és a macOS gyorsbillentyűit, néhány parancs gyakori lesz, amelyeket ennek megfelelően említettünk. Mindezek a parancsok és parancsikonok megegyeznek a VLC lejátszó 2019-es verziójával.
1. Szünet/Lejátszás/Leállítás
Könnyedén szünet bármely meglévő videó és játszik ismét használja a Szóköz kulcs. Ez az egyik leggyakrabban használt parancsikon, és ugyanaz a macOS és a Windows esetében is. Ha szeretnéd vége vagy megáll a videót a VLC lejátszó bezárása nélkül, majd nyomja meg a gombot S.
2. Előre és hátra
Ha tovább szeretne lépni vagy vissza akar menni bármelyik videóban, akkor használja a nyilakkal, balra mert hátrafelé és a jobb mert szállítmányozás. Ezzel kihagyja a videót 10 mp.
A videó kihagyásához 3 mp Te tudod használni Shift + bal/jobb nyílbillentyű Windows és macOS rendszeren Command + Ctrl + bal/jobb nyílbillentyű.
És hogy kihagyja a videót 1 perces nyomja meg a Ctrl + bal/jobb nyílbillentyűk Windows és Command + Shift + bal/jobb nyílbillentyűk macOS rendszeren.
3. Hangerő/Némítás
Hasonlóképpen változtatni a kötet használhatja a nyílbillentyűket is. Up nak nek növelje és a le- nak nek csökkenés mindkét platformon.
Ön is mozog a hangot közvetlenül a segítségével M gombot a Windows rendszeren. MacOS alatt használhatja a Command + Alt + Le nyíl ugyanazért.
4. Előző / Következő
A módosításhoz vagy ugráshoz a következő elemet a lejátszási listán megnyomhatja a N gombot, és lépjen a előző cím nyomja meg a gombot P kulcs.
5. Módosítsa a képarányt és vágja le a videókat
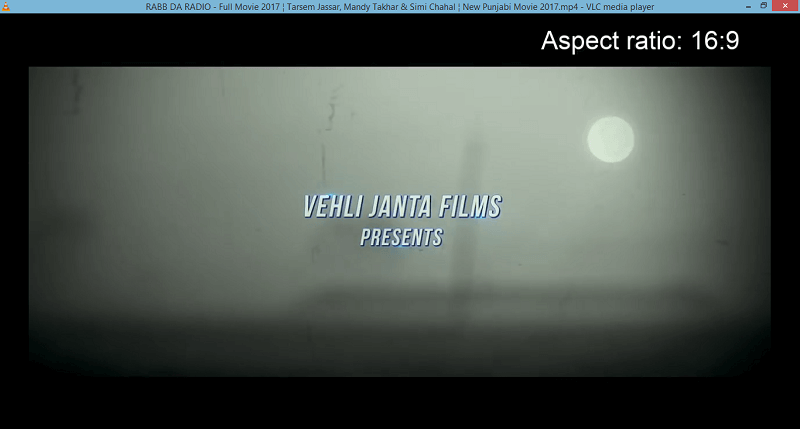
Ha a megtekintett videó képernyőmérete szabálytalan, vagy mérete nem látható megfelelően, akkor nyomja meg a gombot A gomb megváltoztatásához oldalviszony a VLC lejátszók videójából. Tartsa lenyomva, amíg meg nem találja a megfelelőt.
A VLC is lehetővé teszi a videó kivágása hogy állítsa be a lejátszón. Ehhez megnyomhatja C, többször, amíg el nem éri a kívánt termésarányt.
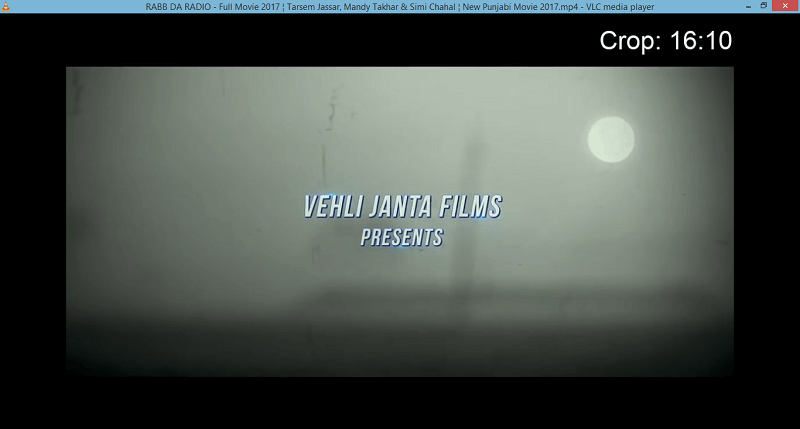
6. Teljes képernyős mód
Az aktuális videó megtekintéséhez fullscreen mód VLC-n egyszerűen nyomja meg F gombot a Windows rendszeren. A Mac felhasználók használhatják a Command + F gombbal válthat teljes képernyős módba. A teljes képernyős módból való kilépéshez használhatja ugyanazokat a gombokat, vagy nyomja meg a gombot Esc.
7. Feliratok
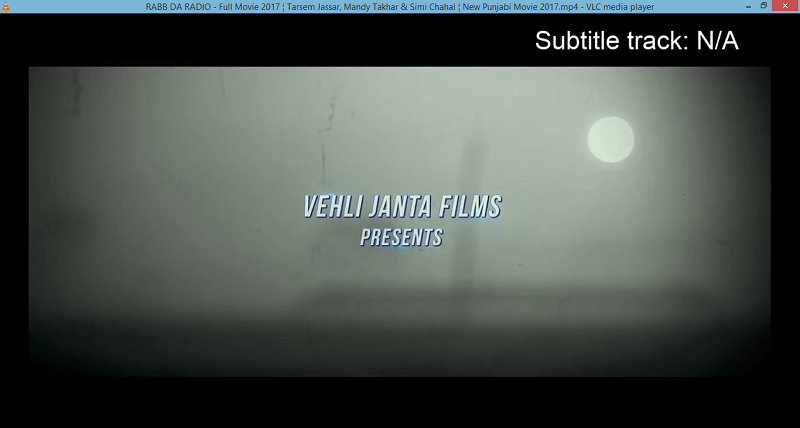
Ha a nézett videón az .srt fájl ill feliratok elérhető, akkor egyszerűen engedélyezheti őket a használatával V gombot a Windows rendszeren. Másrészt a feliratok be- és kikapcsolásához macOS-ben meg kell nyomnia a gombot S.
8. Hangsáv
A gyorsbillentyű a hangsáv a Windows VLC-ben A míg macOS-en használhatja a kulcsot L.
9. Állítsa le a videót és zárja be a lejátszót
Ha hirtelen muszáj megáll a videó és közel a VLC lejátszót egyben, akkor használhatja a billentyűkombinációt CTRL+Q. Teljesen bezárja a VLC-lejátszót a Windows és a macOS felhasználók számára Command + Q ugyanazért.
10. Ugrás a meghatározott időre
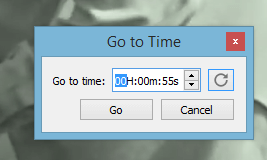
Sokszor megesik, hogy közben el kell hagyni a filmet. És még csak szüneteltetni sem tudod, hanem onnan szeretnéd folytatni a nézést, ahol abbahagytad. Ehhez csak emlékeznie kell a film elhagyásának időpontjára, vagy fel kell jegyeznie valahova. Ezután nyomja meg Ctrl + T és a Ugrás az időhöz előugró ablak jelenik meg. Írja be az időt, amelyre emlékszik vagy feljegyezte, és nyomja meg a gombot OK. A VLC pontosan oda viszi, ahol hagyta.
11. Menüvezérlők elrejtése
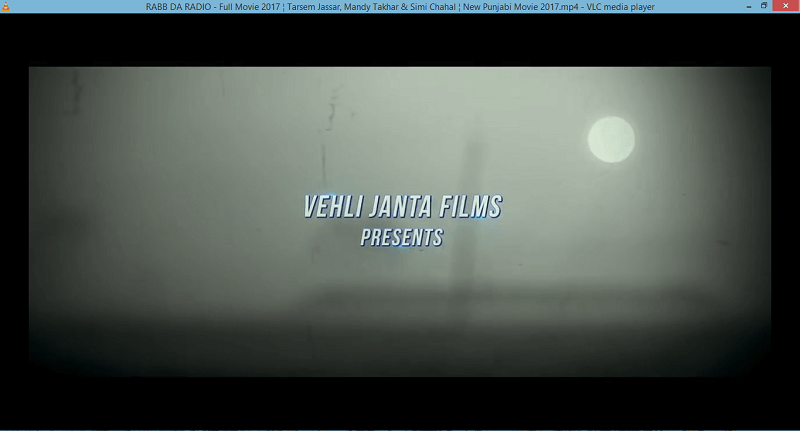
Miközben normál módban VLC-ben néz videókat, különféle elemeket láthat a képernyőn, például a navigációs panelt alul és egy eszköztár menüt a tetején. Bár ez rendben van, néha elvonják a figyelmet vagy blokkolják a videót, és Ön irritálhat. Tehát ahhoz elrejtése a megtekintő képernyőn található összes elemet egyszerűen megnyomhatja Ctrl + H. Nyomja meg ugyanezt a visszaállításhoz.
Is Read: Az Instagram-videók és történetek gyors előretekerése, visszatekerése vagy szüneteltetése
12. Ellenőrizze a Lejátszási időt
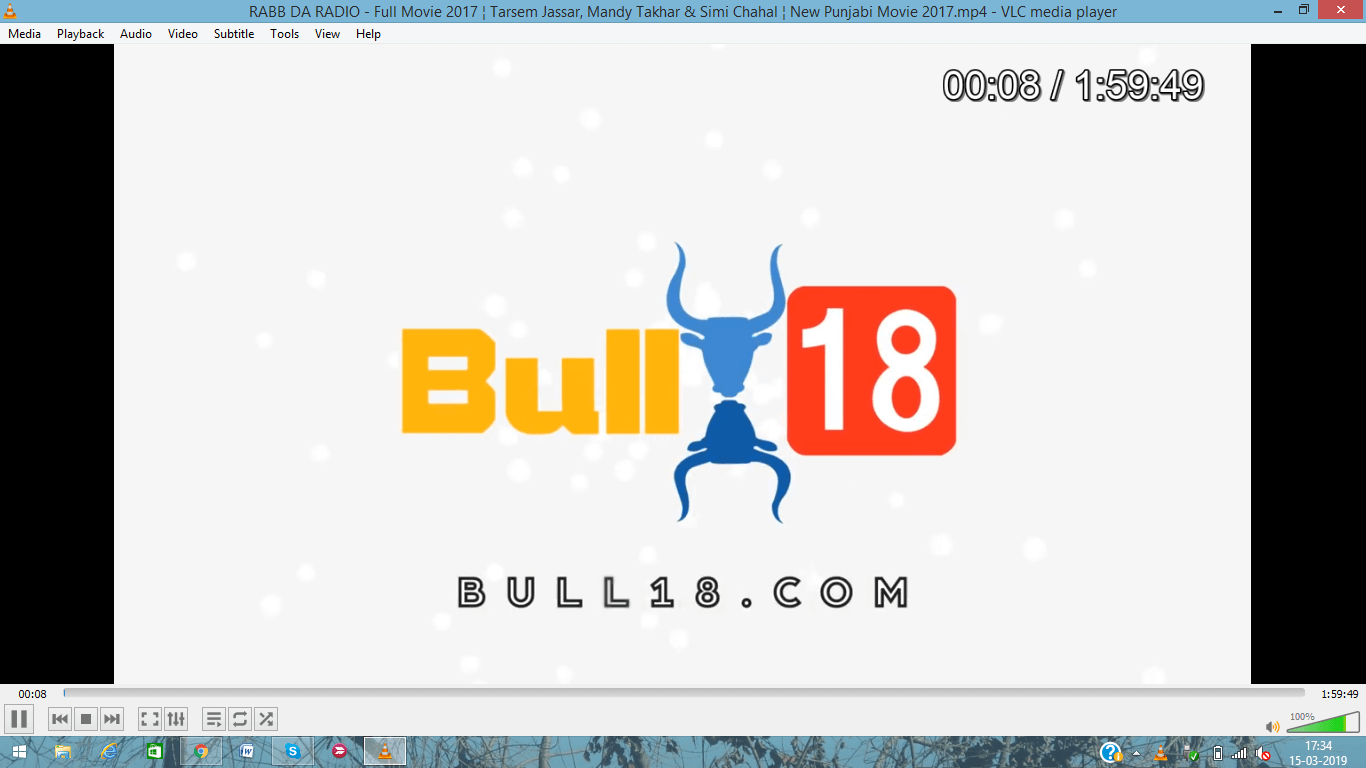
Ha elrejtette a vezérlők menüt, akkor nehéz lehet meghatározni az időt vagy a videó elérési helyét. Nem VLC-vel, csak nyomja meg T és meglátod a pontosat lejátszási idő magát a videót a képernyő tetején.
13. Módosítsa a lejátszási sebességet
Ha a videó lejátszása nem megfelelő ütemben történik, akkor ennek megfelelően növeli vagy csökkenti a lejátszás sebességét. A videó elkészítéséhez felgyorsul or lassíts használhatja a ‘+’ és a ‘-‘ gombokat a számbillentyűzetről.
Azt is lehetővé teszi gyors (jó) a ‘ gomb megnyomásával[‘ gombot a billentyűzetről és lassabb (jó) nyomással ‘]’. Ahogy megnyomja őket, a sebesség ennek megfelelően nő vagy csökken. Ha azt szeretné, hogy visszatérjen a normál sebesség majd nyomja meg a gombot ‘=’.
14. Beállítások menü
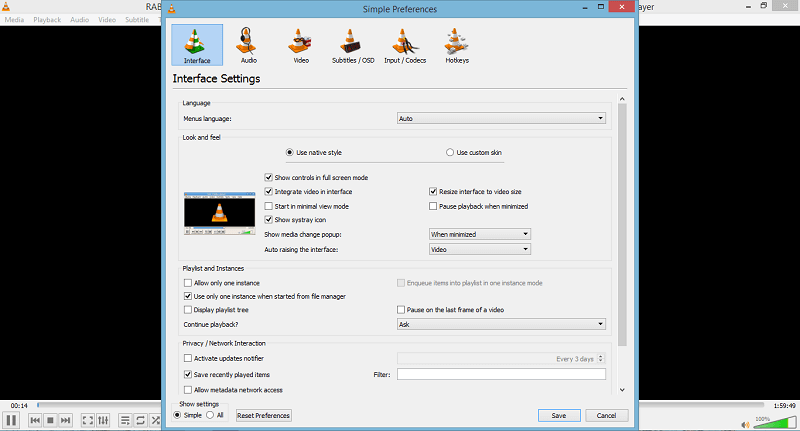
Hozzáférhet a Beállítások menü a Ctrl + P billentyűkombináció. A Preferencia menü lehetővé teszi a felhasználó számára, hogy testreszabja a VLC lejátszót a felület, a hang, a videó, a feliratok, a kodekek és még a gyorsbillentyűk módosítása tekintetében is. A gyorsbillentyűkben az összes billentyűparancsot saját maga szerint módosíthatja az alapértelmezettek használata helyett.
15. Pillanatfelvétel készítése
Hogy a snapshot a VLC médialejátszóban használhatja Shift + S Windows rendszeren. Míg Mac esetén használhatja Command + Alt + S gombokat pillanatkép-parancsikonként. Ezenkívül megtekintheti ezeket a módszereket készítsen képernyőképet gombok nélkül Windowson, Androidon és iPhone-on.
Csomagolta
Tehát ezek voltak a nagyszerű VLC-parancsikonok, amelyek hasznosak lehetnek a mindennapi használat során. Nem fogod tudni, hogy ezek mennyire hatékonyak, ha nem használod őket. Hányat ismertél már közülük?
Legfrissebb cikkek