Több fénykép vízjelezése egyszerre
Minél napról napra digitálisabbá válunk, annál nagyobb az esélye annak, hogy az Ön munkáját lemásolják vagy plagizálják. És nagyon fájdalmas lesz látni, hogy a sok erőfeszítéssel készített tartalom kicsúszik a kezedből. És a fájdalom még jobban fokozódik, ha valaki más több hasznot tud húzni, mint te, az általad készített tartalomból. Nos, hogy megmentse magát az interneten elérhető lelkes tolvajoktól, nincs más választása, mint a vízjel használata.
Miközben személyre szabott vízjelet használ fényképén vagy videóján, nemcsak a tartalmat védi meg, hanem csatornáját vagy fiókját is hirdeti. Szóval ez olyan, mintha két legyet ölnél meg egy csapásra. De egy probléma még mindig az utadban áll. Bár a vízjel segít megmenteni a tartalmat, a fotók egyenkénti vízjelezése továbbra is fennmarad. És ha ezt a munkát naponta kell elvégezni, akkor itt az ideje, hogy tegyen valamit. Tehát itt szeretnénk megosztani Önnel néhány csodálatos alkalmazást, amelyek segítségével egyszerre több fotót is vízjelezhet.
tartalom
Vízjel Több fotó egyszerre
Megbeszéltük a Windows PC-hez és laptopokhoz, Android telefonokhoz és iOS eszközökhöz való alkalmazásokat és szoftvereket. Tehát ha az említett eszközök bármelyikét használja, akkor könnyen képes lesz egyszerre tömeges fotókat vízjelezni.
Windows PC és laptopok
A legtöbb ember szívesebben szerkeszti fényképeit és videóit számítógépen. Tehát először beszéljük meg a PC szoftverét. Használjuk a Water Marquee weboldalát. Bár a WaterMarquee egy fizetős eszköz, további funkciókkal, a fotók többszörös tömegesítésének feladata az ingyenes verzióban is megoldható.
1. Számítógépe webböngészőjével nyissa meg a WaterMarquee weboldal.
2. A szoftver kezdőlapján kattintson a Indítsa el a vízjelezést ingyenesen.
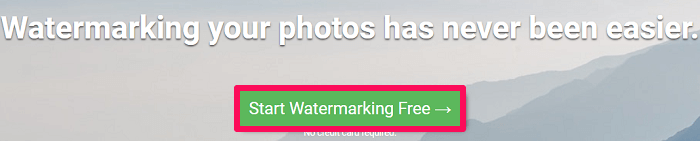
3. Most válassza ki azokat a fényképeket, amelyekre vízjelet szeretne kapni, kattintson rájuk Válassza a Fényképek vízjelhez lehetőséget választási lehetőség. A kívánt fényképeket egyszerűen áthúzhatja.
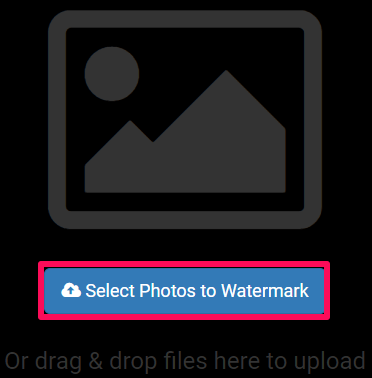
4. Ezt követően kattintson a Add logót opciót a képernyő alján, hogy vízjelet adjon a fényképekhez kötegben.

5. Miután kiválasztotta a kívánt vízjelet, az megjelenik a fő fotón. Beállíthatja a Méret és a Átlátszatlanság a vízjelet az Ön igényei szerint. Ha rákattint a kapcsolatának megszüntetése A LOGO BEÁLLÍTÁSOK menüpontban megadott opciónál az aktuális fényképen végzett változtatások nem lépnek érvénybe a többi képen. A gombra kattintva Link, az aktuális fényképen végzett változtatások a többi fotón is érvényesülnek.
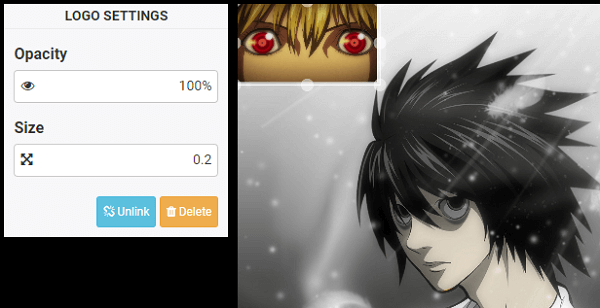
6. Miután elvégezte a változtatásokat, és elégedett az összes fényképpel, kattintson a Megtakarítás lehetőség az alján.

7. Végül kattintson a gombra Megtakarítás opciót a képek alatt a fotók egyenkénti mentéséhez. Az összes fénykép egyben mentéséhez kattintson a gombra Az összes mentése ZIP-ként.
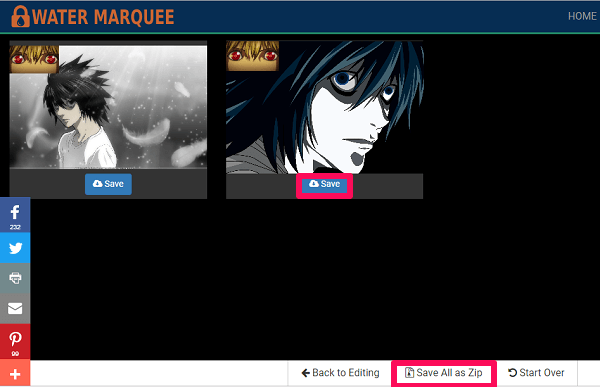
Ezekkel az egyszerű lépésekkel egyszerre vízjellel látja el a kívánt fotókat.
Android-eszköz használata
Most beszéljünk egy Android-alkalmazásról, amely tökéletesen működik tömeges képek vízjelezésére egy lépésben.
1. Töltse le az Add Watermark on Photos alkalmazást app A Play Áruházból.
2. A gombra kattintva engedélyezze az alkalmazásnak a kamera és a tárhely használatát OK.
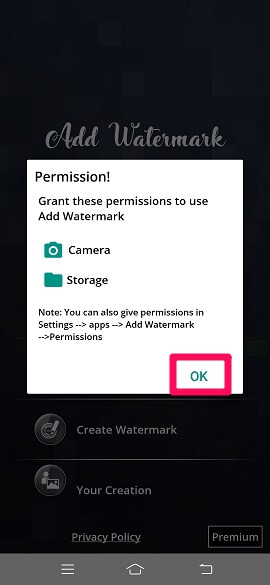
3. Ezt követően adjon meg más engedélyeket, például videók rögzítését, fényképek készítését, valamint a fényképekhez és médiához való hozzáférést a Hagyjuk.

4. Ha vízjelet szeretne hozzáadni a képekhez, érintse meg a gombot Jelentkezés a Képeken opciót.
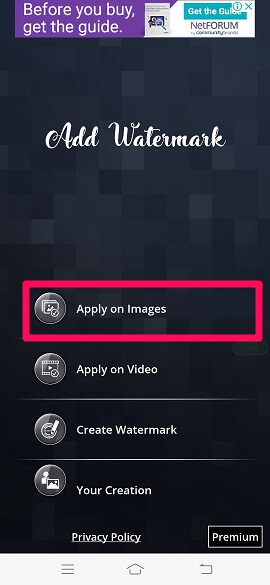
5. Most válassza ki azt a mappát, ahol a vízjellel ellátni kívánt fényképek vannak tárolva.
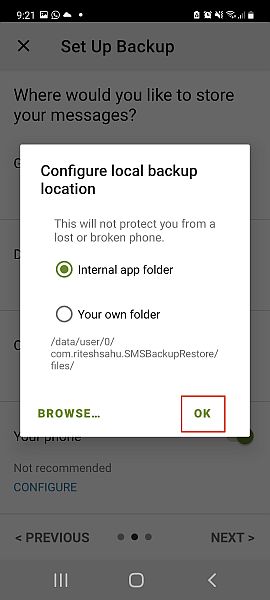
6. Válassza ki a fényképeket a következő lépésben, és érintse meg a gombot Jelöld be ikonra a képernyő jobb alsó sarkában.
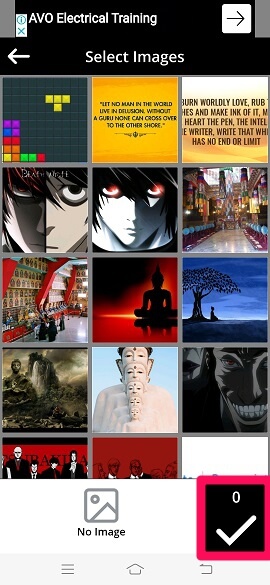
7. Érintse meg Válasszon a Galériából válassza ki a mobileszközén már megtalálható logót. Ha nem, akkor használhatja az alkalmazáson belül elérhető különféle csodálatos vízjeleket. Az alkalmazás segítségével testreszabhatja saját vízjelét is.
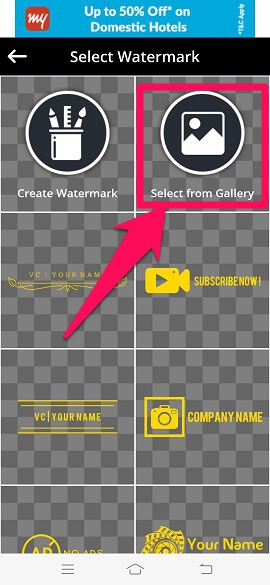
8. Miután hozzáadta a vízjelet a fotóhoz, különféle változtatásokat hajthat végre, például módosíthatja a méretét, átfordíthatja, elforgathatja, megváltoztathatja a színét stb. A módosítások elvégzése után érintse meg a Jelöld be ikonra a képernyő jobb felső sarkában.
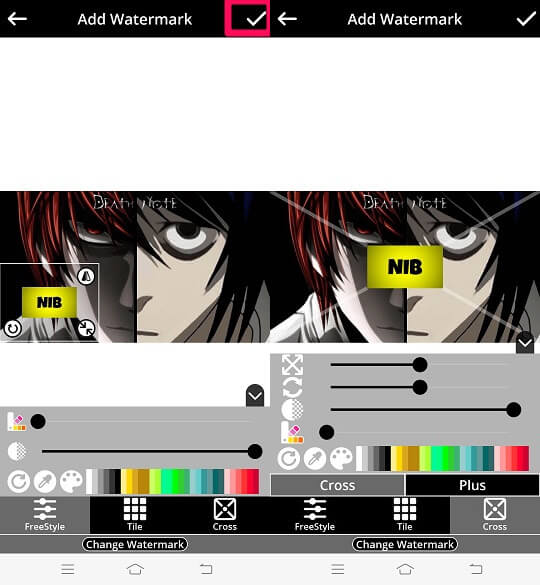
9. Ekkor egy előugró ablak jelenik meg a képernyőn, amely azt jelzi, hogy a sablonbeállítások minden fényképnél azonosak. De ezeket minden fényképnél külön-külön módosíthatja. Kattintson OK hogy folytassa.
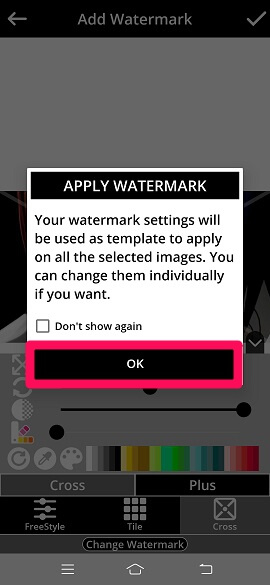
10. Ha szeretné, az összes képet megtekintheti a következő ikon megérintésével. Ha módosítani szeretne egy adott fényképen, ezt megteheti. Végül érintse meg a kivéve ikon a jobb felső sarokban.
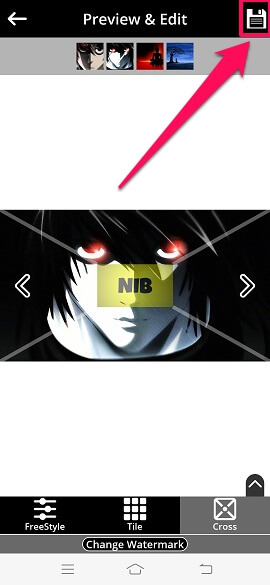
iOS-eszköz használata
Beszéljünk egy iOS-eszközhöz való alkalmazásról is, amely segít egyszerre több fotó vízjelezésére.
1. Töltse le a Watermark+ Photo Video alkalmazást az alkalmazásboltból.
2. Olvassa el a vállalat szükséges adatvédelmi szabályzatát, és érintse meg a gombot Egyetért.

3. Most érintse meg képek lehetőség a vízjel hozzáadására.

4. A következő lépésben a ikon megérintésével adjon engedélyt a fényképek eléréséhez a Watermark alkalmazásban OK.

5. Most válassza ki azokat a fényképeket, amelyekhez vízjelet szeretne hozzáadni, és érintse meg a gombot Rajt opciót a jobb felső sarokban.

6. Ezt követően érintse meg a gombot Fénykép hozzáadása hogy vízjelet adjon a fényképekhez. A vízjelen kívül szöveget, aláírást és sablonokat is hozzáadhat fotóihoz.

7. Válassza ki a kívánt vízjelet a galériából, és az bekerül a képbe. Igényei szerint módosíthatja a vízjelet. A többi fényképet a segítségével tekintheti meg következő ikonra, és végül kattintson rá csinált a jobb felső sarokban.

Kész!! Az összes azonos vízjellel ellátott fényképet elmentette az eszközére.
Megéri kipróbálni a prémium tagságot?
A prémium tagság figyelembe vételekor először meg kell néznie, hogy mit fog kapni, és valóban megéri-e azt a pénzt, amit fizet vagy sem? Nos, ha gyakran teszel vízjellel a fotókat, akkor biztosan tudod, milyen irritálóvá válhatnak a hirdetések. Tehát a hirdetések eltávolításához prémiumra kell mennie. Ezen kívül sok más funkció is van, amelyeket az alkalmazások csak a prémium tagok számára biztosítanak. Ezek a funkciók bármiek lehetnek, például vízjel hozzáadása a videókhoz, vízjelek mentése PNG formátumban, saját vízjelek létrehozása stb.
Legfrissebb cikkek