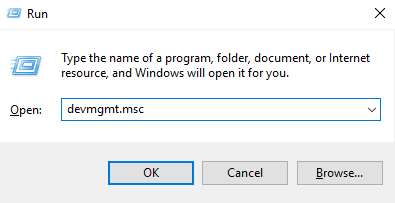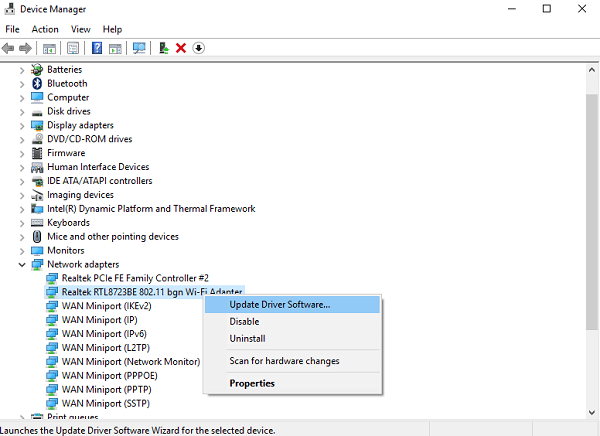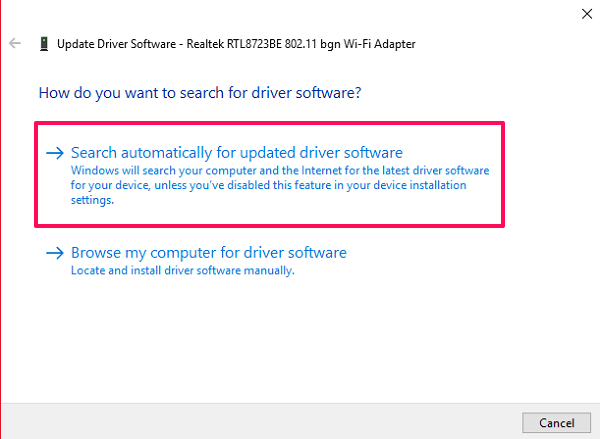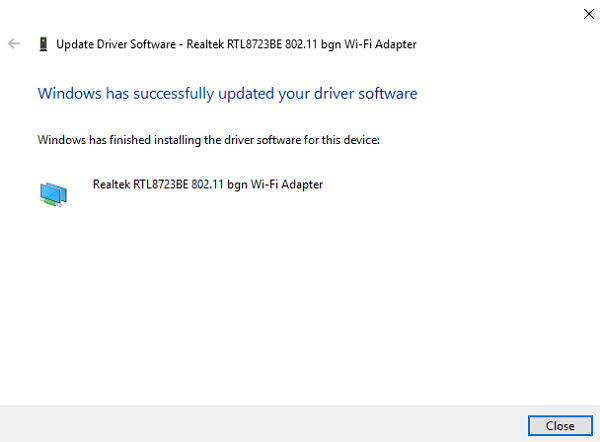Mi a teendő, ha a WiFi csatlakozik, de nincs internet-hozzáférés
Sok esetben előfordulhat, hogy olyan helyzetbe került, amikor annak ellenére, hogy csatlakozott a WiFi-hálózathoz, mégsem tudott hozzáférni az internethez. A probléma az eszközzel vagy a vezeték nélküli útválasztóval lehet összefüggésben. Először is, más eszközök ugyanahhoz a hálózathoz csatlakoztatásával állapítsa meg, hogy az eszközzel van-e probléma. Ha ugyanezek a dolgok más eszközökkel is előfordulnak, akkor kizárhatja, hogy a WiFi-t meg kell javítani. Ebben a cikkben bemutatunk néhány gyors és egyszerű megoldást a vezeték nélküli internetkapcsolat problémájára.
Számos probléma és megoldás lehet az internet-hozzáférés hiányával kapcsolatban, és a lehető legtöbbet megemlítjük. Mielőtt belevágnánk a probléma megoldásának egyéb módszereibe, gyorsan ellenőriznie kell, hogy a probléma oka-e a lassúság Internet sebesség vagy nem. Néha bizonyos weboldalak betöltése időbe telik, vagy a lassú internetsebesség miatt meg sem nyílnak. Ha ez a helyzet, akkor látogassa meg speedcheck.org vagy más internetsebesség-tesztoldalon hogy biztosan tudja, és forduljon internetszolgáltatójához a sebesség növelése érdekében. Íme néhány egyéb módszer, amellyel elkezdheti saját maga megoldani a WiFi problémát.
tartalom
- 1 9 módszer a Wi-Fi csatlakozással, de internetprobléma nélkül
- 1.1 1. Ellenőrizze az útválasztót/modemet
- 1.2 2. Ellenőrizze az útválasztó jelzőfényeit
- 1.3 3. Indítsa újra az útválasztót
- 1.4 4. Végezze el a hibaelhárítást a számítógépéről
- 1.5 5. Öblítse ki a DNS-gyorsítótárat a számítógépről
- 1.6 6. Ellenőrizze a proxykiszolgáló beállításait a számítógépén
- 1.7 7. Módosítsa a vezeték nélküli módot az útválasztón
- 1.8 8. Frissítse elavult hálózati illesztőprogramját
- 1.9 9. Állítsa alaphelyzetbe az útválasztót és a hálózatot
- 1.10 Következtetés
9 módszer a Wi-Fi csatlakozással, de internetprobléma nélkül
1. Ellenőrizze az útválasztót/modemet
Ha nem tud hozzáférni az internethez egyetlen, ugyanahhoz a hálózathoz csatlakoztatott eszközön sem, akkor a probléma valószínűleg az útválasztó miatt lehet. Ebben az esetben nézze meg, hogy az Ön ADSL kábel megfelelően csatlakozik az útválasztóhoz. Ha nem, akkor húzza ki egyszer az útválasztóból, és csatlakoztassa újra. Ezenkívül ellenőrizze, hogy nincs-e fizikai sérülés a kábelen, és fontolja meg egy új vásárlását, ha elromlott. Javasoljuk, hogy keresse meg ezt a kábelt C2G/Cables To Go. Hasonlóképpen ellenőrizze az adapter és az útválasztó vezetékeit is.
2. Ellenőrizze az útválasztó jelzőfényeit
Van mód annak meghatározására, hogy az internetkapcsolat működik-e az internetszolgáltató oldalán. Erősítse meg a következő feltételekkel:
- Amikor bekapcsolja az útválasztót, minden jelzőfénynek zölden kell világítania. Általában 3 jelzőfény van az útválasztóban, amelyeknek BE kell világítaniuk.
- A Internet fény stabilnak és nem villogónak kell lennie.
- A WiFi jelzőfény először villognia kell, majd stabilizálódnia kell.
Ha a jelzőfények bármelyike nem működik, vagy zöld helyett pirosra vált, és ellenőrizte az összes kábelt. Ekkor a probléma az internetszolgáltatónál van, és kapcsolatba kell lépnie velük a megerősítés és a probléma megoldása érdekében.
3. Indítsa újra az útválasztót
Az első és legfontosabb dolog, amit megtehet, mielőtt megpróbálna valamit, az az útválasztó újraindítása. Nem hangzik soknak, de az útválasztó újraindítása néha megoldhatja az internetkapcsolat problémáját. Alapvetően újrainicializálja a kapcsolatot az internetszolgáltatóval.
Ehhez egyszerűen kikapcsolhatja az útválasztót, és néhány másodperc múlva újraindíthatja. Ha az adapter és a router áramforráshoz csatlakozik, kapcsolja ki a kapcsolót is. Kapcsolja be, és próbálja meg újra csatlakozni, hogy megnézze, változott-e valami. Ezenkívül megpróbálhatja újraindítani a számítógépet vagy újraindítani az eszközöket.
4. Végezze el a hibaelhárítást a számítógépéről
Ha a fenti módszerek nem oldják meg az internetet, és fogalma sincs, mi a probléma az internetkapcsolattal, kövesse az alábbi lépéseket:
1. A képernyő jobb alsó sarkában található a hálózat ikonra a tálcán. Kattintson rá jobb gombbal a hálózati beállítások megjelenítéséhez. Ezután kattintson a gombra Hibák elhárítása.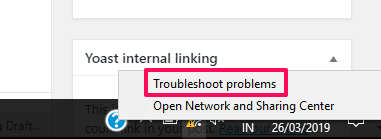
2. Amikor ezt teszi Windows hálózati diagnosztika automatikusan elkezdi észlelni a hálózattal kapcsolatos problémát.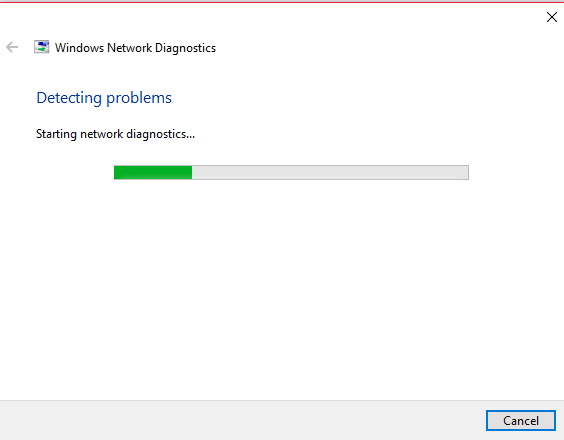
3. Amint észleli a problémát, megmondja, mi a probléma, és mit tehet a megoldása érdekében. Bizonyos esetekben az eszköz megpróbálja kijavítani, vagy átirányítja arra az oldalra, ahol kijavíthatja.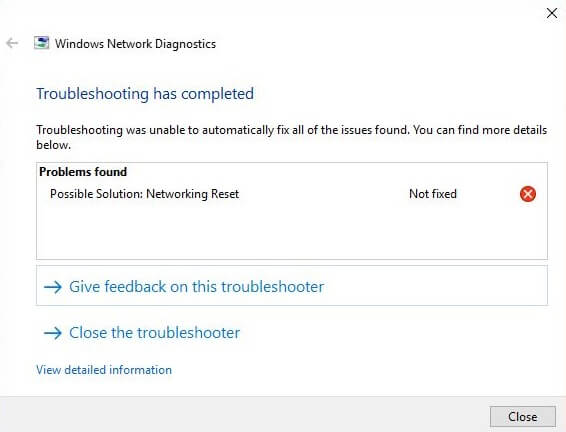
Jegyzet: A Windows Network Diagnostics eszköz a Windows operációs rendszer teljes verziójában elérhető a hálózati problémák észlelésére.
5. Öblítse ki a DNS-gyorsítótárat a számítógépről
A DNS-gyorsítótár az eszköz operációs rendszere által tárolt ideiglenes adatok. Az adatok tartalmazzák a nemrég felkeresett webhelyek listáját és a hozzájuk tartozó IP-címeket. Ezért néha ezek az adatok megsérülhetnek, ami problémákat okozhat a webhely megnyitásakor. Szóval kell Flush DNS cache annak érdekében, hogy megbizonyosodjon arról, hogy ez okoz-e problémát, és a következőképpen teheti meg.
1. nyomja meg Windows + R nyomja meg a számítógépen, és írja be cmd a parancssor megnyitásához.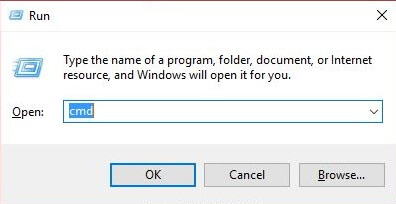
2. Ezután egyszerűen írja be a parancsot ipconfig / flushdns a parancssorban, és nyomja meg a gombot belép. Ezzel sikeresen kiüríti a DNS-feloldó gyorsítótárát.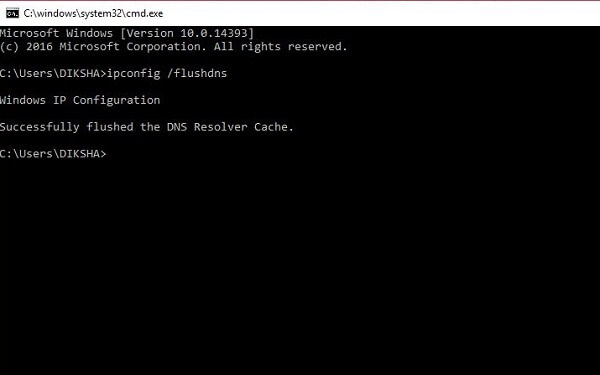
Jegyzet: Bizonyos esetekben be kell zárnia, majd újra meg kell nyitnia az internetböngészőt, hogy működjön.
6. Ellenőrizze a proxykiszolgáló beállításait a számítógépén
Néha, amikor számítógépét egy másik hálózathoz csatlakoztatja, az egyéni proxyszerver-beállítást vesz fel az adott hálózatról. Ha most egy másik hálózathoz csatlakoztatja az eszközt, az nem fog csatlakozni, mert továbbra is kézi proxyszerver-beállításokat használ.
A hálózat automatikus konfigurációjának használatához csak Nyissa meg Control Panel és kattintson Internet Options. 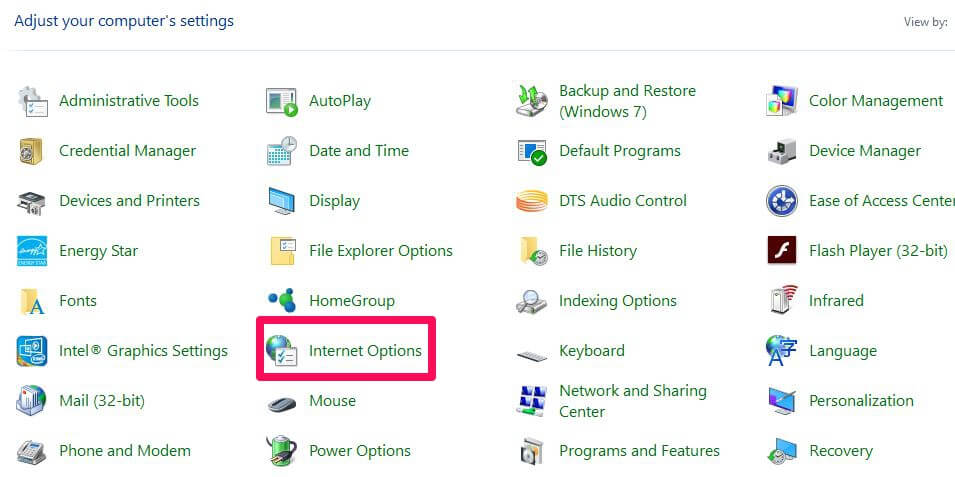
In Internet tulajdonságai ablak, menj kapcsolatok lapot és kattintson rá LAN beállítások.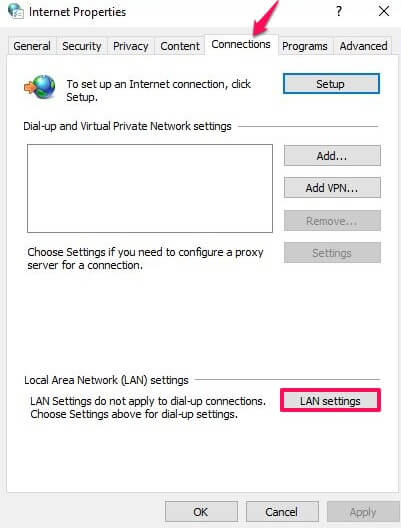
Győződjön meg arról, hogy minden nincs bejelölve a Helyi hálózat (LAN) beállításai ablakot és nyomja meg OK. Így automatikusan felülírja a kézi proxyszerver beállításait. 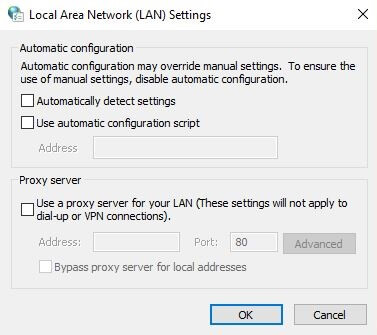
7. Módosítsa a vezeték nélküli módot az útválasztón
Ezt akkor kell megtennie, ha közvetlenül Ethernet-kábellel csatlakozik, de nem WiFi-n keresztül. Vannak bizonyos vezeték nélküli módok az útválasztókon, például a 802.11 b, 802.11 g, 802.11n és 802.11b+g+n. Ez a b, g és n különböző WiFi szabványok, amelyek idővel frissülnek. A 802.11b+g+n a legújabb verzió, amely nagyobb területet fed le és nagyobb sebességet biztosít. Mostantól előfordul, hogy eszköze kompatibilis a régebbi verzióval, miközben az útválasztó vezeték nélküli módja 802.11b+g+n. Ezután hálózati problémákat mutat a WiFi-hez való csatlakozáskor. Ezt úgy oldhatja meg, hogy bejelentkezik az útválasztó irányítópultjára.
Az útválasztó irányítópultjának eléréséhez be kell írnia az útválasztó IP-címét az URL mezőbe, és be kell jelentkeznie a hitelesítő adatokkal.
Ha ez megtörtént, keresse meg Vezetéknélküli mód vezeték nélküli beállítások alatt. Módosítsa a módot erre 802.11b és mentse el.
Most csatlakoztassa újra a Wi-Fi-t az eszközön, hogy ellenőrizze, hogy megoldja-e a problémát. Ellenkező esetben próbáljon ki különböző verziókat, és csatlakozzon újra hozzájuk is.
8. Frissítse elavult hálózati illesztőprogramját
Megpróbál a hálózati adapter visszaállítása és frissítése illesztőprogramokat, ha a probléma továbbra is fennáll. A régebbi hálózati illesztőprogramok megsérülhetnek, és még a WiFi-hez való csatlakozás után is internethibát okozhatnak. Frissítésükhöz kövesse az alábbi lépéseket:
1. Nyomja meg a Window+R billentyűket, és lépjen be devmgmt.msc rajta, hogy kinyíljon Eszközkezelő.
2. Az Eszközkezelőben keresse meg a következőt: hálózati adapterek és bővítse.
3. Kattintson jobb gombbal a hálózatra, és válassza ki a Illesztőprogram frissítése… a lehetőségek közül.
4. Ha ezt megtette, két lehetőség közül választhat. Válassza ki Automatikus keresés a frissített illesztőprogramok számára.
5. Most automatikusan letölti és telepíti a frissített illesztőprogramot az eszközhöz, és kijavítja a WiFi hibát.
Jegyzet: Ahhoz, hogy ez a módszer működjön, egy másik WiFi-hálózathoz vagy Ethernet-kábellel kell csatlakoznia.
9. Állítsa alaphelyzetbe az útválasztót és a hálózatot
Ez legyen az utolsó lépés, amelyet követnie kell a WiFi hálózat javításához. Miután visszaállítja az útválasztót, visszaáll a gyári beállításokra, és minden új módosítás visszaáll. Olyan lesz, mint az új router fiók- vagy jelszóvédelem nélkül. Ugyanez vonatkozik a hálózatra is, minden hálózati összetevő visszaáll az eredeti beállításokra. Ez azt jelenti, hogy a Windows törli és elfelejti az összes adatot tárolt WiFi hitelesítő adatok, jelszavak és VPN-kapcsolatok.
- Az útválasztó alaphelyzetbe állításához csak meg kell nyomnia az útválasztó reset gombját. Általában egy apró rejtett lyukban található, amelyet csak gombostűvel vagy gemkapocs segítségével lehet megnyomni. Helyezze be a tűt a lyukba, és nyomja meg a gombot, amíg a router újra nem indul, és a router jelzőfényei villogni nem kezdenek.
- A hálózat alaphelyzetbe állításához a következő helyre kell lépnie Hálózat visszaállítása a start menüből. Ezt követően kattintson a gombra Reset most gombot az új ablakban a hálózat alaphelyzetbe állításához és a számítógép újraindításához az új beállításokkal.
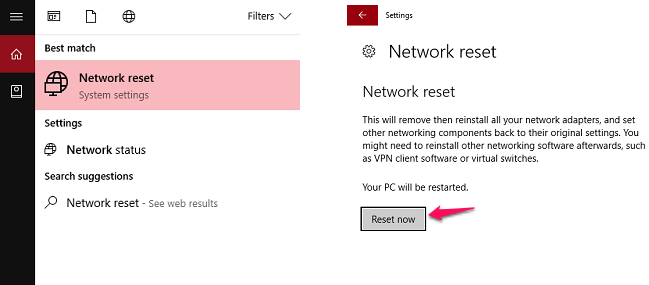
Következtetés
A fenti megoldások képesek lesznek megoldani a legtöbb szoftverrel kapcsolatos WiFi-kapcsolati problémát. Ha az egyik nem oldja meg a problémát, próbáljon ki egy másikat, és így tovább. De ha a probléma az útválasztó hardverével van, fontolja meg egy új vásárlását (Motorola VDSL2/ADSL2+ ), vagy forduljon szakértőhöz, hogy segítsen ebben. Végül az internetszolgáltató feladata kell, hogy legyen, hogy segítsen Önnek a WiFi ilyen jellegű problémáiban. Erősen javasoljuk, hogy forduljon internetszolgáltatójához, ha semmi sem működik, és a probléma továbbra is fennáll. Bármilyen Wi-Fi-hálózati problémát hívásra meg tudnak oldani, vagy szakértőt küldenek a megoldásra. Ossza meg ezeket a javításokat azokkal az ismerőseivel, akik hasonló problémával szembesülhetnek. Szívesen vesszük észrevételeiket, és elfogadjuk ezeket a módszereket.
Legfrissebb cikkek