Ellenőrizze a szószámot a Google Dokumentumokban, Táblázatokban
Dolgozik a Google Dokumentumokkal vagy Táblázatokkal, és azon töpreng, hogy van-e olyan módszer, amellyel ellenőrizheti a szószámot bármelyik írott dokumentumban mindkettőn? Nos, lehet, hogy néhányan már ismerik, de azoknak, akik nincsenek tisztában vele, itt vagyunk, hogy segítsünk. Most már nagyon egyszerű és könnyű megismerni a szavak számát a Google Dokumentumokban. A Google Táblázatokban azonban nincsenek olyan lehetőségek, mint a Google Dokumentumok, mégis megtalálhatja. Ebben a cikkben megosztjuk veled ennek módszereit. Tehát kezdjük.
tartalom
Ellenőrizze a szószámot a Google Dokumentumokban
A Google Dokumentumokban ez nagyon egyszerű, mivel olyan beépített funkcióval rendelkezik, mint a Microsoft Word. De hozzá kell férnie ahhoz, hogy megismerje a szavak számát. És ez bármelyik platformon megtehető, például PC-alkalmazásokon, webböngészőkön, Android- és iOS-eszközökön.
PC-ről
1. Nyissa meg a Goole Docs asztali alkalmazást, vagy keresse fel a Google Dokumentumokat webböngészőben. Ezután nyissa meg a kívánt dokumentumok bármelyikét.
2. Most az eszköztár menüjének tetején válassza ki a lehetőséget Eszközök. Akkor látni fogja a Szavak száma lehetőséget, válassza ki azt.
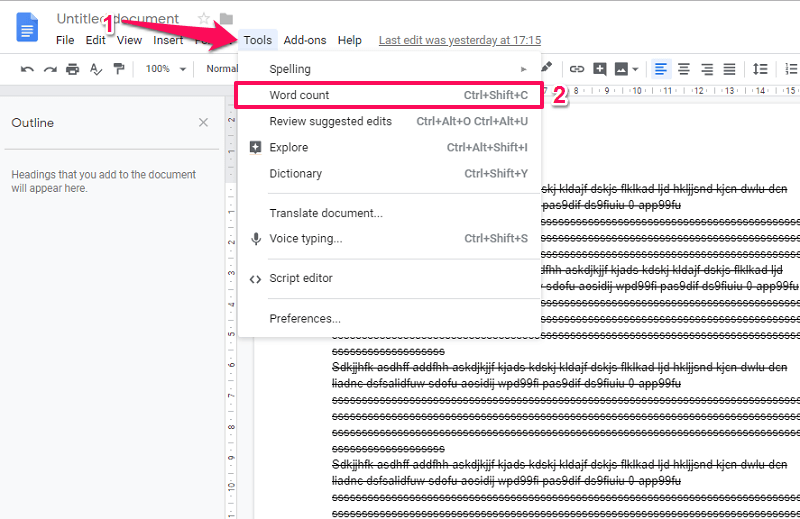
Vagy egy billentyűparancs segítségével is ellenőrizheti, Ctrl + Shift + C Windows vagy parancs+Shift+C Mac-en.
3. Ezt követően megnyílik a felugró ablak ahol megmutatja, hogy hány oldal, szó, karakter és szóköz nélkül karakter van a dokumentumokban.
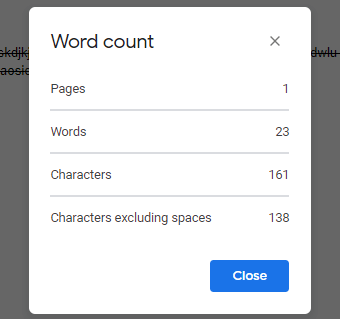
Ha akarod, akár megteheted kiemelése a dokumentum bármely területére. Ezután ismételje meg ugyanezt, hogy megkapja a kiválasztott szöveg szószámát, amely az alábbi képen látható módon jelenik meg.
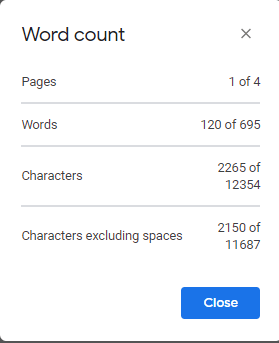
Az App
1. Nyissa meg a Google Dokumentumok alkalmazást, majd a kívánt dokumentumot.
2. Most érintse meg három pont a képernyő jobb felső sarkában. Ezután ebből a menüből válassza ki Szavak száma.

3. Ezután megnyílik egy másik ablak, és megmutatja az adott dokumentumban szereplő szavak, karakterek és karakterek számát szóköz nélkül.
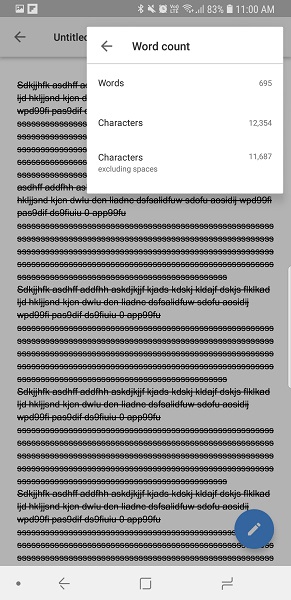
Csak a teljes dokumentum szószámát mutatja. Nem fogja tudni látni az oldalak számát, és nem fogja tudni kiválasztani a dokumentum részét, például a webes vagy PC-alkalmazásban.
Is Read: Ellenőrizze a rendszer RAM frekvenciáját
Hogyan szerezhet be szószámot a Google Táblázatokban
Bár nincs olyan speciális módszer, mint a fenti, a Google Táblázatok szószámának meghatározására. De még használhatod képletek hogy megkapja a szavak számát cellánként vagy oszloponként a Google Táblázatokban. Ez a módszer pedig használható PC-ről vagy akár okostelefonos alkalmazásból is.
Abban az esetben, ha zavarban van a képletek használatával kapcsolatban, használhatja a szakasz utolsó módszerét.
1. módszer – Egy cella szószámának lekérése
Koppintson egy üres cellára, ahol meg szeretné jeleníteni az eredményeket. Ezután adja meg a képletet =COUNTA(HASÍTOTT(a cella száma,”)) 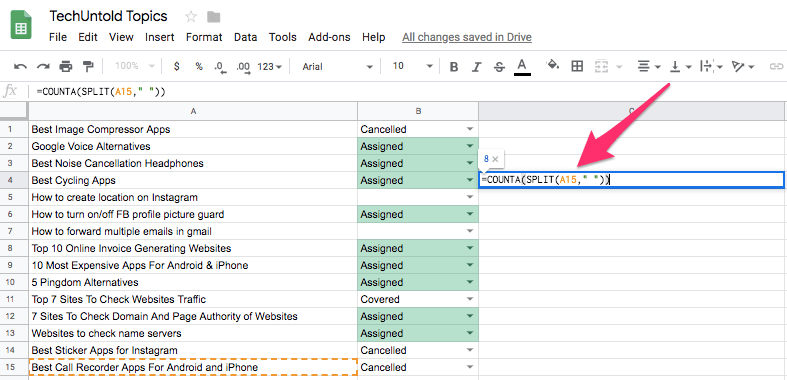 Például, hogy megkapja a szószámot egyetlen cellához A15 csak irj =COUNTA(HASÍTOTT(A15,”))
Például, hogy megkapja a szószámot egyetlen cellához A15 csak irj =COUNTA(HASÍTOTT(A15,”))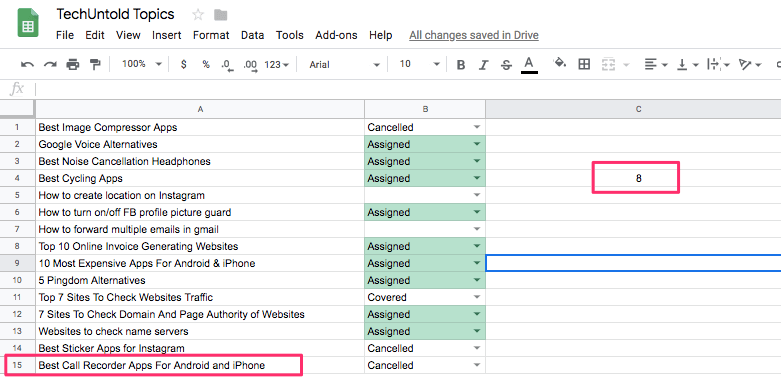
2. módszer – Ismerje meg az oszlop szószámát
Használja a következő képletet =ARRAYFORMULA(összeg(COUNTA(osztott(A1: A30,”)))) bármely cellában, ahol látni szeretné az eredményt. Itt A az oszlop neve, míg 1 és 30 a sorszámok, így lecserélheti őket a kívánt értékre. Ennek a képletnek az alkalmazása azonos értékekkel megadja a szavak számát az A oszlopban az 1. sor vagy cella 30 és XNUMX között.
3. módszer – Online eszköz
Abban az esetben, ha nem szeretné használni a fenti módszerek egyikét sem, akkor kipróbálhat egy online eszközt. Éppen másolat az összes vagy a kívánt adatot (a kívánt cellák, oszlopok vagy sorok kiválasztásával és a ctrl+a, ctrl+c használatával) a Google Táblázatokból és látogat Szó számláló és azután tészta az ottani tartalom. Ahogy beilleszti, az eszköz azonnal megjeleníti a szavak és karakterek számát.
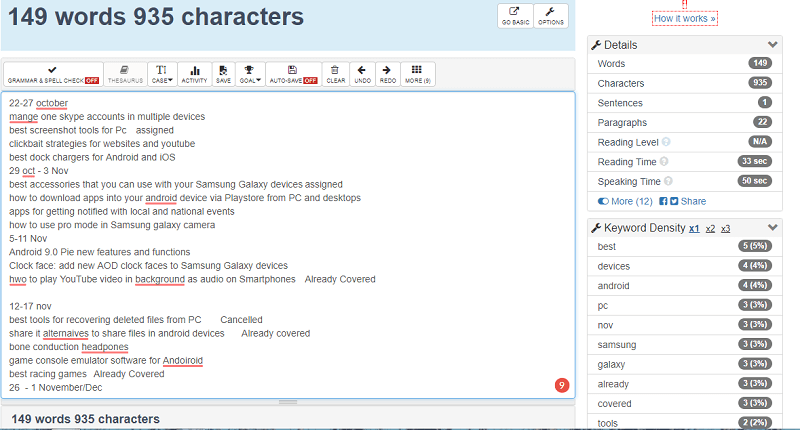
Nem csak ez, hanem segít a tartalom nyelvtanának ellenőrzésében, és még azt is látni, hogy egy adott szót mennyi ideig használnak. Ezenkívül megismerheti a kulcsszavakat és azok sűrűségét a tartalomban. Csak másolja ki a tartalmat, és illessze be. Egyszerű ugye?
Is Read: Jelszavak exportálása a Chrome-ból
Csomagolta
Így ezekkel a módszerekkel megismerheti a szavak számát a Google Dokumentumokban és a Google Táblázatokban. A Google Táblázatok esetében javaslom az online eszköz használatát, mivel az egyszerű és egyszerű a képlet alkalmazása helyett. De ha már hozzászokott a képletekhez a Google Táblázatokban, akkor ez a legjobb megoldás. Reméljük, hogy ez a cikk hasznos volt az Ön számára. Ossza meg velünk tapasztalatait az alábbi megjegyzések részben.
Legfrissebb cikkek