Schritte zum Importieren von CSV in Google Sheets
Google Sheets ist eines der besten Office-Tools von Google. Hier können Sie verschiedene Blätter und Diagramme erstellen, sie mit Ihren Freunden und Kollegen teilen und sogar in verschiedenen Formaten auf Ihrem System speichern. Es ist genau wie Microsoft Excel, aber Google Sheets ermöglicht es mehreren Benutzern, die Blätter gleichzeitig zu verwenden und zu bearbeiten. Jetzt sind wir auf eine Abfrage gestoßen, die besagt: ‘Können Sie CSV in Google Sheets importieren?’ Nun, Sie können, aber es kann ein wenig schwierig sein. Darüber hinaus können Sie auch Bilder zu bestimmten Zellen der Tabellen hinzufügen. Keine Sorge, wir sind hier, um Ihnen dabei zu helfen.
Inhalt
Was kann Google Sheets alles?
Nicht nur für Büroarbeiten, sondern sogar für Studenten. Sie können mithilfe von Vorlagen Tabellenkalkulationen für verschiedene Aufgaben erstellen, z. B. Aufgabenlisten, Jahresbudget, Kalender, Zeitpläne, Pläne erstellen, Rechnungen erstellen, Arbeitszeittabellen, Anwesenheitslisten und viele andere. Sie können sagen, dass es ein All-in-One-Tool ist, um Ihre Arbeit in Ihrem Team oder Ihrer Gruppe zuverlässiger zu verwalten.
Schauen wir uns also die Schritte zum Öffnen von Dateien im CSV-Format in Google Sheets an.
Importieren Sie CSV in Google Sheets
Sie können zwei Methoden verwenden und beide sind ähnlich, egal ob Sie die Desktop-Anwendung oder die Webbrowser verwenden. Einer ist mit den gespeicherten CSV-Dateien auf Ihrem System und ein anderer mit Hilfe einer beliebigen URL für eine CSV-Datei. Mal sehen wie.
Verwenden von CSV-Dateien
1. Öffnen Sie Google Sheets und klicken Sie dann auf Reichen Sie das aus dem Symbolleistenmenü und wählen Sie aus Importieren…
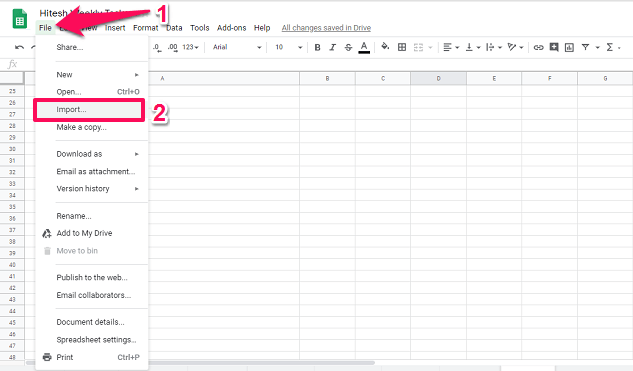
2. Dadurch wird das Fenster „Datei importieren“ geöffnet. Hier gehts zum Hochladen Tab.
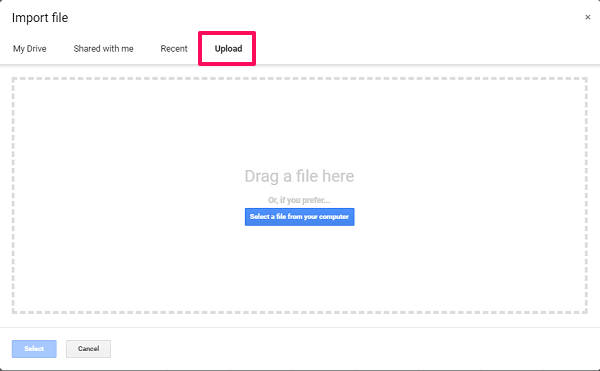
Wählen Sie nun die CSV-Datei von Ihrem Computer aus, die Sie importieren möchten. Oder Sie können die erforderlichen Dateien einfach per Drag & Drop in dieses Fenster ziehen.
Wenn Sie möchten, können Sie auch die Option bis auswählen offen CSV-Dateien und bearbeiten Sie sie oder einfach so read-only. Dies kann erfolgen, während Sie die Dateien aus Ihrem System auswählen. Klicken Sie auf das Dropdown-Symbol neben Offen und entsprechend auswählen.
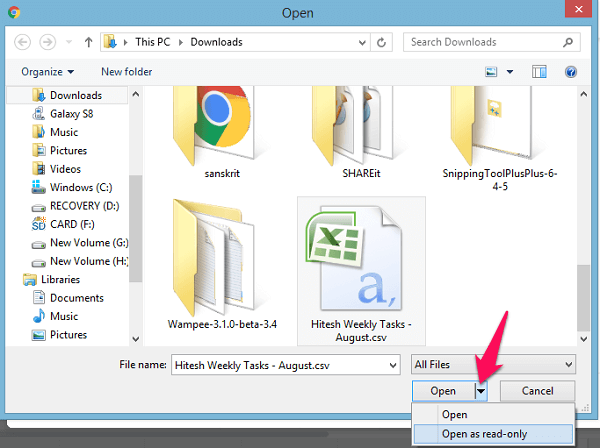
3. Wenn der Upload abgeschlossen ist, sehen Sie verschiedene Optionen. Belassen Sie hier alles, wie es ist, oder wählen Sie eine andere Option, die von Ihnen abhängt. Klicken Sie dann auf die Import technische Daten .
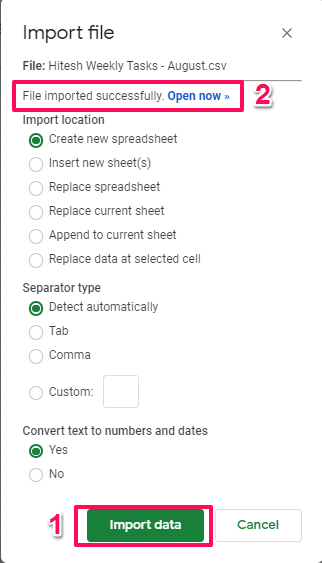
Es zeigt Ihnen eine Nachricht Datei erfolgreich importiert sobald es fertig ist. Um die Tabelle und die importierten Daten anzuzeigen, wählen Sie aus Jetzt geöffnet Link neben dem Datei erfolgreich importiert Möglichkeit. Das ist es.
Verwenden der CSV-URL
Wenn Sie eine URL für Online-CSV-Dateien haben, können Sie diese auch verwenden, um die Daten mit Hilfe einer Formel zu importieren. Öffnen Sie Google Sheets und schreiben Sie dann in die erste Spalte einer neuen Tabelle =importData(‘CSV-URL’).
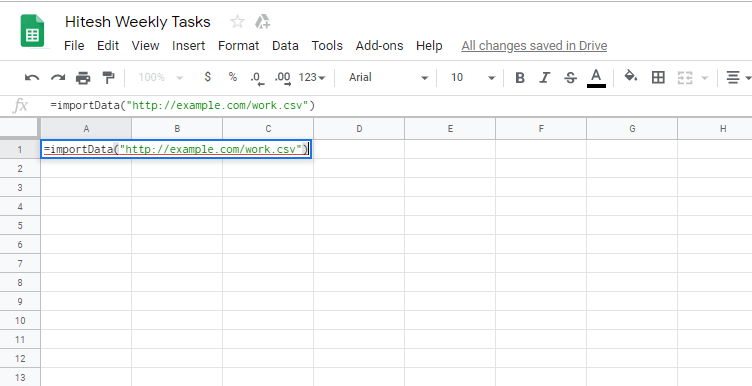
Wie zum Beispiel =importData(“http://example.com/work.csv”). Sobald Sie die URL einfügen, lädt Google Sheets alle Daten und zeigt sie Ihnen dann in der Tabelle an.
Lesen Sie auch: Wie Sie bevorstehende Veranstaltungen in Ihrer Nähe kennen
CSV-Datei aus Google Sheet exportieren/speichern
Wenn Sie nun eine Tabelle aus Google Sheets im CSV-Format exportieren oder speichern möchten, damit sie einfach freigegeben oder verwendet werden kann, können Sie dies ganz einfach tun. Gehen Sie wieder zu Dateien und zeigen Sie von dort aus mit dem Cursor weiter Herunterladen als.
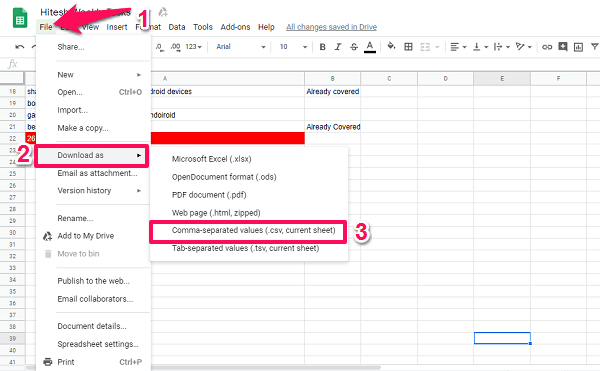
Dann sehen Sie verschiedene Download-Formatoptionen, wählen Sie aus Kommagetrennte Werte (.csv, aktuelles Blatt). Wenn Sie es auswählen, wird die Datei heruntergeladen. Sie können die Tabellenkalkulationen auch in anderen Dokumentformaten speichern, z .xlsx, .ods, .html und .tsv. Auf diese Weise können Sie mit Google Sheets ganz einfach eine CSV-Datei erstellen.
Importieren Sie Bilder in Google Sheet-Zellen
Sie können Bilder auch mithilfe einer Formel zu einer bestimmten Zelle von Google Sheets hinzufügen. Normalerweise werden die Bilder mit der Option Bild einfügen über den Tabellenzellen hinzugefügt, aber mit dieser Methode können Sie Bilder mithilfe einer Bild-URL direkt in die Zelle einfügen. Die Methode ähnelt dem Hinzufügen der CSV-Datei über URL.
Öffnen Sie Google Sheets und klicken Sie dann auf eine beliebige Zelle und geben Sie dann ein =image(‘Bild-URL’) Zum Beispiel =image(“https://techuntold-techuntold.netdna-ssl.com/wp-content/uploads/2019/02/open-csv-file.png”) und drücke Enter.
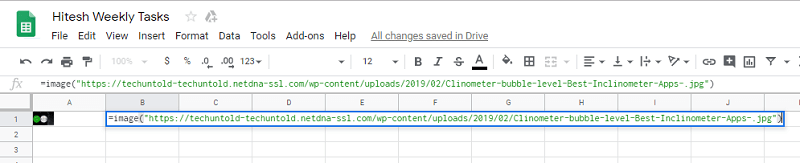
Sie sehen dann das Bild in der Zelle und können dies in jeder gewünschten Zelle tun.
Das Bild wird in einer kleinen Standardgröße eingefügt, aber wenn Sie möchten, können Sie auch die angegebene Formel verwenden, um die Größe eines Bildes zu ändern oder eine benutzerdefinierte Größe zu erstellen. Es gibt 4 Optionen zum Ändern der Größe eines Bildes.
- 1 – der Standardmodus, in dem das Bild in die Zelle eingefügt wird, wie wir es bereits oben getan haben.
- 2 – hier wird das Bild so gestreckt, dass es vollständig in die Zellen passt. Klicken Sie dazu auf das Bild und geben Sie am Ende der URL 2 getrennt durch ein Komma ein. Für zB =image(‘Bild-URL’, 2)
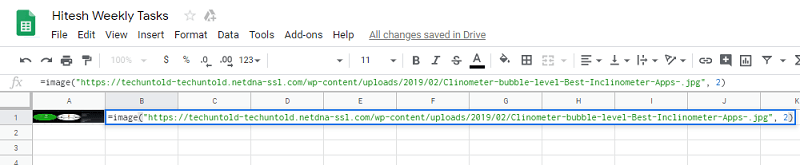
- 3 – Fügen Sie das Bild in Originalgröße ein. Hierzu analog auf Bildformel schreiben =image(‘Bild-URL’, 3)

- 4 – Sie können dem Bild auch eine benutzerdefinierte Größe hinzufügen. Klicken Sie erneut auf das eingefügte Bild und fügen Sie dann die Zahlen wie in der angegebenen Formel hinzu, dh =image(‘Bild-URL’, 4, Höhe, Breite).

Hier in den Formeln hinter der URL bezeichnet die erste Zahl den Modus des Bildes. Um dem Bild eine benutzerdefinierte Größe hinzuzufügen, müssen Sie den 4. Modus verwenden.
Lesen Sie auch: Die 10 besten Foto-Resizer-Apps für Android und iPhone
Fazit
Das waren also die Schritte, die erforderlich waren, um die CSV-Datei und alle Daten daraus in Google Sheets hochzuladen oder zu importieren und sie dann als Tabellenkalkulationen zu verwenden. Oder speichern Sie die Tabellendaten von Google Sheets als CSV- oder andere Dateiformate. Und fügen Sie mithilfe einer URL und einer Formel sogar Bilder zur Zelle von Google Sheets hinzu. Es ist einfach und Sie werden es in kürzester Zeit lernen. Haben Sie noch Probleme? Lassen Sie es uns im Kommentarbereich unten wissen.
Neueste Artikel